这篇教程教优图宝的PS学习者们使用PS合成性感模特封面照片,教程制作出来的封面效果还挺好的,推荐过来和优图宝的朋友们一起分享学习了,我们先来看看最终的效果图吧:

utobao编注:更多PS教程学习进入优图宝ps图片合成栏目: http://www.utobao.com/news/58.html
具体的合成步骤如下:
一:执行调整图层--曲线。曲线的调整如图所示

(注:这一步主要是让人物肤色提亮,这样方便抠图和修正皮肤瑕疵)
二:在背景上选择污点修复工具,将设置好的工具在人物脸上和身上瑕疵较多的地方进行修复。

(注:修复工具的大小,可根据瑕疵的大小改变而改变,瑕疵大则工具大,反之就小。)
三:合并所有图层,用钢笔工具将人物仔细的勾选出来,然后执行快捷键Ctrl+Enter,将路径转化为选区。

四:执行快捷键Ctrl+J,将选区内人物进行复制,得到图层1,点去背景前面的眼睛即可看到抠图后的效果。

五:将所需素材添加到人物背后,适当调整大小,并将原来的背景层删除掉。
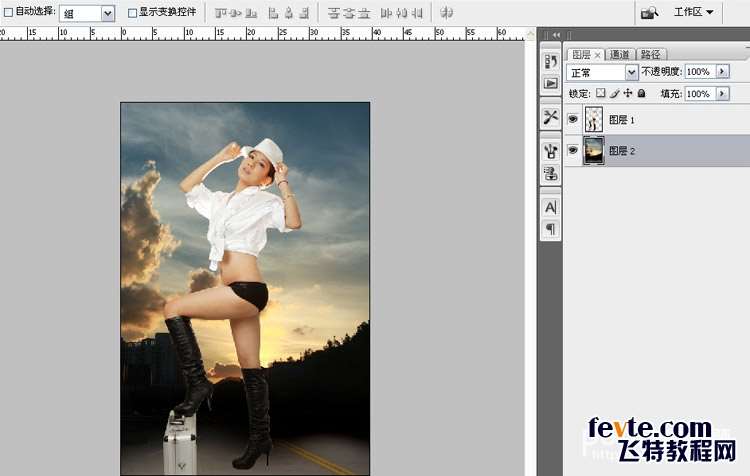
六:在图层2上执行色相饱和度,编辑--青色,色相减4,饱和度+59,明度减34

七:在图层2上执行图像/调整/阴影/高光,参数如图所示,阴影0 高光41
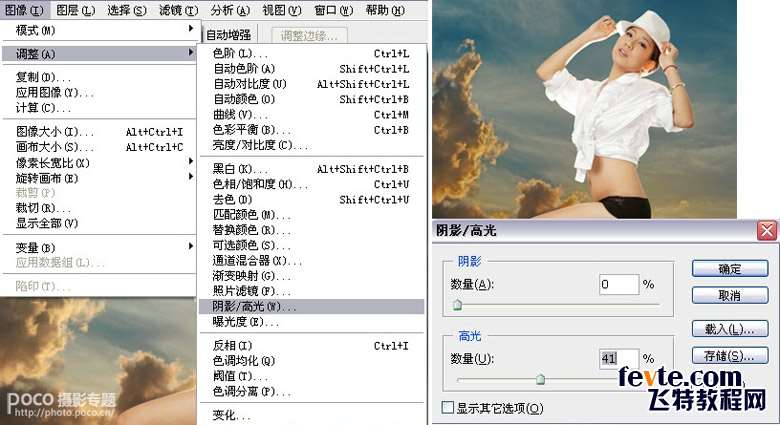
八:在图层2上执行图像/调整--亮度/对比度。亮度-26,对比度+40
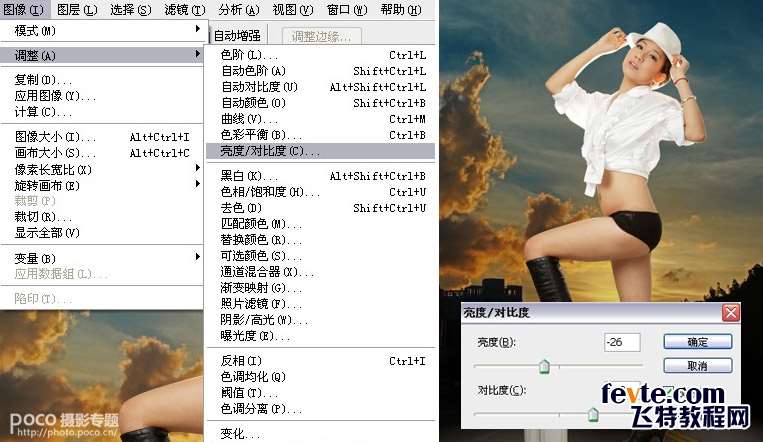
九:在图层1上执行快捷键Ctrl+T,按住Shift+Ait键,是按同比例缩小,拖动鼠标往右适当移动位置,如图所示

_ueditor_page_break_tag_
十:在图层1上套索工具将人物小腿和脚的位置大致选取出来,并执行快捷键Ctrl+J,将选区内图像进行复制

十一:复制后得到图层3,在此图层上执行色相饱和度,明度-100。
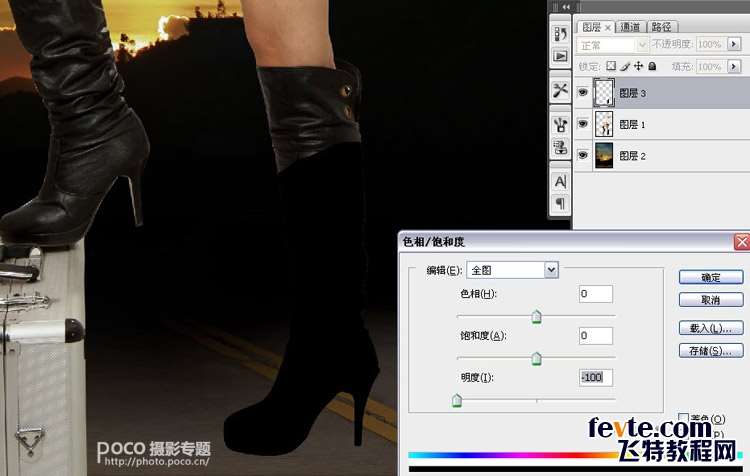
十二:将图层3移动到图层1的下方,执行快捷键Ctrl+T,将投影适当做变形处理
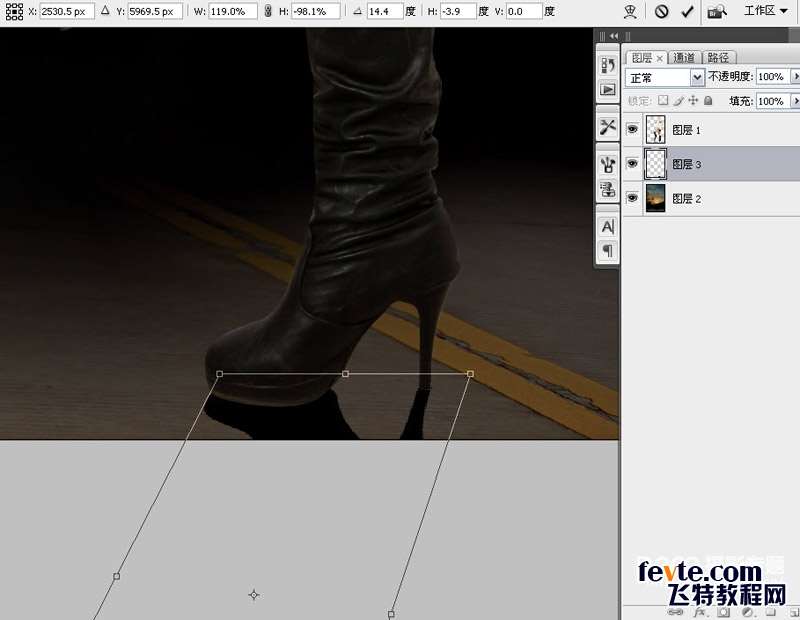
十三:执行滤镜-模糊-高斯模糊(注:投影比较硬,所以用模糊来柔和一下),高斯模糊设置:半径12像素
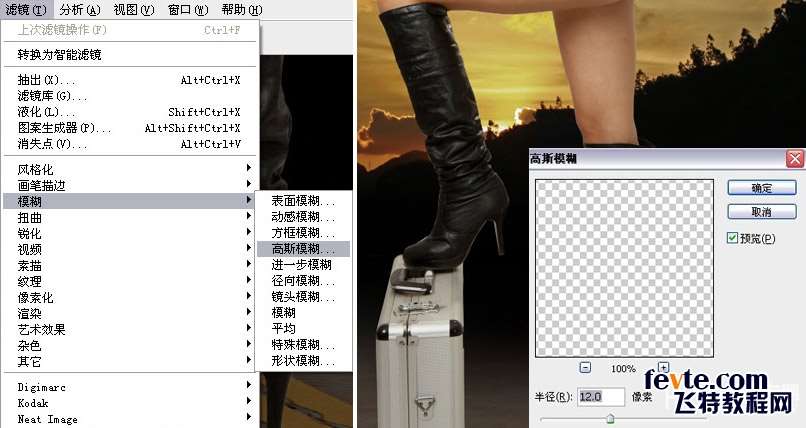
十四:选择加深工具,范围-中间调,曝光度50%,将鞋底,鞋跟与地面交接的地方适当加深,如图所示

十五:同样将脚下的箱子也做适当加深处理

(注:由于是背景灯灯光从人物背后投射的效果,加上黄昏夕阳光照度不是太强,所以在处理箱子和人物的鞋子时,要适当压暗)
十六:在图层1上执行套索工具,将人物上半身选取出来,羽化半径为100像素,如图所示

十七:执行色阶命令,适当调整图像的对比度,如图所示

_ueditor_page_break_tag_
十八:复制图层1,将图层1副本前面的眼睛点去,在图层1上执行曲线命令,通道-蓝,调整如图所示

(注:这一步做的目的就是为下一步调整人物高光边缘做铺垫)
十九:点开图层1前面的眼睛,在此图层上添加蒙版,前景色为黑色,背景色白色,用画笔工具在人物边缘高光处擦拭.画笔的不透明度为54%

(注:由于背景是黄昏夕阳下,所以投射的光线是偏黄的,为了和背景色一致,达到协调的效果,所以人物边缘的高光要做成黄色的)
二十:画笔不透明度降低在20%左右,在人物衣服边缘处适当擦拭

二十一:用钢笔工具将人物耳朵旁边的头发勾勒出来(注:这个头发影响整体美观,所以要处理掉)。将路径转化为选区后,在图层上按删除键,将选区内的图像删除掉。
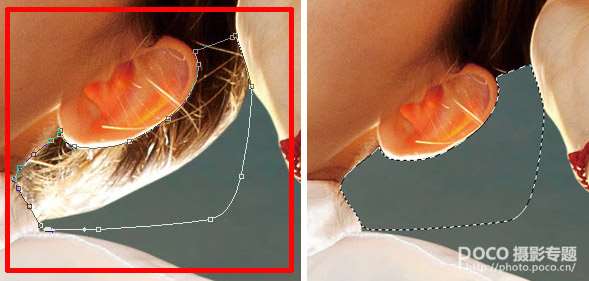
二十二:用矩形套索工具将人物上半身选择出来,执行滤镜-液化命令

二十三:液化命令参数如图,分别将人物的脸型和胳膊等适当修瘦。

同样方法,将人物腰部 臀部 和腿部适当修瘦,腰身和臀部要修出曲线

将人物衣服适当修小,以此来突显人物的身材
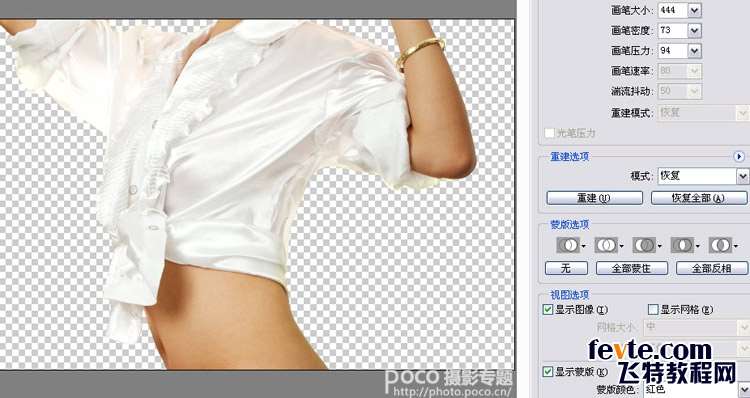
二十四:复制图层1副本,在此图层上执行滤镜-模糊-表面模糊,半径21像素 阀值18色阶,如图所示
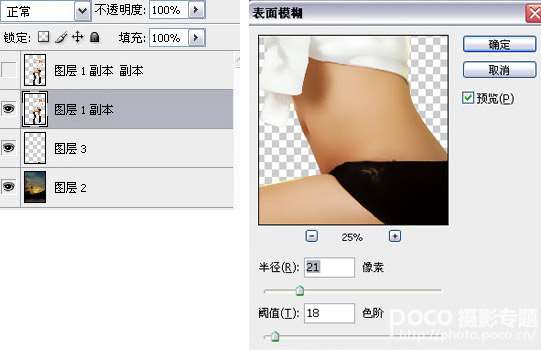
_ueditor_page_break_tag_
二十五:在最上面的图层上添加蒙版,画笔的不透明度为42%,前景色为黑色,背景色白色,在人物皮肤上适当擦拭,直到看不到人物肤色上
的斑点和瑕疵为止。如图所示
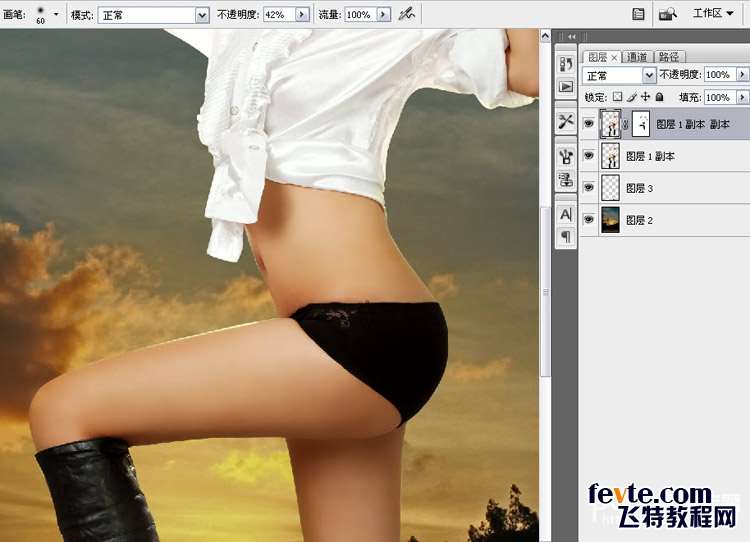
二十六:合并图层1副本,并在此图层上执行图章工具,工具的设置如图所示:不透明度17%,用此工具在人物肤色不均匀的地方适当修饰

二十七:复制图层1副本,点去副本2前面的眼睛,在图层1副本上执行色阶命令,色阶的调整如图所示

(注:这一步主要是用来营造人物高光效果,为下一步做人物肤色特殊处理做铺垫)
二十八:执行色相饱和度命令。饱和度-33。其他数值不变

二十九:在最上面图层上添加蒙版,前景色为黑色,背景色为白色,画笔的不透明度为5%.在人物身上高光处适当擦拭,以此来营造高光部分,
让人物看起来显得更加立体。

(注:这个效果的擦拭一定要找准人物高光位置并且要有耐心)
三十:在图层2上将天空大致选取出来,羽化半径为150像素

(注:不要选取云彩)
三十一:执行色阶命令,将选区内图像适当调整一下对比度,参数如图所示

三十二:在图层2上将太阳四周用套索工具选取出来,羽化半径为150像素,如图所示

三十三:用曲线适当调整选区内图像.参数如图所示,以此来加强对比

三十四:在图层2执行色相饱和度,饱和度-30,其他数值不变。

(注:适当的降低饱和度,可以更加突显人物)
最后加上字体就完成了 !

utobao编注:更多PS教程学习进入优图宝ps图片合成栏目: http://www.utobao.com/news/58.html




