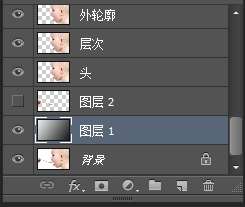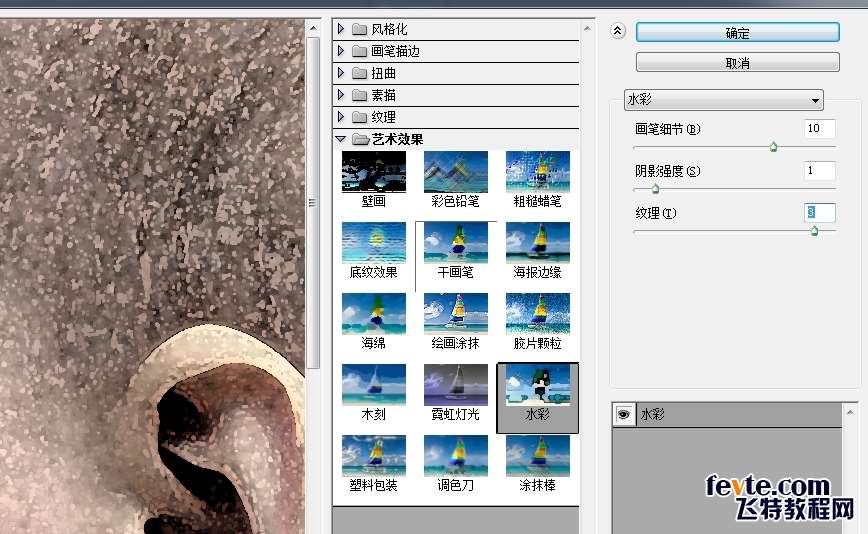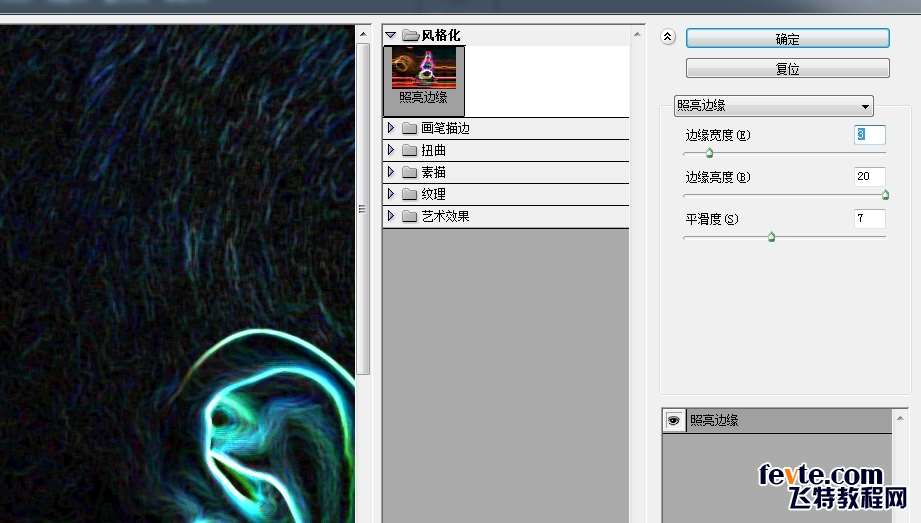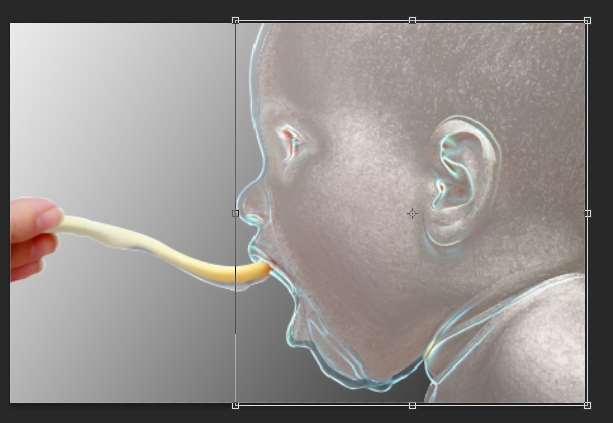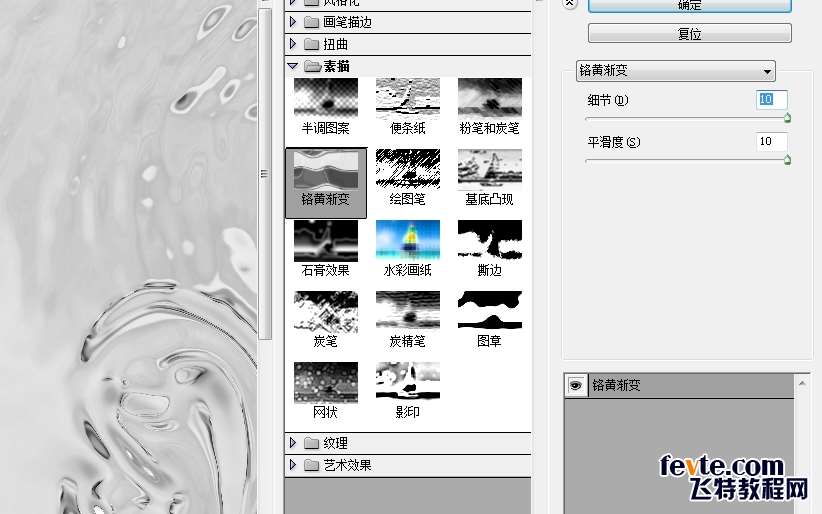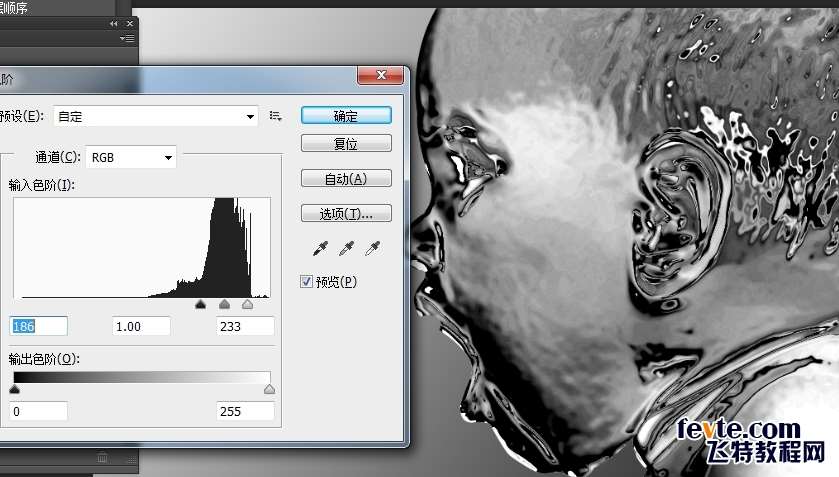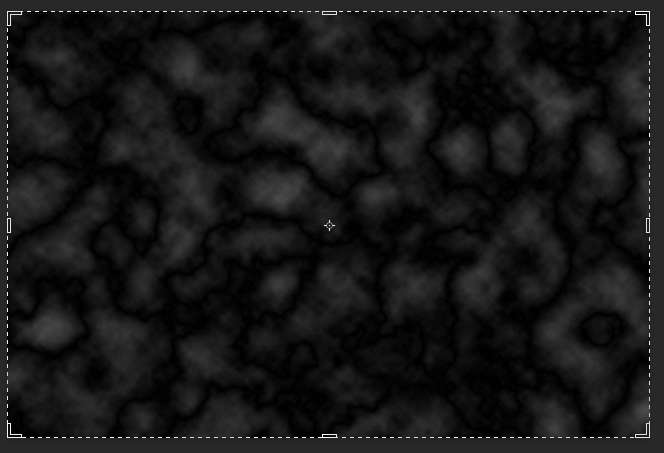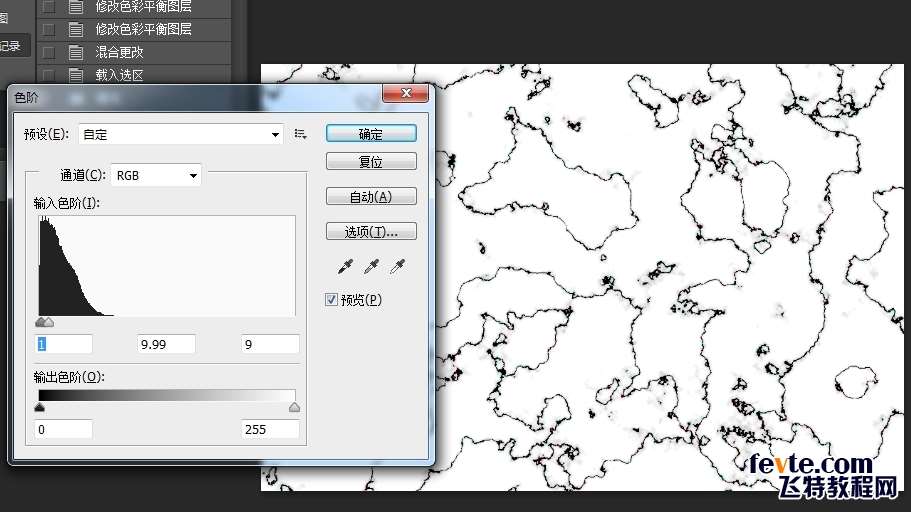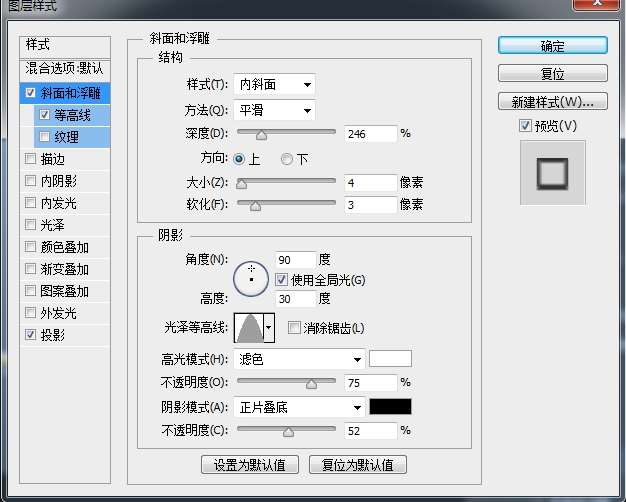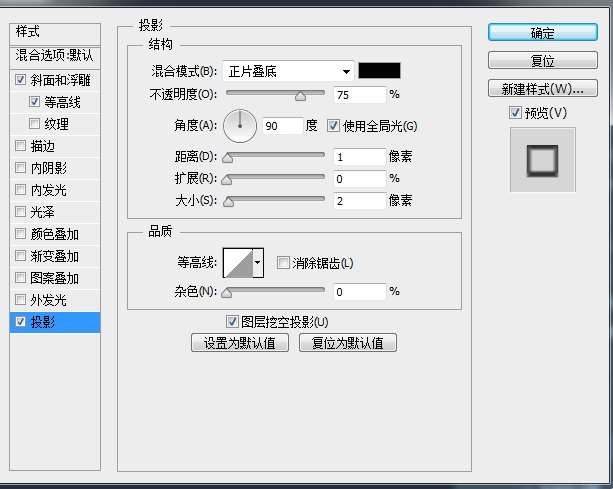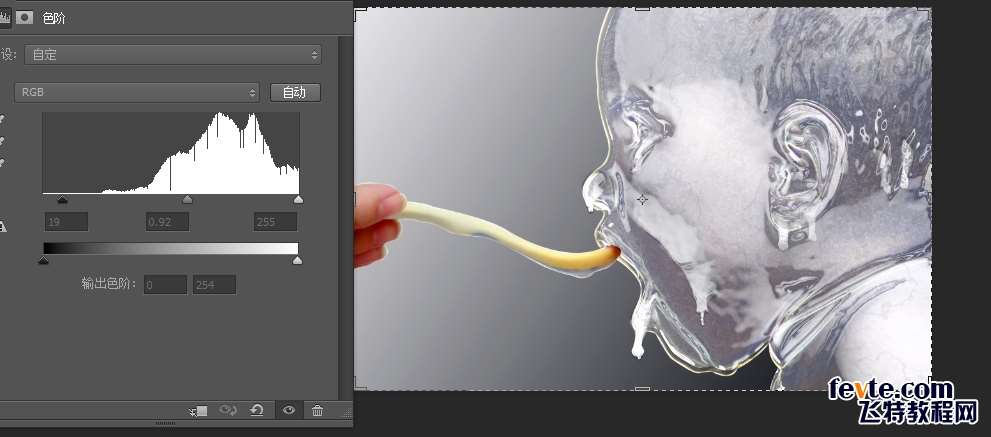UtoBao编注:更多PS图片合成教程学习进入优图宝ps图片合成栏目,地址:http://www.utobao.com/news/58.html
上图就是最终的效果对比。
现在我们开始讲解冰雕的塑造。
第一步;打开文件,建一个空白图层,并用渐变填充如下图:
第二步:用钢笔工具抠出儿童,按快捷键ctrl+enter得到我们勾选的头部选区然后ctrl+j(四次)得到四个图层。从下到上分别命名为头部、层次、外轮廓、亮部。如下图:
当然还有右边的手和勺子也要建一个图层。我们暂时隐藏。
第三步:选中层次图层,执行滤镜—滤镜库—艺术效果—水彩。设置参数如下图:
然后双击该图层弹出图层样式设置如下:(要按住alt键把小三角形分开如图所示)
第四步:选择外轮廓图层,执行滤镜——滤镜库——照亮边缘,设置参数如下图:
目的是得到边缘高光,黑的地方我们用图层混合模式中的滤色滤掉,就只留下高光了。图层混合模式为滤色。
_ueditor_page_break_tag_
然后ctrl+t把图像稍稍放大,形成人物外表冰块的厚度,如图:
第五步:选择亮部图层,执行滤镜——滤镜库——铬黄渐变,设置参数如下图:
在对该图层执行色阶如下图:
把图像变暗,每张图的色阶不同,但是我们的目的是保留图像的层次感。图像暗的地方我们用图层混合模式中的滤色就会把黑色滤掉,留下我们要的凸凹层次感。
第六步:建立一个色相饱和度调节图层,把饱和度适当减低,在建立一个色彩平衡调节图层,在在暗部适当的添加蓝色。使其具有冰的感觉。
第七部:在亮部图层上建立一个白色图层,执行滤镜——渲染——云彩,在实行分层云彩命令,得到下图:
在打开色价,调节参数使其得到我们需要的形如地图分界线效果,我调节的参数如下,但是这个参数不是死的,也许用在你的电脑得不到我们需要的效果,只有慢慢调节。
把该图层改为颜色加深,并按住ctrl点击只有头像缩列图,得到头部的选区,建立图层蒙版。如图:
并把该图层的不透明度调到20%。
_ueditor_page_break_tag_
第八步:在质感层下面建一个透明图层,在上面画流下的冰,结合涂抹工具把冰滴画好。并给这个图层
斜面和浮雕及投影样式,参数如下图:
第八步:把含有勺子的那个图层放到图层最上面来。
最后一步:适当的调节一下色阶及色相饱和度。
左后对比效果图:
本次教程到此就结束了,希望能大家能从中学到一些有用的东西,如有疑问的地方可以随时询问,共同学习。你的好评是我们继续写作的动力。
我的微博:http://weibo.com/jiangjihai
UtoBao编注:更多PS图片合成教程学习进入优图宝ps图片合成栏目,地址:http://www.utobao.com/news/58.html