
UtoBao编注:更多PS图片合成教程学习进入优图宝ps图片合成栏目,地址:http://www.utobao.com/news/58.html
具体的合成步骤如下:
1、打开photoshop新建一个550 * 1100像素的文件。选择“渐变工具”,设置渐变颜色# 0f0f0e至# 010102,选择“径向渐变”,在画布从上到下绘制渐变。
新建一个图层命名为“颜色”,用渐变选择“色谱”默认选项,从上至下绘制一个渐变,然后将图层的混合模式设置为“颜色”。给颜色图层添加图层蒙版,设置径向渐变的颜色从白色到黑色,然后绘制一个渐变。
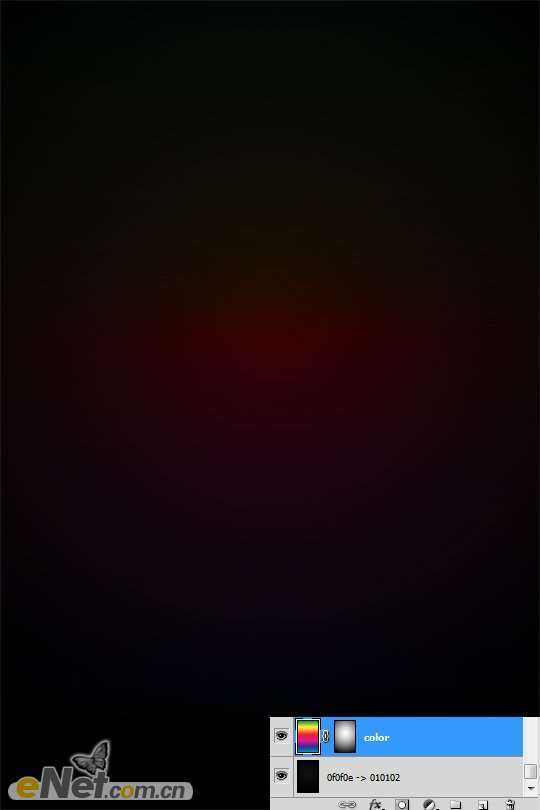
2、选择“图案图章工具”如下图绘制线条(点这里下载抽丝图案),然后将图层混合模式设置为“叠加”,不透明度位50%。
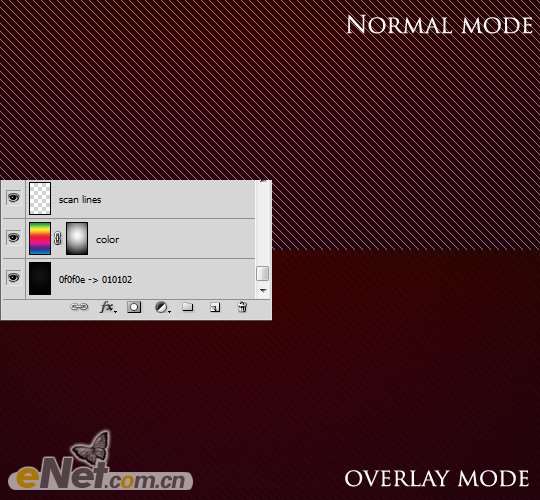
3、将“美女”粘贴到画布,然后使用“自由变换”工具调整大小和位置。


_ueditor_page_break_tag_
4、点击图层面板下方的“创建新的填充或调整图层”分别选择“色阶”,“色相/饱和度”, “亮度/对比度”进行设置。
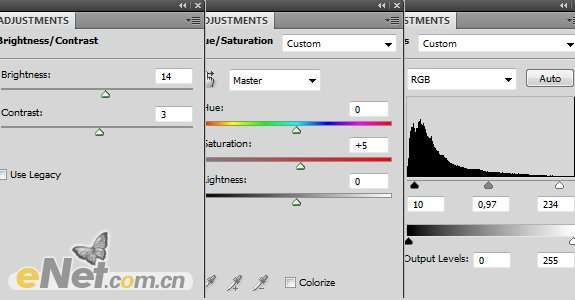
5、点击图层面板下方的“添加图层样式”,设置外发光,这里我将里面的模式改成了“颜色减淡”。
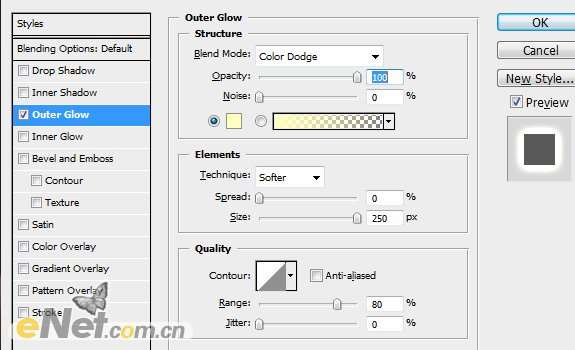
6、复制“美女”层,将填充设置为0%,进入图层样式里的外发光,并将里面的混合模式改成“叠加”,看看设置后的对比。

7、下载一些“溅落碎片”笔刷,新建一个层绘制。将图层的混合模式设置为“叠加”或“柔光”,为了得到不同的形状和位置,可以多复制几个层。

8、这里注意到这里底部还是太黑,新建一个图层使用一个柔角画笔,颜色用蓝色,在女孩腿部涂抹,然后将图层的混合模式设置为“强光”,起到从背后打入光的效果。将图层的不透明度设置为75%。完成后调出“色相/饱和度”来改变颜色,让其发紫蓝。
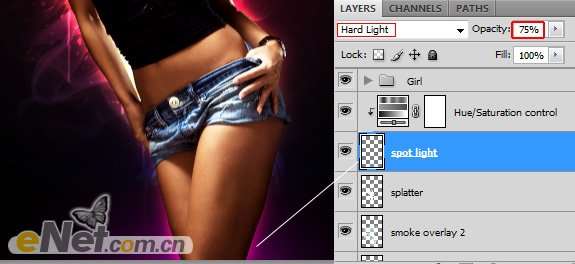
9、下面来做五颜六色的笔,按F5调出画笔编辑器,选择“颜色动态”,并如下设置,完成后在画布上绘制如下线条,当然在绘制时要调整不同的颜色。完成试用“色相/饱和度”与“色阶”可以使颜色更鲜艳。
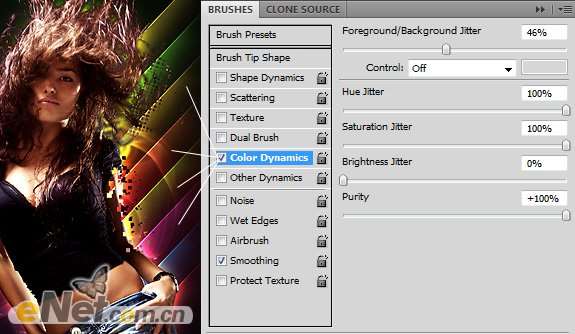
_ueditor_page_break_tag_
10、在画布上我添加了两个高光,试用一个大一点的柔角画笔,在右上和左下角添加,然后将图层的混合模式设置为“颜色减淡(添加)”,如果你感觉不满意你可以将两个光点层的混合模式设置为不同类型。然后用“气泡”刷在画布上涂抹出气泡。
 11、使用如图显示的一些亮点,可以去下载这样的画笔,在画布上添加这些元素。
11、使用如图显示的一些亮点,可以去下载这样的画笔,在画布上添加这些元素。

12、从网上下载一些“流光”图片,然后将图片粘贴到画布上,设置混合模式为“滤色”,如果你下载的光扭曲不理想,你可以去“滤镜>扭曲>海浪”做一些扭曲。

13、绘制一些方块,并将不透明度设置为0,并添加“描边”和“外发光”这两个图层样式,如下图设置。
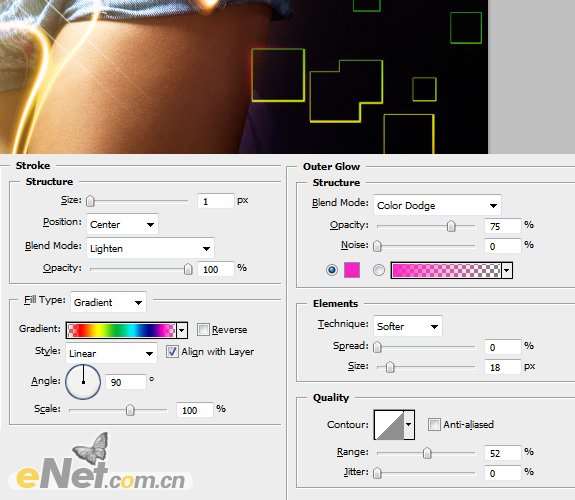
最终效果:

UtoBao编注:更多PS图片合成教程学习进入优图宝ps图片合成栏目,地址:http://www.utobao.com/news/58.html




