
UtoBao编注:更多PS图片合成教程学习进入优图宝ps图片合成栏目,地址:http://www.utobao.com/news/58.html
教程效果图

原图(一)

原图(二)
具体的换脸步骤如下:
1、在photoshop cs3中打开两张原图,如下图所示:

2、本实例目的是要把原图二的脸移植到原图一身上,所以先用套索工具选中原图二的脸的大部分区域,大概就好,后期再修饰。
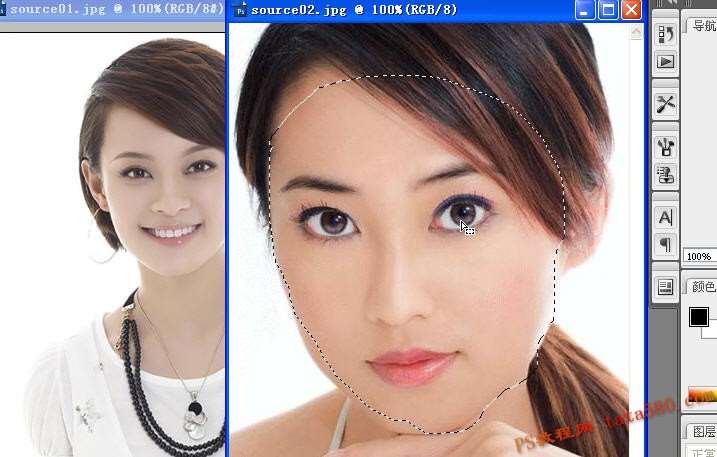
_ueditor_page_break_tag_
3、双击原图二的背景图层将其解锁:
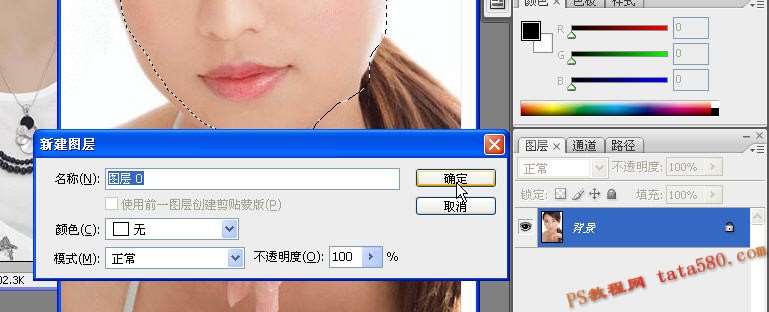
4、单击图层下方的"添加图层蒙版"按钮,如下图所示:
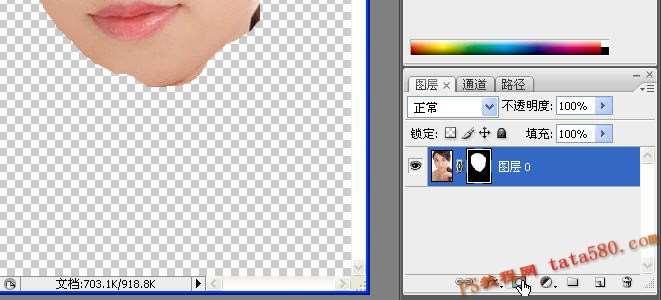
5、用移动工具将原图二的脸移动到原图一,如下图所示:
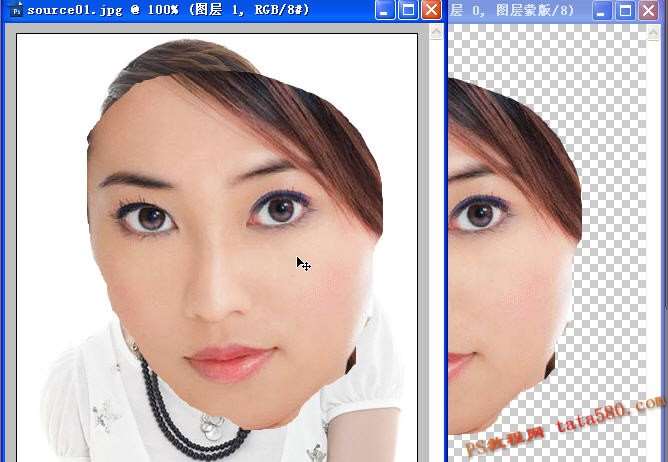
6、这时可以关闭或缩小原图二,接下来对原图一进行操作,如下图,选择菜单"编辑->自由变换":

7、将从原图二中得到的脸部进行大小调整,大体上调到与原图一中的脸型差不多大小为宜,如下图:
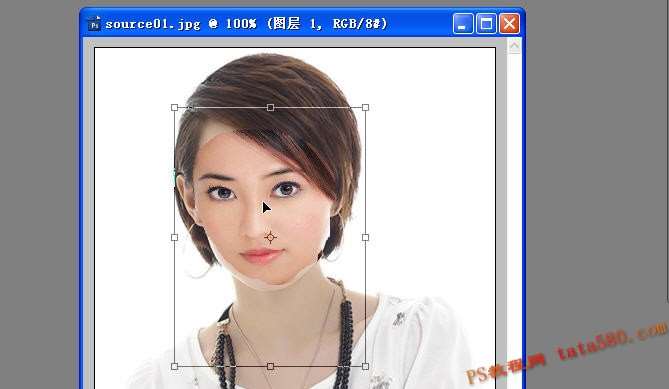
_ueditor_page_break_tag_
8、选择画笔工具,并将画笔的硬度设为0,大小适当即可:
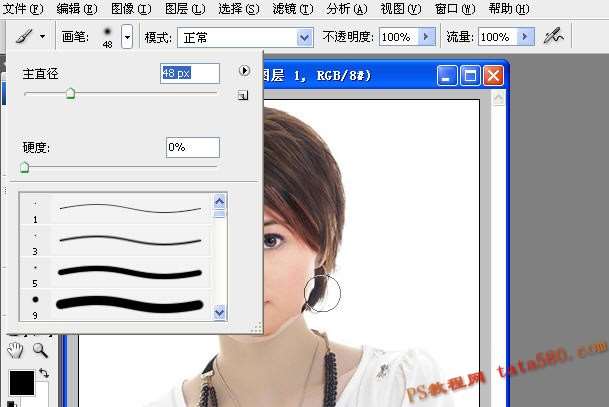
9、单击图层1中的图层蒙版,这一步非常重要,如果没有选中,后期操作会破坏原图。
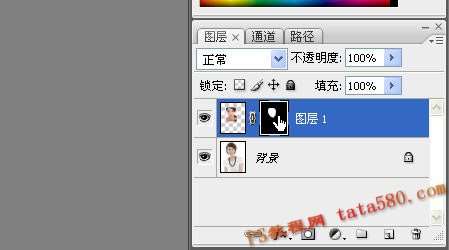
10、将前景色设为黑色,用画笔在脸部的周连轻轻的单击一圈,让其产生过渡效果,与原图一中的脸进行完全的溶合,这一步一定要细心,好坏直接影响到最终效果,如下图所示:
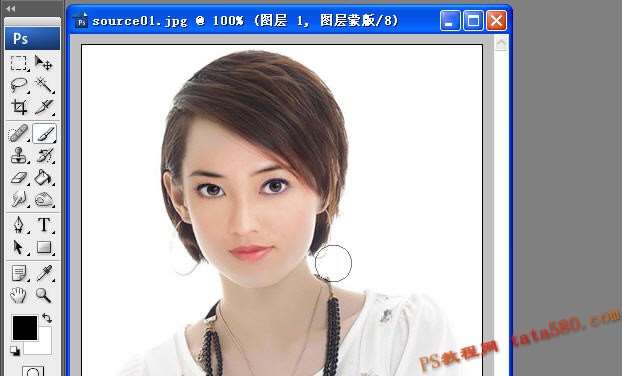
11、单击脸部的图层1,因为接下来要对脸部区域进行颜色调整,所以必需要选中图层部分,如下图所示:
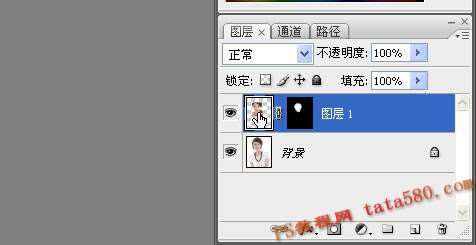
12、选择菜单"图像->调整->匹配颜色",这部的操作非常重要,因为两张原图的颜色并不一样,要想让其完全溶合,必需将其颜色进行中和,这样才能让肉眼看不出来。
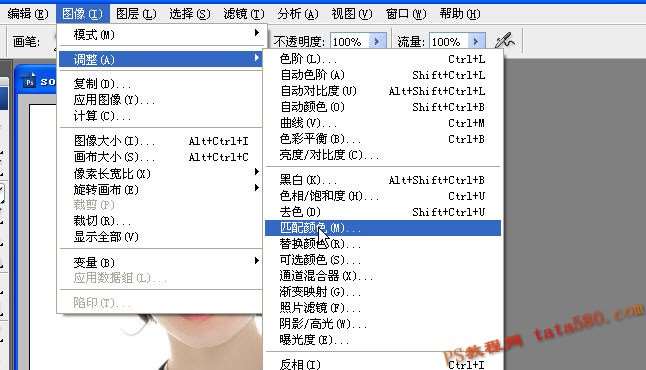
13、在弹出的"匹配颜色"对话框中,大致进行如下调整,不同的图像可能参数不一样,重点以肉眼识别为准,让两张脸的颜色完全相似即可,要注意以下几点:目标图像必需为source01.jpg,也即原图一,源是source01.jpg,图层为背景,具体如下图:
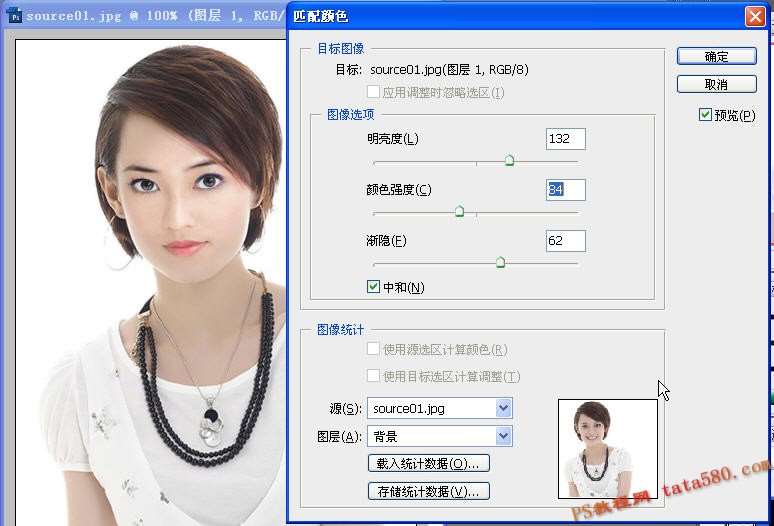
14、最终调整完之后效果图如下,基本上用肉眼是不容易分辨出痕迹,但如果用专业软件分析还是可以分辨出来。

UtoBao编注:更多PS图片合成教程学习进入优图宝ps图片合成栏目,地址:http://www.utobao.com/news/58.html




