
最终效果
UtoBao编注:更多PS图片合成教程学习进入优图宝ps图片合成栏目,地址:http://www.utobao.com/news/58.html
具体的合成步骤如下:
1、新建900*1138大小的文档,拉入美人鱼的素材,摆放好位置。

2、拉入海水素材,摆放好位置,添加图层蒙版,将多余部分用黑色画笔擦拭,只剩下水波部分。


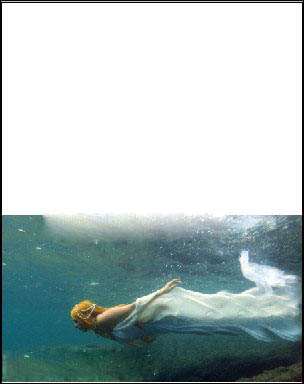
_ueditor_page_break_tag_
3、拉入天空素材,同样的摆放好位置,添加图层蒙版,用硬度0%的黑色画笔擦拭底部。

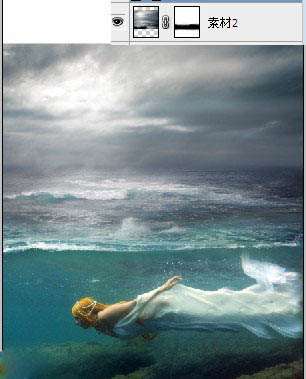
4、拉入云彩素材,同样的摆放好位置,添加图层蒙版,用硬度0%的黑色画笔擦拭。

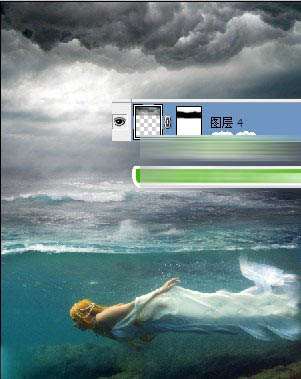
5、拉入绿岛素材,添加图层蒙版,用硬度0%的黑色画笔擦拭掉。


6、拉入绿岛,添加图层蒙版,用硬度0%的黑色画笔擦拭掉其他部分,只剩下左边的山。

7、继续拉入绿岛素材,添加蒙版擦拭,只剩下右边的山。

_ueditor_page_break_tag_
8、再次拉入绿岛素材,添加图层蒙版,擦拭出阳光投入海底的感觉。
9、打开石头,用磁性套索工具,将中间的山抠出,拉入文档中,摆放好位置。添加图层蒙版,将露出水面的部分擦拭掉。水下面的部分,用不透明度40%的黑色画笔擦拭一下。



10、同样的办法,做出另外一个,可以编辑--变换--水平翻转一下。

11、打开石头素材,用钢笔工具抠出一块岩石,拉入文档中,摆放在第六步做的岩石上方,做出露出水面的效果,同样添加图层蒙版稍微擦拭下。


_ueditor_page_break_tag_

12、拉入船素材,摆放好位置,编辑--变换--水平翻转,给船转个头。


13、拉入水花素材,这里随意,只要做出水花四溅的效果即可,顺便遮住岩石和船的底部。
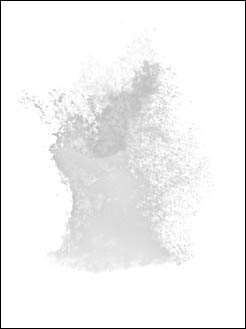
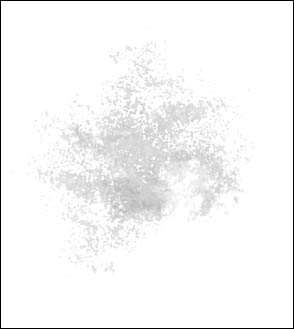
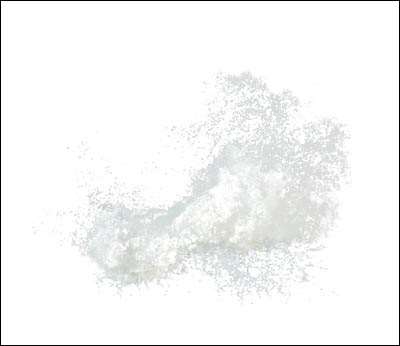
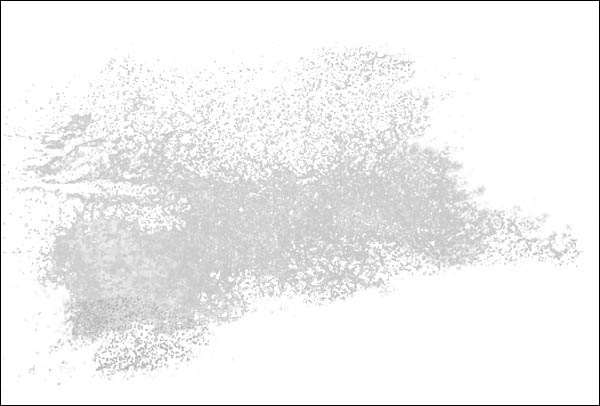
_ueditor_page_break_tag_
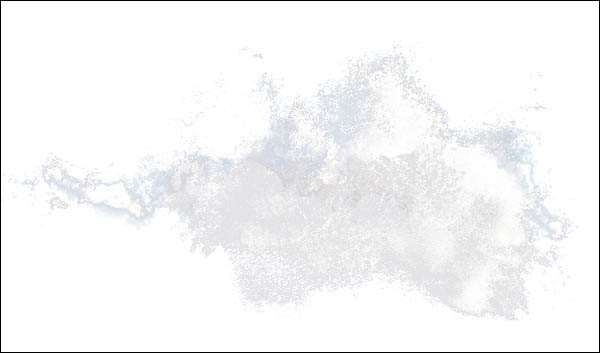

14、最后我们给图层添加调整图层,给整张图色调调整下。新增调整图层--照片滤镜。

15、调整图层--色彩平衡。
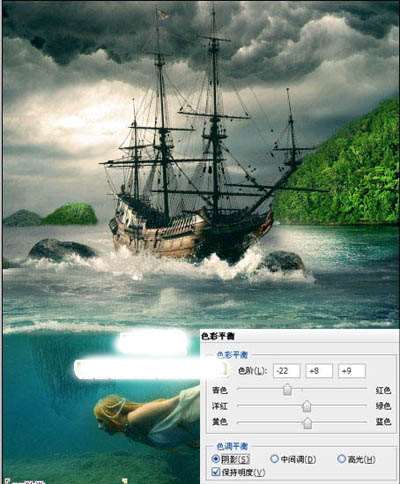

16、用柔软的黑色画笔在每个调整图层上将人物,水花和蓝天稍微擦拭下,具体的看你喜好什么颜色。最后我给照片稍微滤镜了一下。

最终效果:

UtoBao编注:更多PS图片合成教程学习进入优图宝ps图片合成栏目,地址:http://www.utobao.com/news/58.html




