本教程主要使用Photoshop合成从蛋壳中孵出的性感美女,在这里将打破常规,运用一个新概念合成一个单色调的图片,这里使用一些免版权照片、创意和PHOTOSHOP,这个教程将一步步通过高质量图片展示技法。
这里你将学到:使用通道建立一个高级选区、调整工具的使用、各种工具的组合、创建阴影和照明、使用混合模式、使用调整图层、调整图片色调、为图片创建一个更干净的外观、使用一个顺畅的工作流程的捷径、超酷的技巧和窍门。
这里也会解释为什么使用这个命令,这会使你明白为什么做这个。这样你可以很快的找到自己的风格,这是每个设计师所渴望的目标---原创。
先看看效果图

UtoBao编注:更多PS图片合成教程学习进入优图宝ps图片合成栏目,地址:http://www.utobao.com/news/58.html
具体的制作步骤介绍如下:
1、建立新的画布,1680*1050,72分辨率,透明,这个尺寸会完美展现图片的质量。
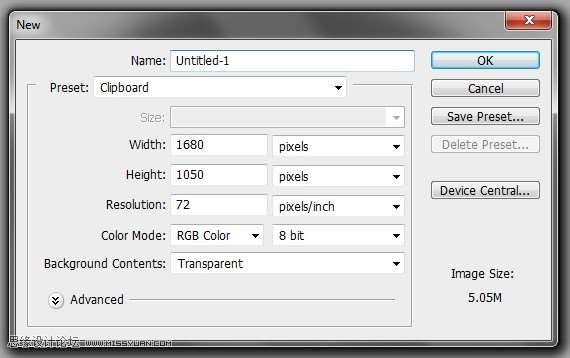
2、打开素材,双击图层解锁(解锁之后可以调整通道)。
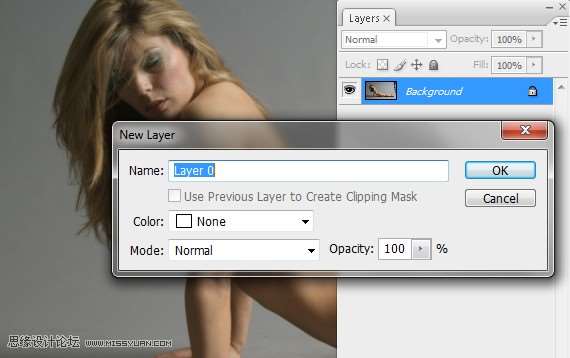
3、进入通道面板,选择蓝色通道,右击并复制通道(在所有通道中,蓝色通道有最好的对比度和细节)。
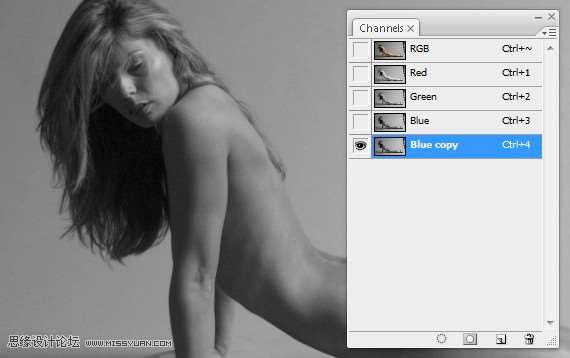
4、使用裁剪工具裁剪以下区域,右侧的部分这里不需要。

5、使用路径工具,粗选头发的路径,由于整体色调不同,这里将把色调调整到一致。

小提示:当使用照片时,有些照片会稍微模糊,当你想做一个剪切时,将照片放大直到你看到你需要的色彩,这些是你剪切的,而不是对象和背景之间的过渡像素。
6、完成这个路径,右击---建立选区,执行:图像---调整---曲线,设置如下图。
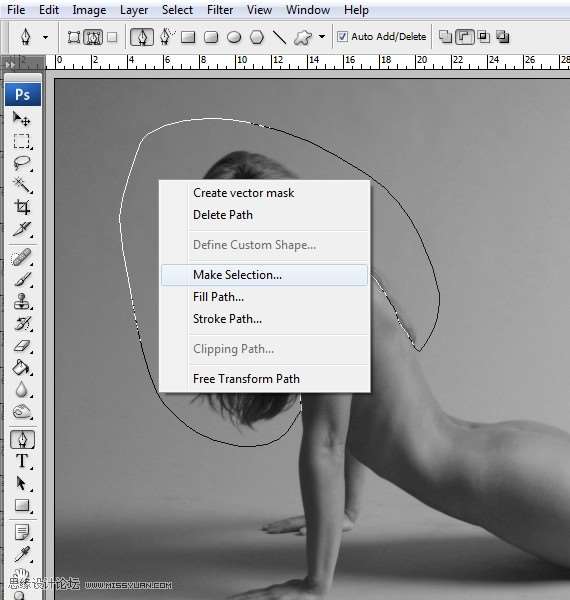
7、执行:图像---调整---色阶,设置如下图:
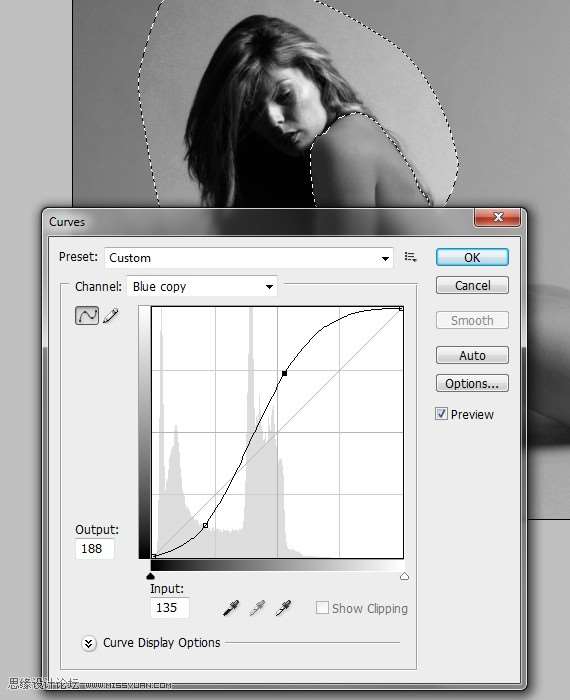
_ueditor_page_break_tag_
8、重复第六步和第七步,直到得到一个头发和背景的高度对比。
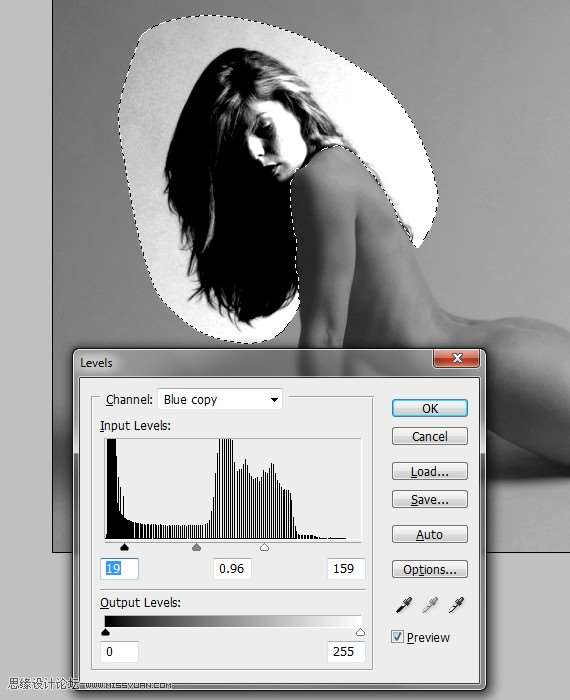
9、执行:选择--反选,图像---调整---曲线,图像---调整--色阶,直到获得最大的对比度。
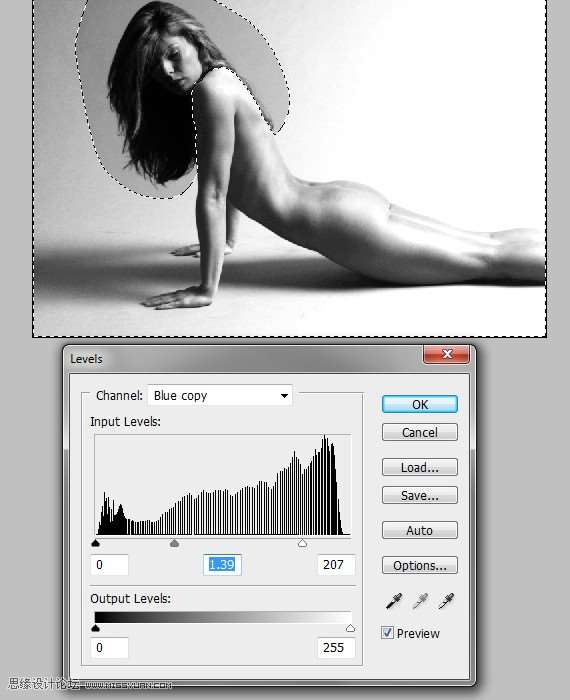
10、使用黑色画笔工具,硬度100%,将头发白色区域涂黑,取消选区。
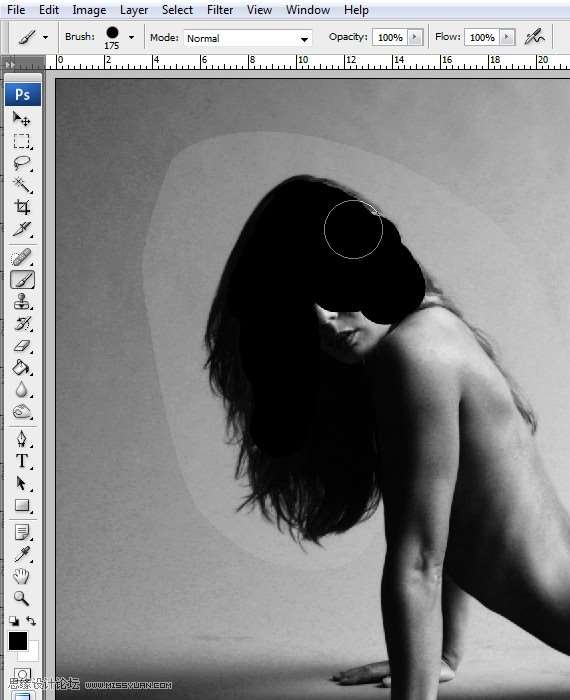
11、使用加深工具将头发涂黑,不要超出这个区域,并使用画笔工具修复缺陷。
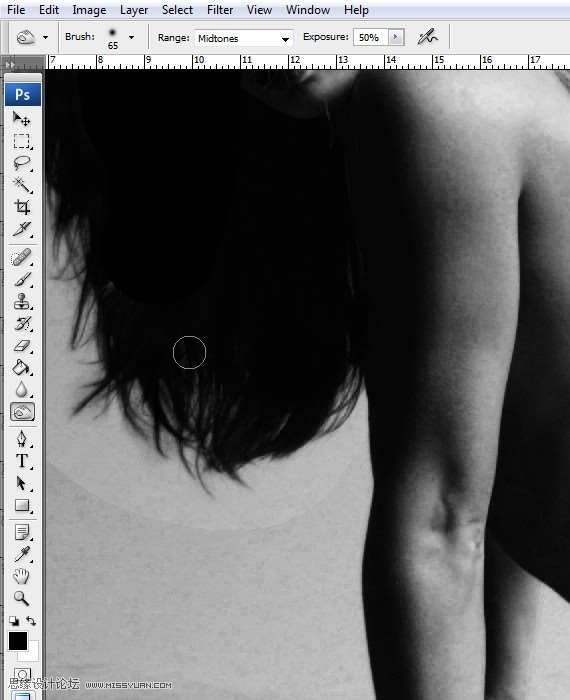
12、执行:调整--曲线,设置如下,这有助于清除额外的高光色调,使用画笔工具,点击X,将身体部分涂黑,如下图所示。
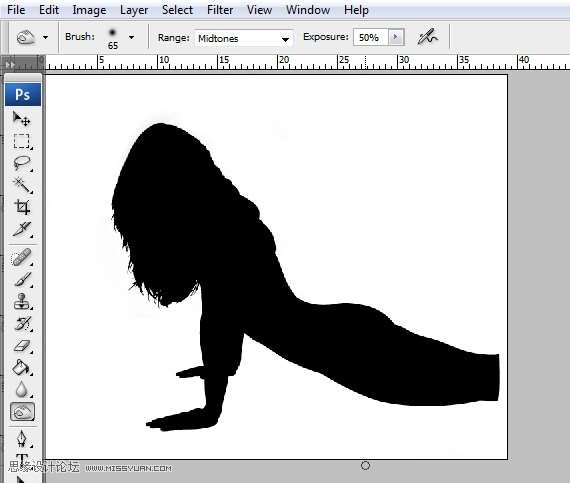
13、CTRL+单击蓝色通道副本,返回图层面板,做出选区并复制,切换到另一个PSD文档并复制。
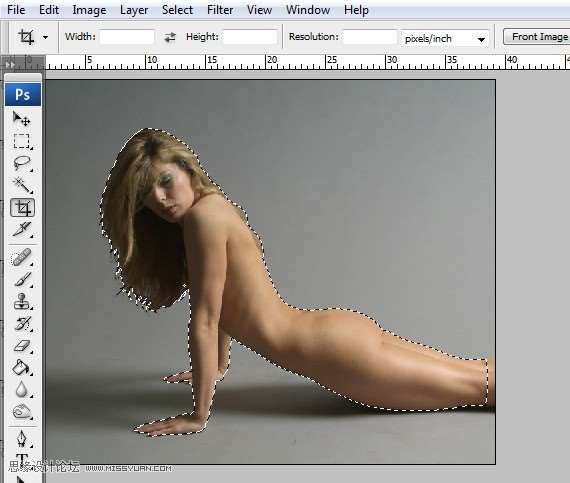
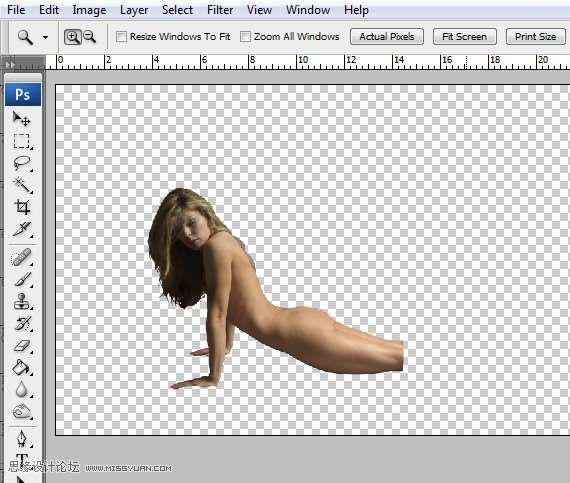
14、进入鸡蛋文件,使用路径工具,将鸡蛋工具勾出,右击,建立选区,复制选区,进入文档粘贴。
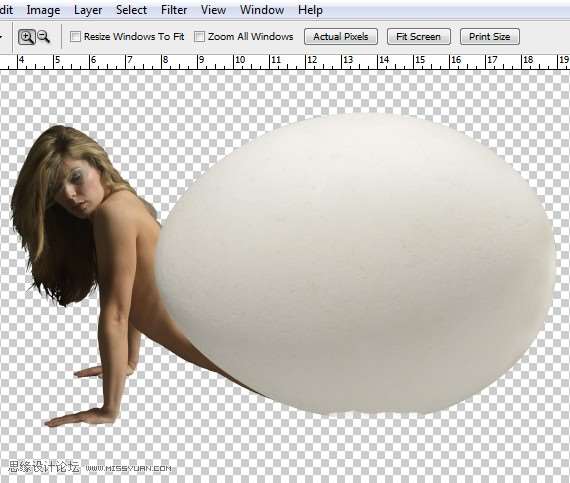
_ueditor_page_break_tag_
15、进入图层面板,双击鸡蛋壳图层命名为蛋壳,同样将麻豆图层命名为麻豆。
16、选择麻豆图层,执行:编辑---自由变换,点击图片的一个角落并拖动,摁SHIFT保持图片大小不变,同样方法处理蛋壳图层。
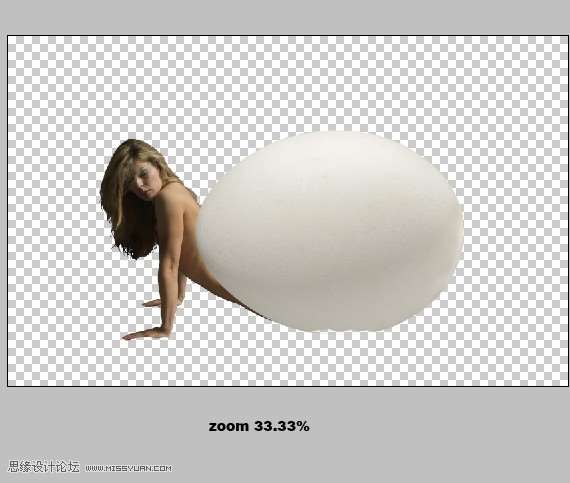
17、进入碎蛋壳图层,路径工具勾勒,右击并建立选区,复制,返回原文档并粘贴。

18、执行:编辑---自由变换,旋转并调整大小,如图所示。
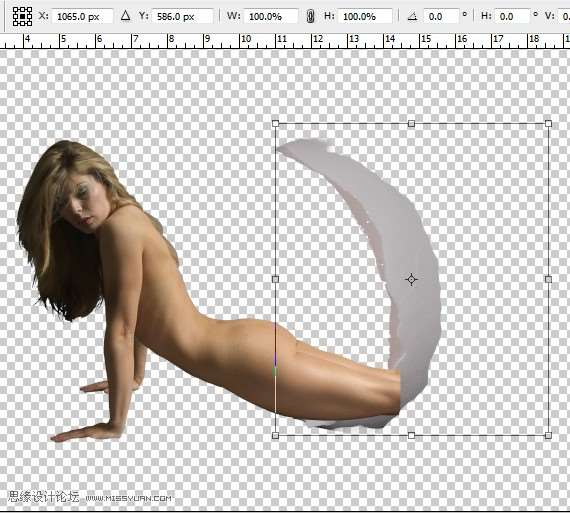
19、执行:图层--复制图层,执行:编辑---自由变换,旋转,位置如图,摁CTRL+[,将图层放在原始图层之后。
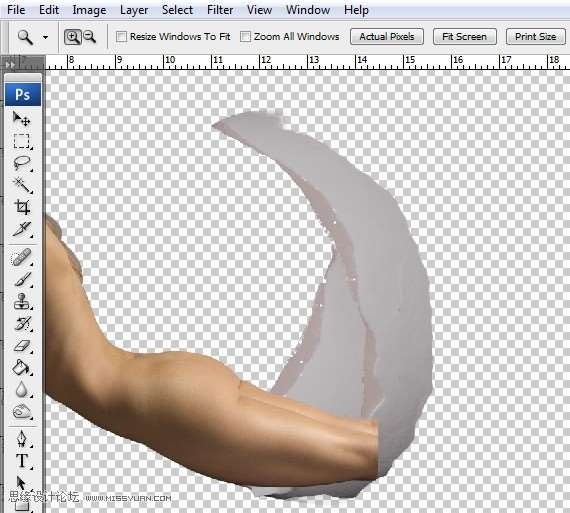
20、打开海滩素材,全选,复制,返回原文档,粘贴。
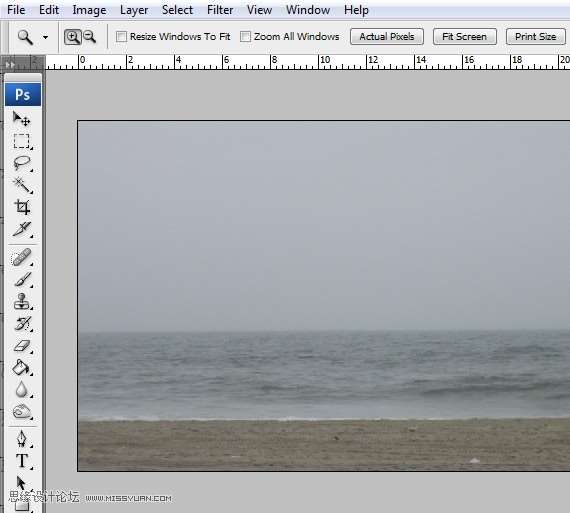
21、执行自由变换,调整大小已适应整个画布,摁CTRL+SHIFT+[发回来,添加矢量蒙版。
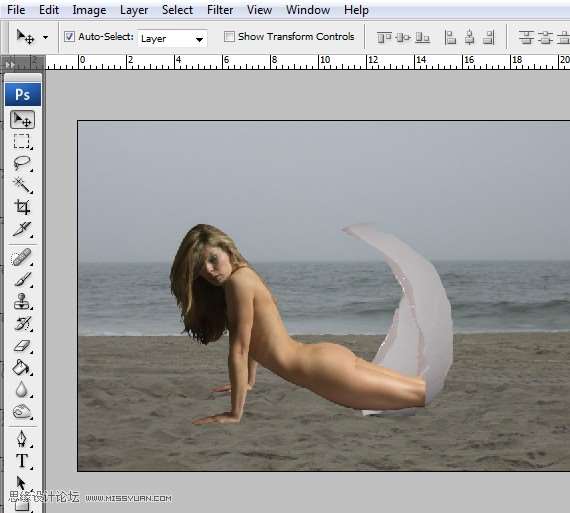
22、使用矩形工具选取整个天空,使用画笔工具涂抹整个选区,这里将给天空添加蒙版。

23、进入文档,使用矩形工具选择天空和陆地,复制,返回文档并粘贴。

24、执行:编辑---自由变换,调整大小以适应蒙版区域,不需要太精确,右击,水平翻转,点击回车和CTRL+SHIFT+[。
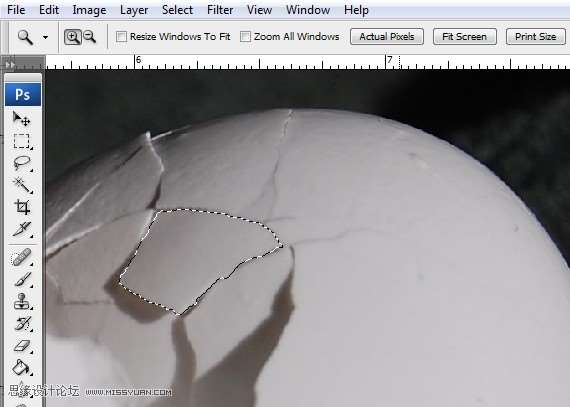
_ueditor_page_break_tag_
25、进入碎蛋壳文档,剪切蛋壳放在图示的位置。


26、返回麻豆图层,执行:图层---新建调整图层---色彩平衡,色阶,亮度/对比度,黑白,参数如下图所示。调整层都转换为创建剪切蒙版,这里使用多个调整层以使其精确。
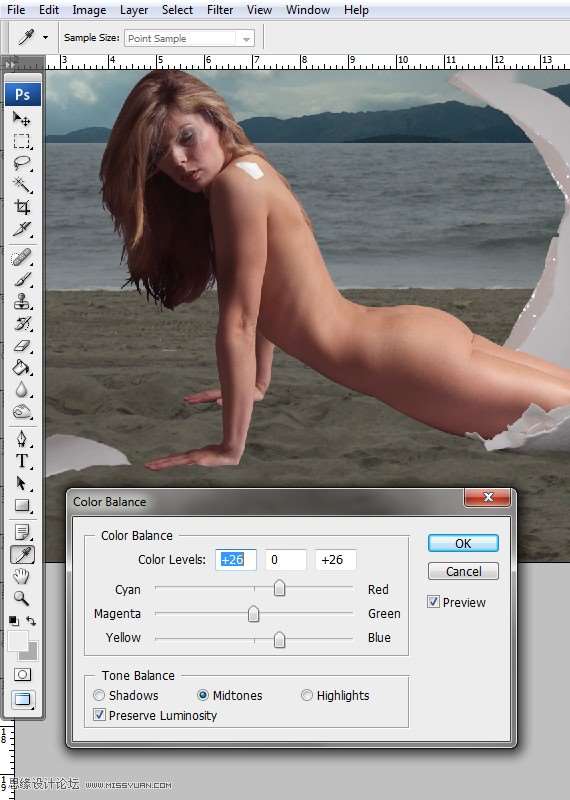
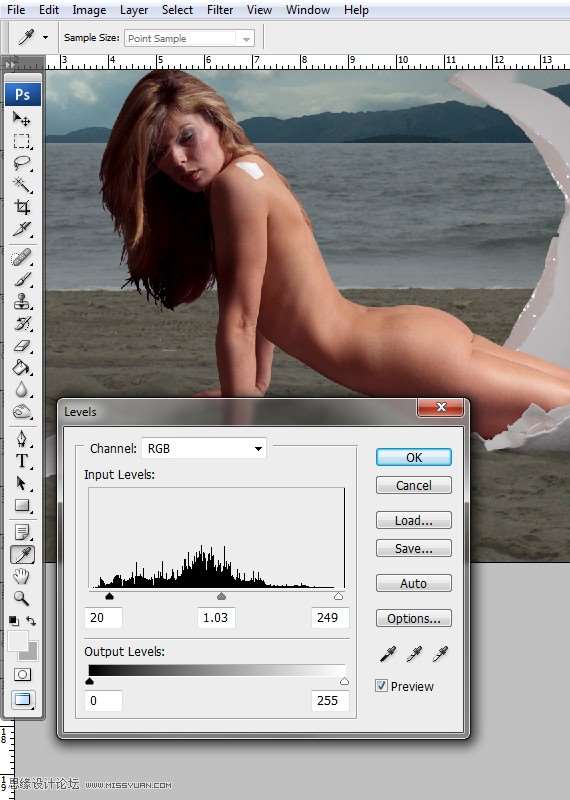
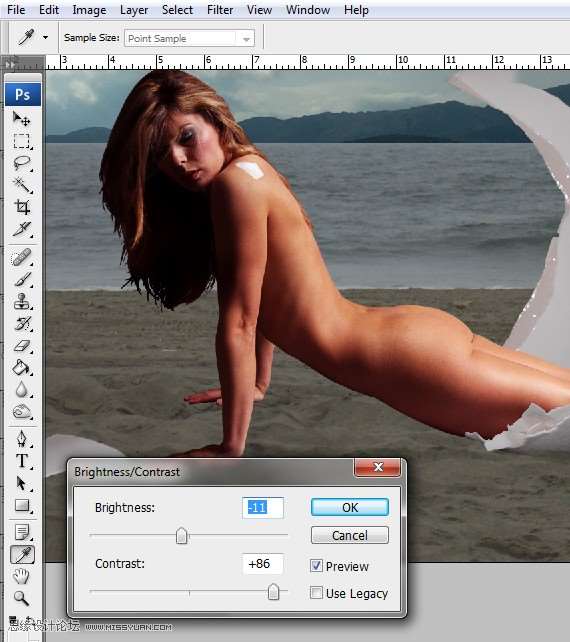
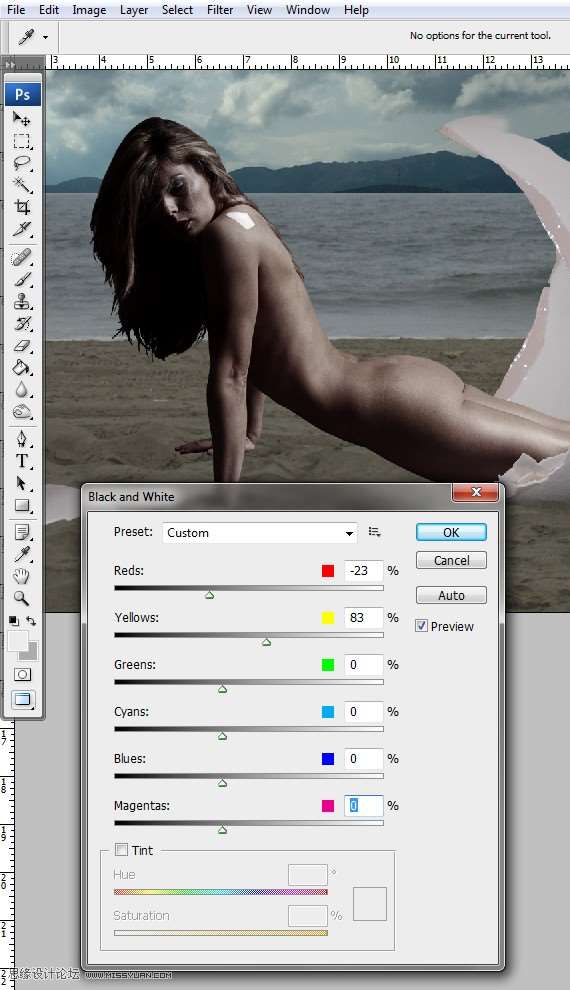
27、复制麻豆图层,放在所有调整层之上,图层混合模式为滤色,不透明度27%。
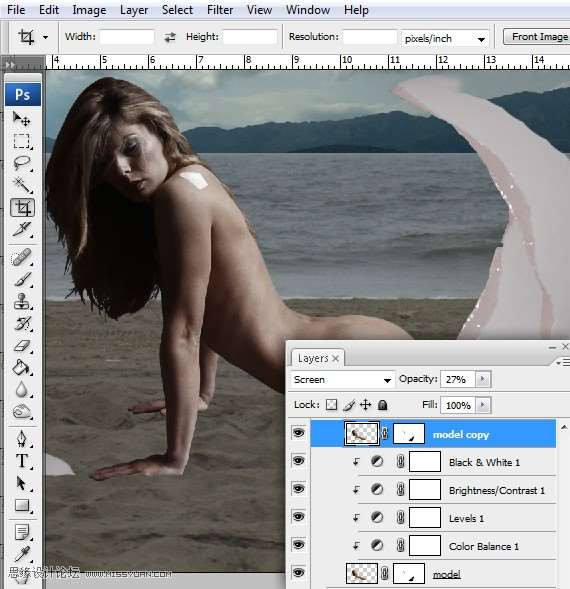
28、使用路径工具勾勒图示路径,省去蛋壳,右击---创建选区。
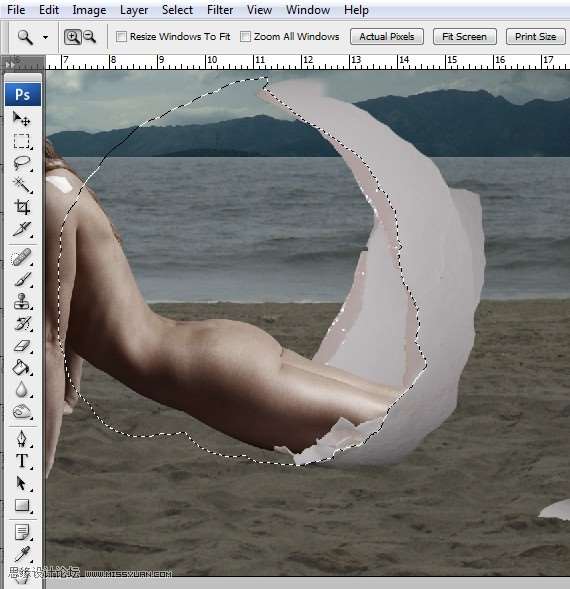
_ueditor_page_break_tag_
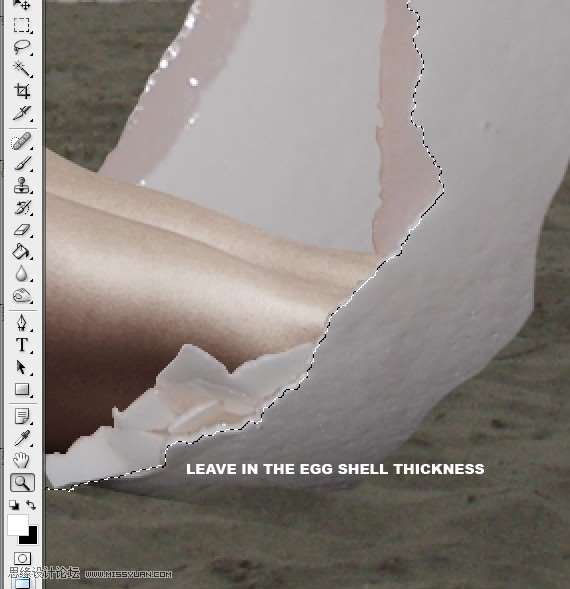
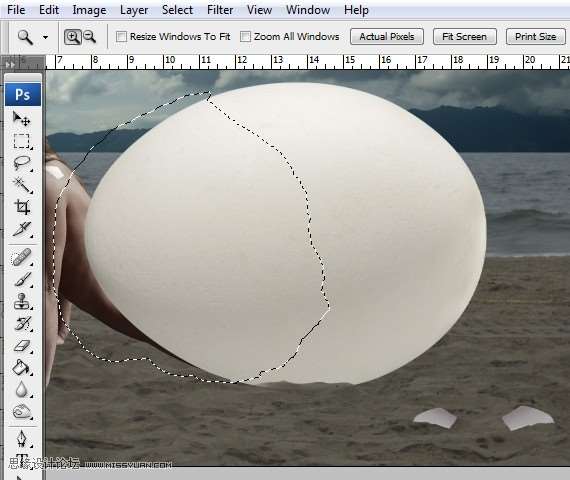
29、使用画笔工具涂抹整个选区,确保图层蒙版仍处于选中状态。
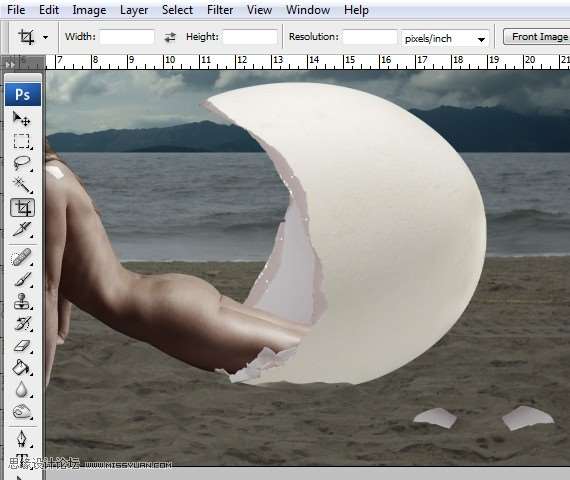
30、对麻豆腿部重复28-29步骤,将蛋壳图层放在麻豆副本图层之上,经常使用图层蒙版直到你熟练的掌握。
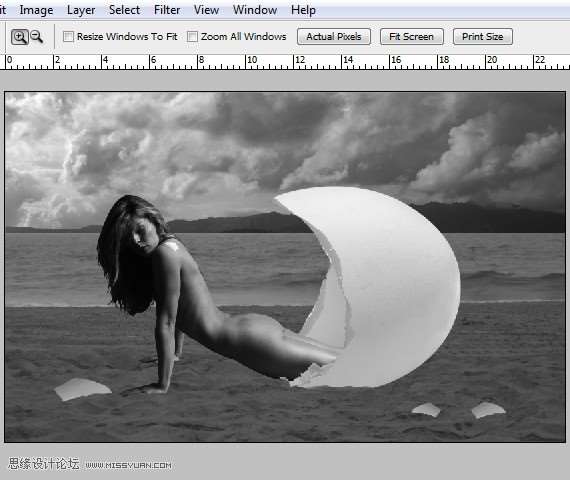
31、返回图层面板,选中最上面一个图层,执行:图层---新建调整图层----黑白,设置如下,然后锁住图层。
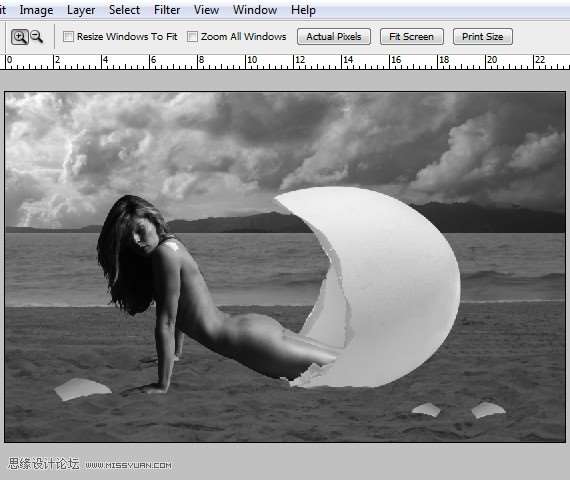
到了这一步已经完成单色调的设置,这些图层已经消除颜色的影响,这个教程所需的是色调而非颜色。
32、打开蛋壳素材,路径工具勾勒路径,复制并粘贴到新图层。


33、使用路径工具,做一个图示的形状,在图层面板,把填充设置为0。当填充为0,这个形状变得不可见,不过还存在。

_ueditor_page_break_tag_
34、打开图层样式,添加斜面与浮雕效果,内斜面,平滑。
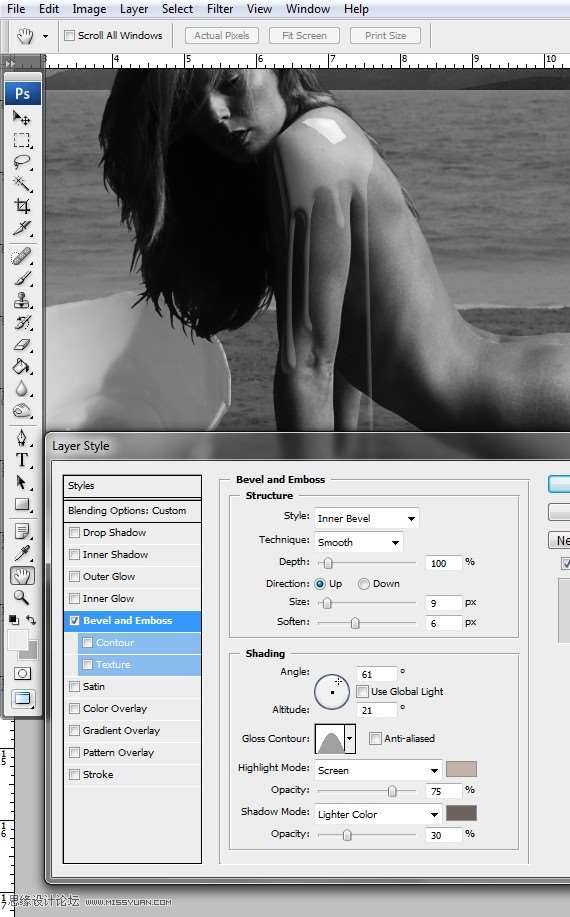
35、使用路径工具勾出图示路径,摁住ALT工具,在形状2图层打开FX选项,将形状1的图层样式复制到形状2.
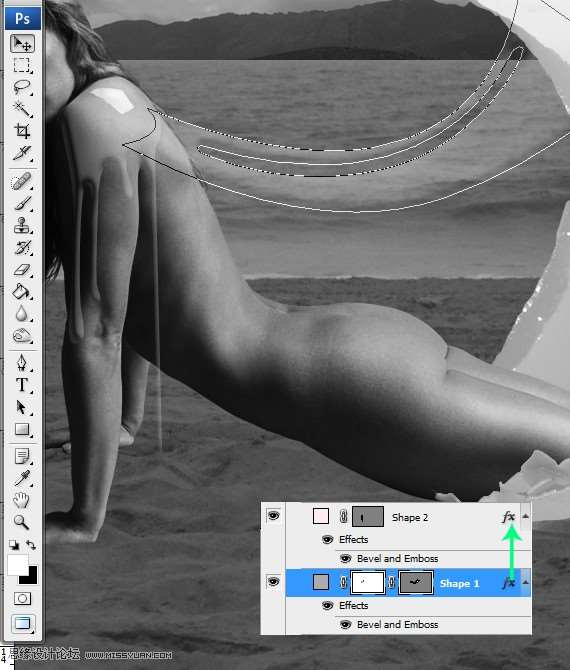
36、保持路径工具,点击形状2的矢量蒙版,设置减去路径,如下图所示。
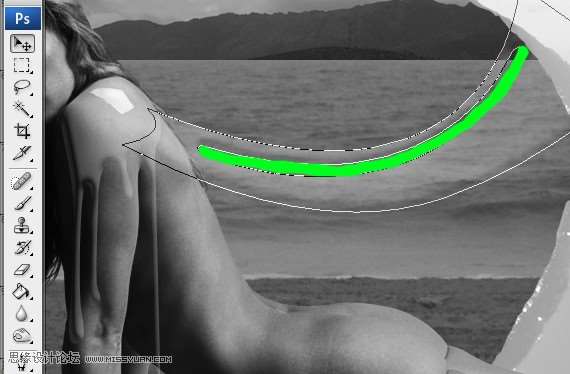
37、重复34-36步,做出图示形状。


38、将形状2和形状3的图层放在蛋壳图层之下,如果想改变形状,使用直接选择工具,CTRL+单击形状,然后单击锚点,拖动箭头来调整形状。
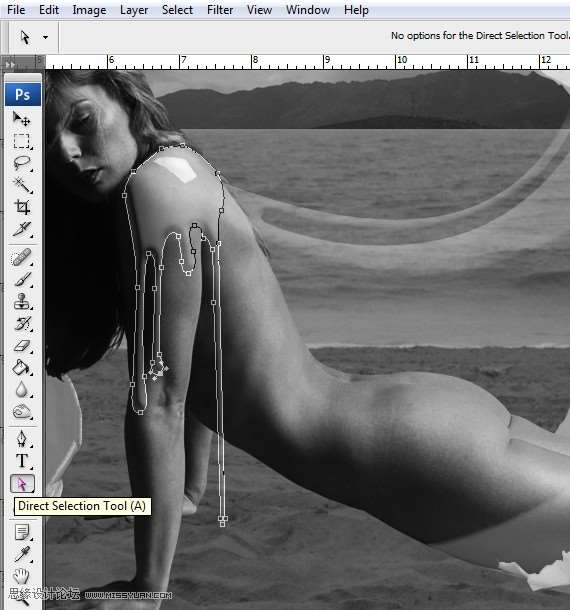
39、使用移动工具(V),单击自动选择,点沙滩图层,创建一个新图层,图层混合模式为正片叠底,现在使用画笔工具,硬度为0,不透明度40%,做一个阴影图层,使阴影接近沙滩。
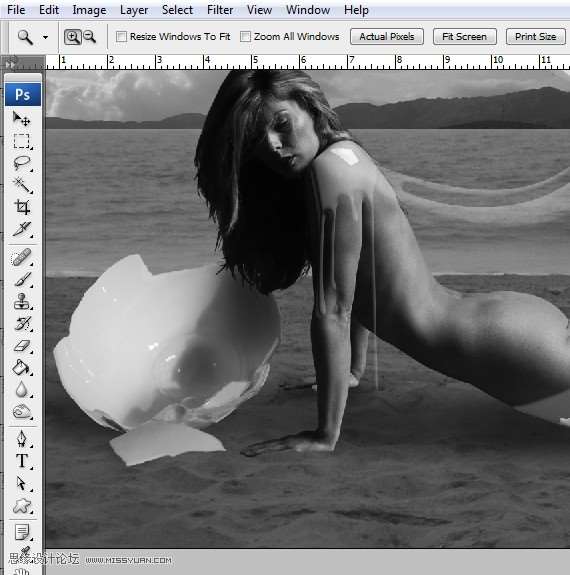
40、重复39步创建其他的阴影,ALT+单击层与层之间创建特定的阴影,个人不是很喜欢这种暗色调,执行:图层---新建填充图层---纯色,填充暗紫色,图层混合模式为柔光。(最好一张图为关闭黑白调整层之后的效果)
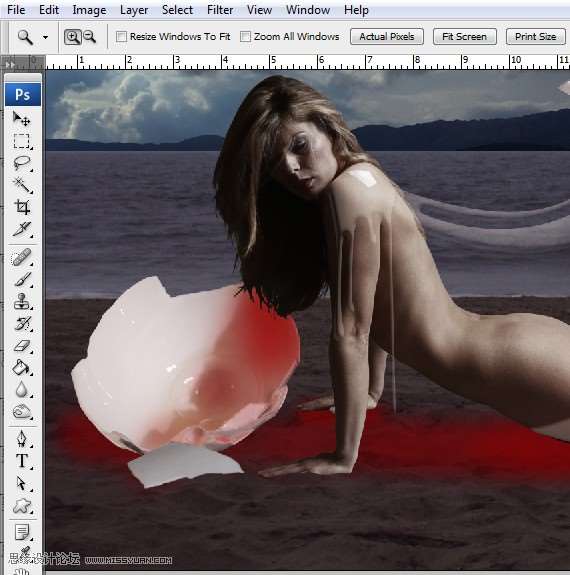
_ueditor_page_break_tag_
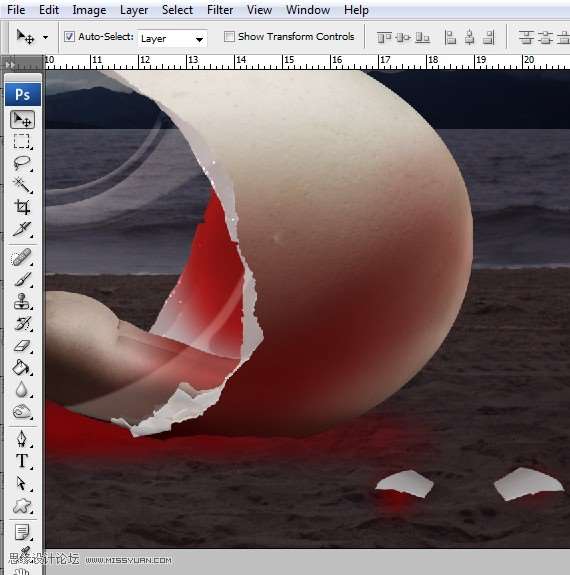
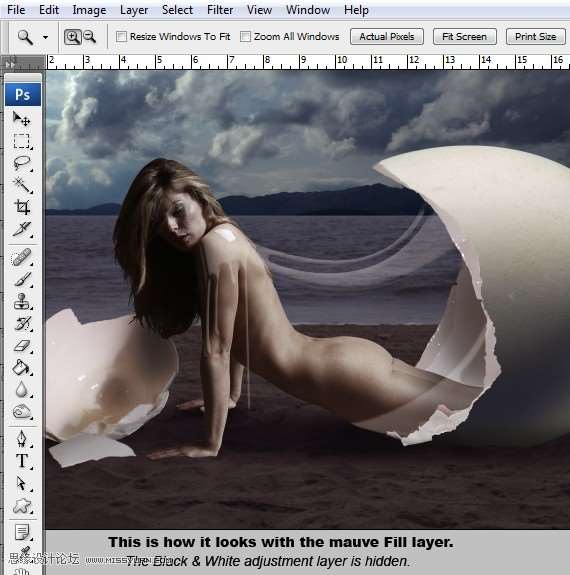
41、选中黑白调整层并解锁,双击,将红色滑块左移,直到调出图示效果。
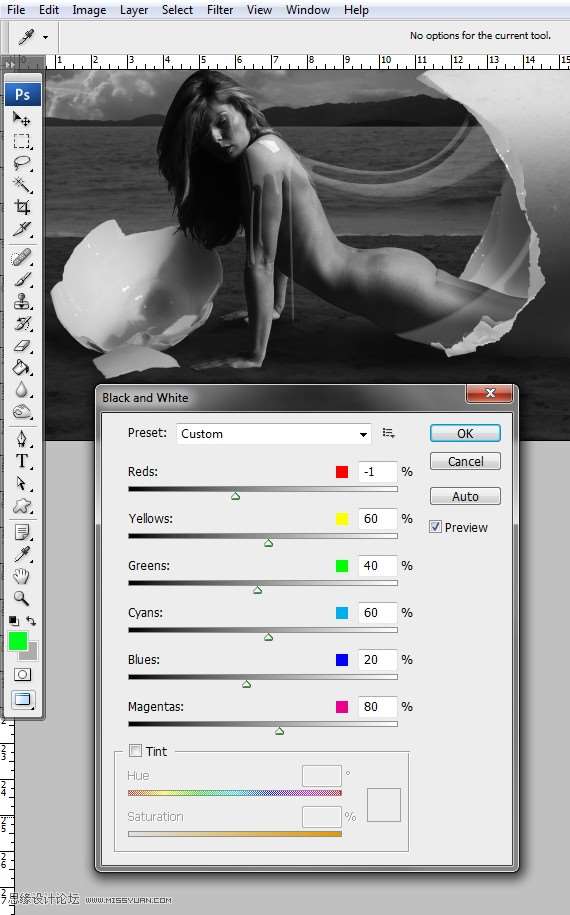
调整红色,是因为肤色是红黄色调,如果改变黄色,改变的肌肤颜色,而不是阴影。
42、执行:图层---新建填充图层---纯色,颜色设置如下,作为点睛之笔,这里画了五条线,作为刚刚打破蛋壳的印记。
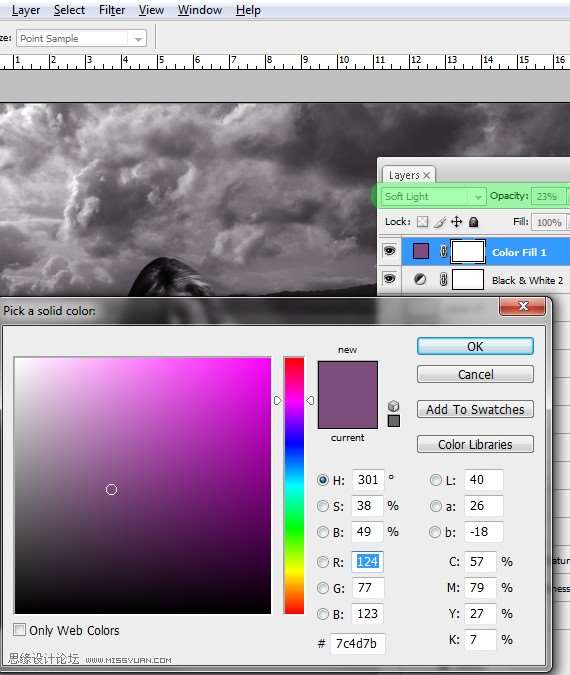
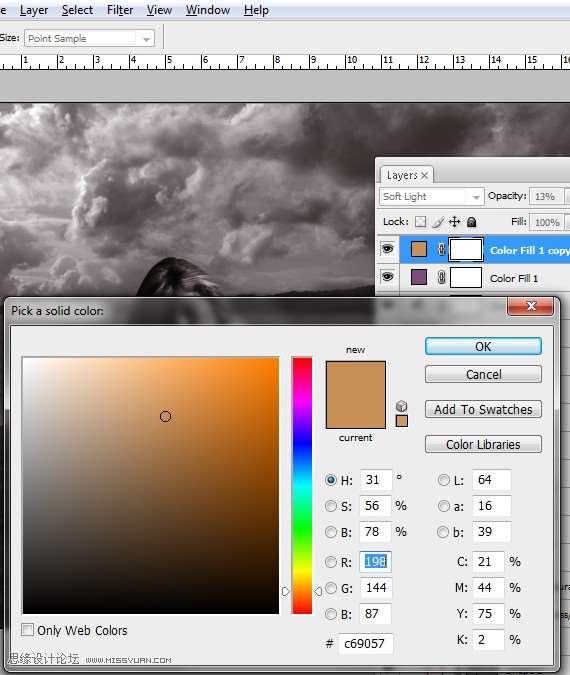
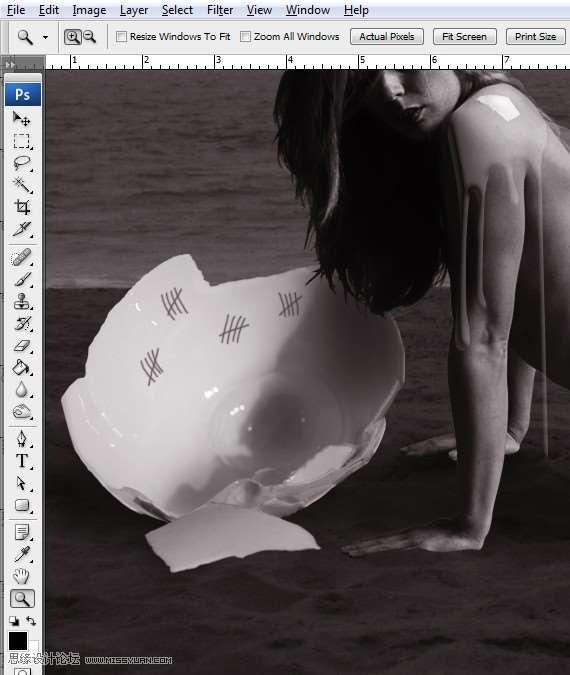
43、选中所有图层,盖印图层。
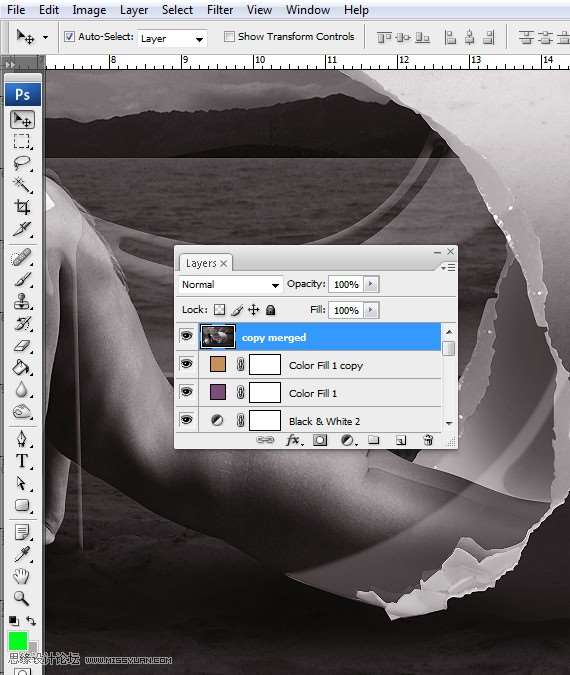
44、执行:滤镜--锐化---锐化,这个图片足够大,不会因为锐化毁掉。对于较小的图片,复制一层,执行:滤镜--其他--高反差保留,混合模式为叠加。
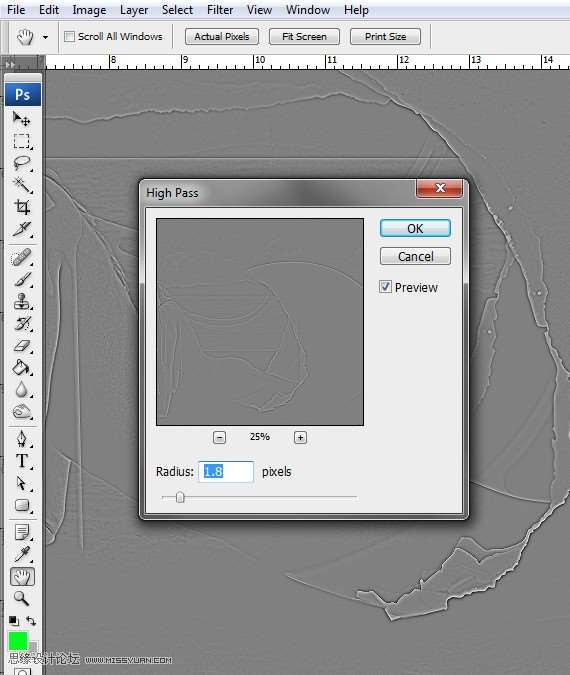
没有黑白调整层,这个效果依然很酷,接下来做更多的版本。
可以根据喜好改变效果,比如改变阴影效果,调整柔和色调等,大量实践才是关键。

UtoBao编注:更多PS图片合成教程学习进入优图宝ps图片合成栏目,地址:http://www.utobao.com/news/58.html





