本篇PS图片合成教程将向优图宝上学习PS图片合成的朋友们讲解如何合成超酷的斑驳人像照片,教程学习起来难度适中,完成的效果自己很喜欢,感兴趣的朋友快来尝试制作一张吧!
先看一下最终效果:
UtoBao编注:更多PS图片合成教程学习进入优图宝ps图片合成栏目,地址:http://www.utobao.com/news/58.html
具体的制作步骤介绍如下:
1.创建一个新文件大小为1200*800像素,背景为黑色。新建层使用画笔工具设置不透明度为30%,在画布上绘制一些锈迹的纹理。
 制作这个层并翻转得到如下效果
制作这个层并翻转得到如下效果
 2.打开人物照片,使用钢笔工具沿着脸部做一个路径,点击右键选择建立路径
2.打开人物照片,使用钢笔工具沿着脸部做一个路径,点击右键选择建立路径
 设置羽化为0px按确定键
设置羽化为0px按确定键
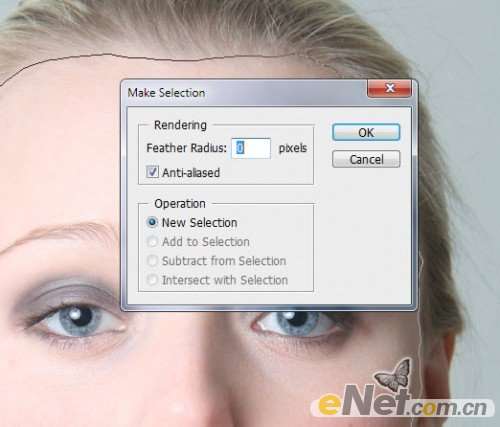 按CTRL+ALT+R调出调整边缘,如下设置使边缘平滑一点
按CTRL+ALT+R调出调整边缘,如下设置使边缘平滑一点
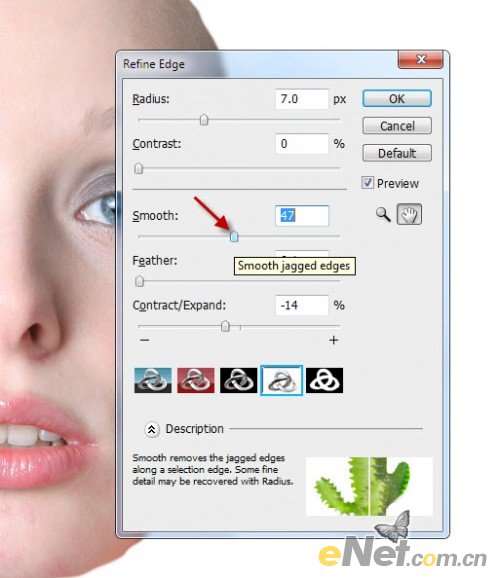 复制并粘贴到画布,调整适当的大小,如下图所示
复制并粘贴到画布,调整适当的大小,如下图所示
 3.下载一些笔刷,选择一个如下图所示的笔刷,使用"橡皮擦"工具在脸上擦除痕迹
3.下载一些笔刷,选择一个如下图所示的笔刷,使用"橡皮擦"工具在脸上擦除痕迹
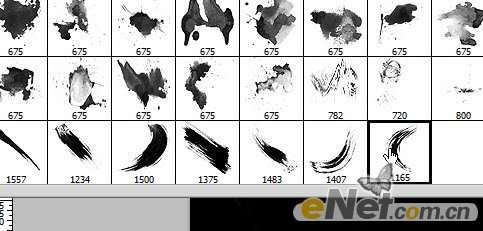 这是右边脸的痕迹
这是右边脸的痕迹

_ueditor_page_break_tag_
脸部上方擦除这样的痕迹
 右边的脸擦出如下痕迹
右边的脸擦出如下痕迹
 上面的只是做一个列子,其实你可以使用不同的画笔制作出不同的擦伤效果
上面的只是做一个列子,其实你可以使用不同的画笔制作出不同的擦伤效果
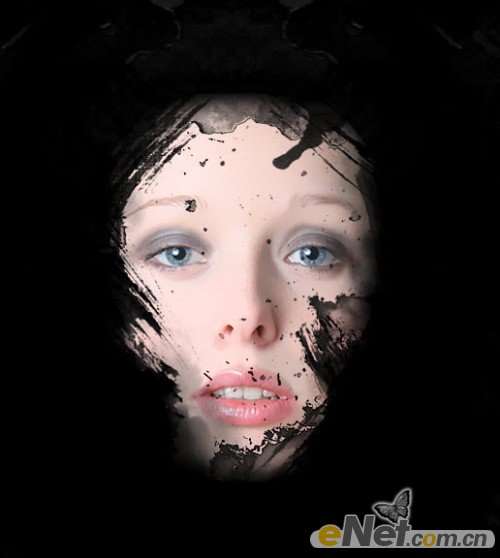 4.选择图层面板下方的"创建新的填充或调整图层"对脸层执行以下图层调整选项
4.选择图层面板下方的"创建新的填充或调整图层"对脸层执行以下图层调整选项
黑白
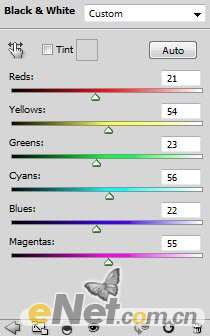 这里要注意,在黑背的"图层蒙版"中将下面的位置涂抹出来,这些位置不用调整
这里要注意,在黑背的"图层蒙版"中将下面的位置涂抹出来,这些位置不用调整
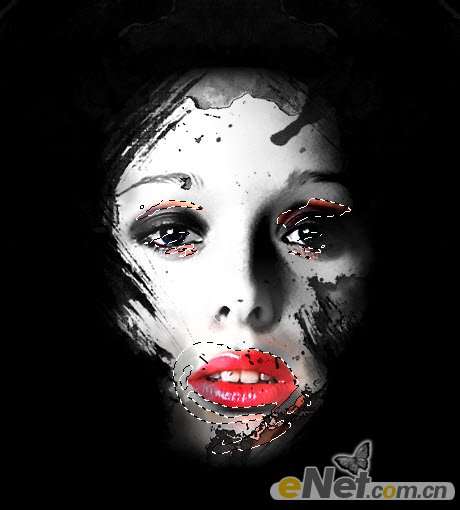 色阶
色阶
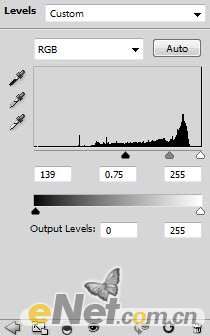 曲线
曲线
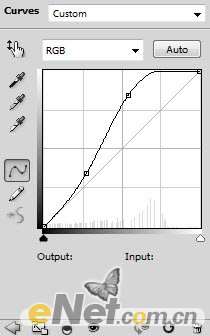 得到如下效果
得到如下效果
 5.使用一个软角黑色笔刷,在脸部加上一些黑色滴点
5.使用一个软角黑色笔刷,在脸部加上一些黑色滴点
 _ueditor_page_break_tag_
_ueditor_page_break_tag_
使用"滤镜>渲染>云彩"在脸部加上一些雾化效果,如下图所示的部位
 下载一个碎片刷,在图中所示的位置绘制一些碎粒,调整适当的不透明度。
下载一个碎片刷,在图中所示的位置绘制一些碎粒,调整适当的不透明度。
 6.点击菜单中的"滤镜>杂色>降低杂色"并如下设置,来提高画面的层次
6.点击菜单中的"滤镜>杂色>降低杂色"并如下设置,来提高画面的层次
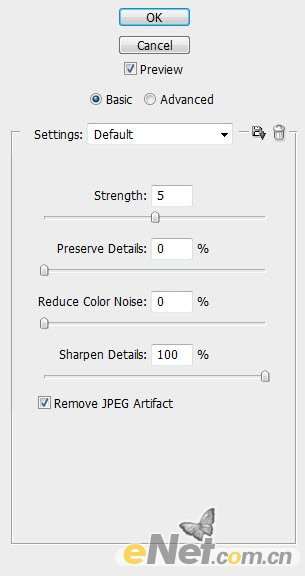 来调整图像的颜色,点击菜单中的"图层>新建调整图层>可选颜色"
来调整图像的颜色,点击菜单中的"图层>新建调整图层>可选颜色"
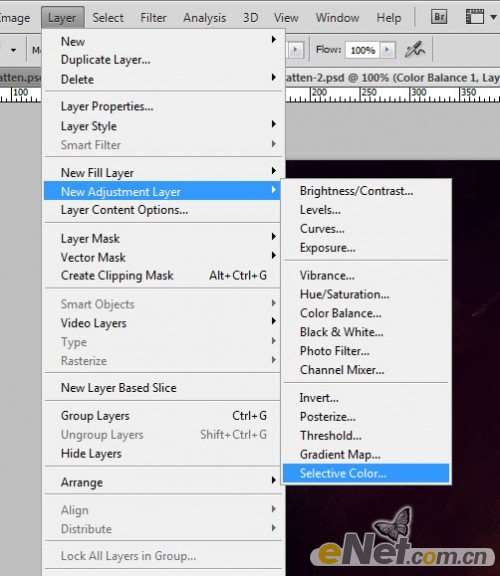 这里我使用一些中性的颜色,如白、红、黄等颜色
这里我使用一些中性的颜色,如白、红、黄等颜色
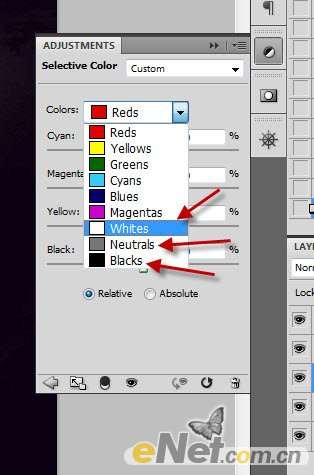 你会得到如下效果
你会得到如下效果
UtoBao编注:更多PS图片合成教程学习进入优图宝ps图片合成栏目,地址:http://www.utobao.com/news/58.html





