先看一下最终效果:
UtoBao编注:更多PS图片合成教程学习进入优图宝ps图片合成栏目,地址:http://www.utobao.com/news/58.html
下面我们开始具体的学习:
1.创建一个新的文件大小为1200*700像素,将背景设置为白色。新建一个层命名为"背景",下载一个污垢笔刷加载的ps中。选择一个柔角黑色画笔,
设置图透明度和流量在30-40%,在画布上涂抹出污垢背景。

在新建一个层命名为"云1",下载一些"云笔刷"在画布上绘制一些云,设置颜色要比绘制污垢的颜色稍微深些。

2.打开"云纹理"图片,将它复制并粘贴到画布覆盖这个画布,命名层为"云2"。

给"云2"层添加"图层蒙版"使用画笔将云2周围涂抹掉,下面是蒙版中的状态

得到如下效果

复制"云2"层两次,得到"云2副本1和云2副本2"
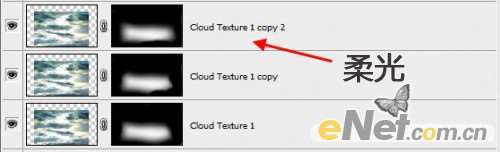
将"云2副本2"的混合模式设置为"柔光",得到下面的效果

_ueditor_page_break_tag_
点击图层面板下方的"创建新的图层或调整图层"从中选择"曲线"进行调整
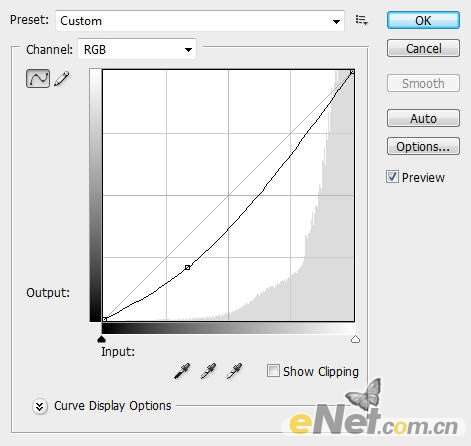
得到下面的效果

3.将"城市照片"在ps中打开,并拖拽到画布上命名为"城市",如下图所示。

给"城市"层添加一个图层蒙版,使用画笔擦除边缘,下面是蒙版中的形态

绘制时适当的调整画笔的不透明度和流量,达到下面的效果即可

用鼠标右键点击图层,在菜单中选择"创建剪贴蒙版",使用"色相/饱和度"调整,如下图设置
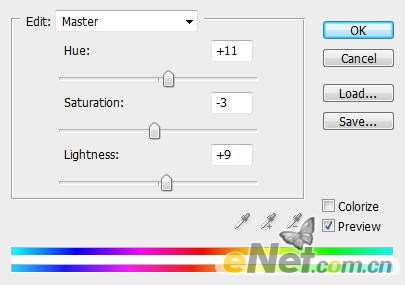
得到如下效果

4.复制"城市"层,改变混合模式为"滤色"你会得到下面的效果

_ueditor_page_break_tag_
添加"黑白"图层调整选项,并如下设置
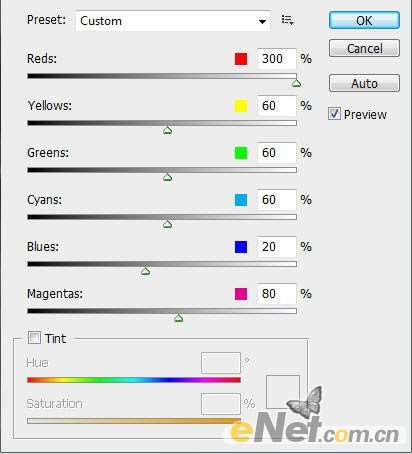
改变黑白层的混合模式为"正片叠底",得到下面的效果

5.复制"城市"层三次,分别将复制层的混合模式设置为下图所示的三种
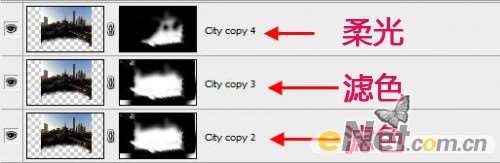
点击城市2层,去"滤镜>艺术效果>水彩"并按下图设置
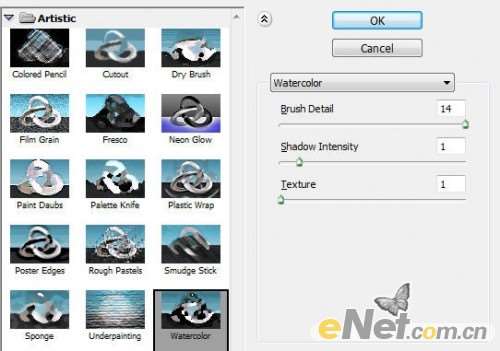
选择城市4层,添加一个图层蒙版,并如下面蒙版中所示涂抹

现在看,图像右边已经凸显出来

6.下面来加重云层和更多的水彩颜色。复制云层两次,并将图层放置在最上面,设置混合模式为"叠加"

新建一个层,下载水彩笔刷,在画布上涂抹,要记得将图层的混合模式设置为"叠加"

_ueditor_page_break_tag_
7.最后我们调整一下整体颜色。加入一个"色彩平衡"的图层调整选项,并如下图设置
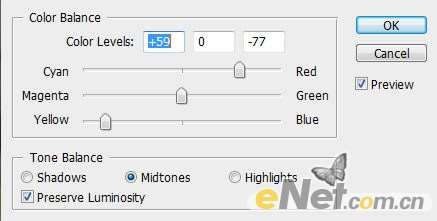
在色彩平衡的图层蒙版中,将云城市一些不需要调整的地方涂抹出来,如下图

这样我们得到了最后的效果!
UtoBao编注:更多PS图片合成教程学习进入优图宝ps图片合成栏目,地址:http://www.utobao.com/news/58.html





