在这篇教程中我们将一起来学习PS合成科幻感十足的世界末日场景的具体制作方法,这个作品我个人认为构思还不大胆,场景还玄幻,但是不影响一些技术对我们的启发,你可以通过掌握这些技术来实现你更加伟大的想法。
我们先来看看最终效果:

素材:

UtoBao编注:更多PS图片合成教程学习进入优图宝ps图片合成栏目,地址:http://www.utobao.com/news/58.html
下面是具体的制作步骤介绍:
1.创建一个1200*1200像素的文件,将背景设置为黑色。打开如下图所示的图片将地面用矩形选框工具选下来,如下图所示

复制并粘贴到画布上

消除顶部边缘的粗糙处
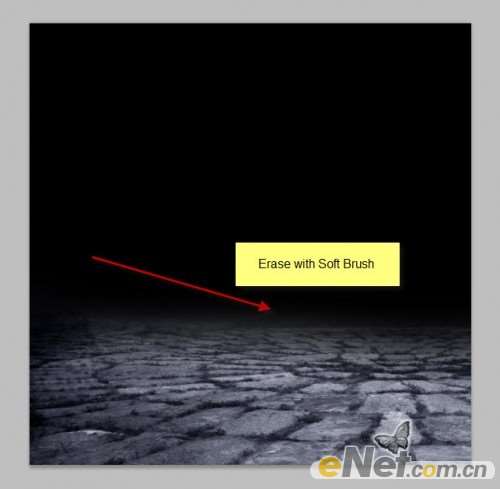
将图层命名为"地"然后点击图层下方的"创建新的填充或调整图层"选择"黑白"调整选项

你应该做出这样的效果

_ueditor_page_break_tag_
2.打开城市素材照片,如下图用"钢笔工具"选择出楼房建筑,如下图所示

粘贴到画布,并设置其大小和位置,命名为"城市"
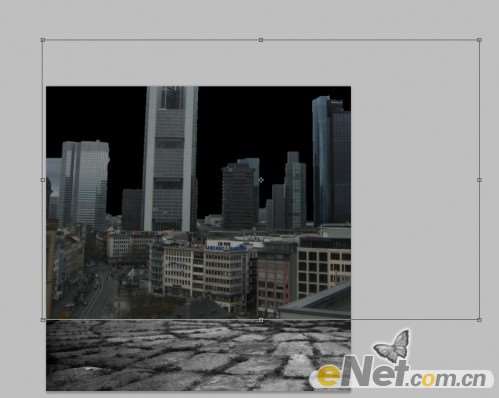
下面我们要隐藏一些建筑。给这个城市图层添加一个"图层蒙版",在画布上涂抹下图是蒙版中的效果

下面是在画布中用柔角画笔涂抹出的效果

屏蔽了一些建筑,我们应该可以看见下面的效果
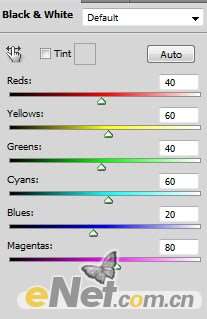
给"城市"这个层添加"黑白"层调整选项

得到如下效果
 _ueditor_page_break_tag_
_ueditor_page_break_tag_
3.将一张云得图片载入到画布,命名为"云"并将此层放置到"城市"层的下方。

给此层加一个"图层蒙版"用柔角画笔设置不同的透明度,将一些云彩涂抹掉
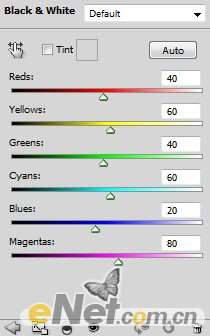
使用"黑白"层调整选项,做以下调整
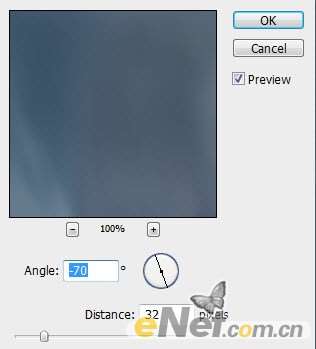
复制"云"层点击菜单中的"滤镜>模糊>运动模糊"做一次模糊调整

做同样的黑白调整,并将图层的不透明度设置为40%,你会得到如下效果

4.打开黑云图片,使用"快速选择工具"如下图选择一片云彩

复制并粘贴到画布,做一下大小调整,命名此层为"黑云",将此层放到城市层的下方
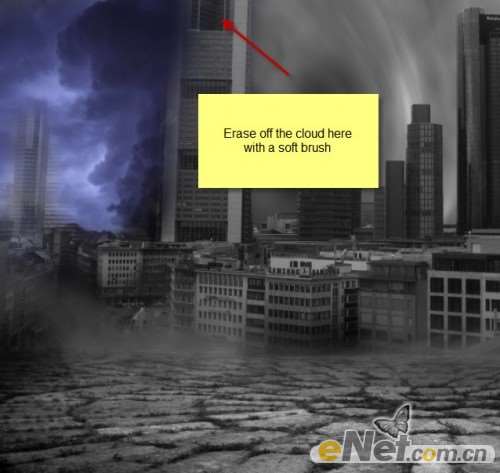 _ueditor_page_break_tag_
_ueditor_page_break_tag_
用软角笔刷消除边缘
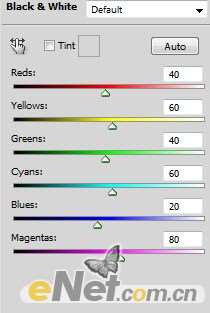
使用"黑白"调整层

得到如下效果

5.打开女孩照片,使用"套索工具"将女孩和蛇一起选择

复制并粘贴到画布,调整大小和位置,如下图所示
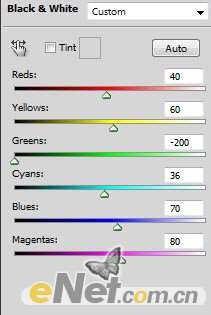
命名层为"女孩",调出"黑白"选项,来做调整
 _ueditor_page_break_tag_
_ueditor_page_break_tag_
到目前位置得到如下效果

6.可以下载一个云雾的素材,将它整体拖拽入画布,覆盖整个画布,如下图所示
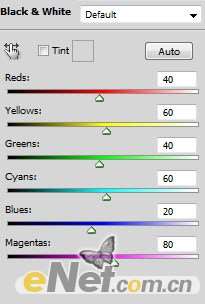
命名层为"覆盖"并使用"黑白"调整

将图层的混合模式设置为"滤色",并将图层的不透明度设置为30%,得到如下效果。注明:这种覆盖技术在很多作品中用到,
可以增加图像的照明动感让图像更有深度。
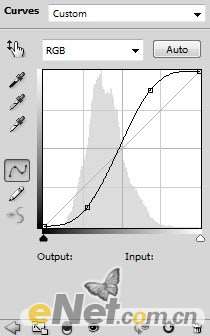
7.下面给整个图像调整颜色。在层的最上面我们来添加如下的层调整选项。
曲线

曲线蒙版中的效果
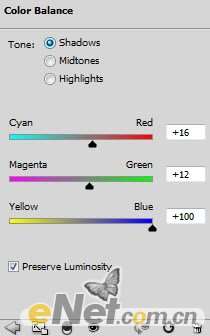
色彩平衡
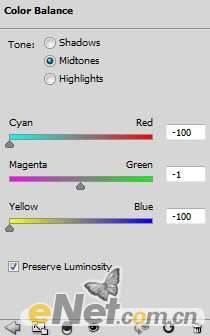
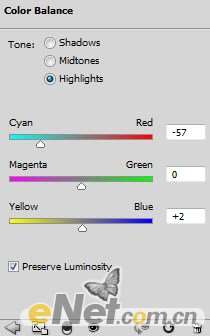 _ueditor_page_break_tag_
_ueditor_page_break_tag_

色彩平衡的图层蒙版下在画布上涂抹,使这部分不被色彩平衡调整项影响,来实现最后的两种颜色表现
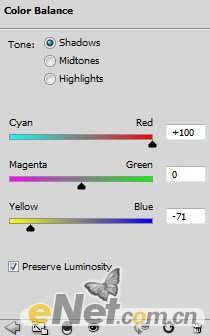
在给另一半做"色彩平衡"
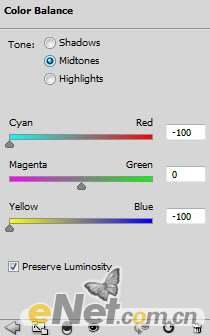
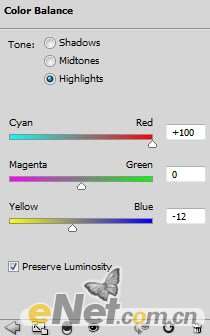
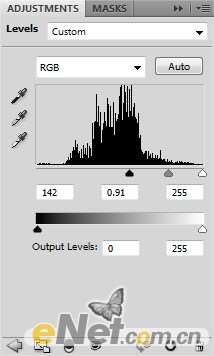 _ueditor_page_break_tag_
_ueditor_page_break_tag_
在色彩平衡的图层蒙版中将另一边调整消除

色阶
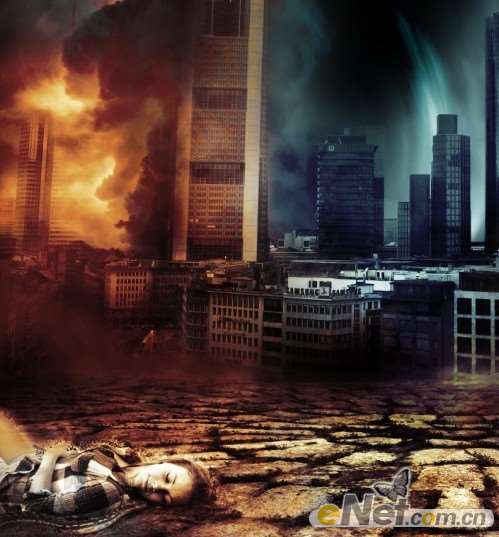
在色阶的图层蒙版中涂抹,让涂抹部分不受色阶调整的影响
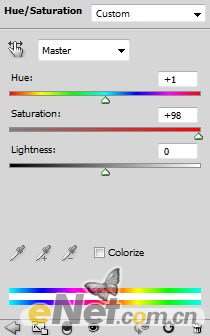
得到如下效果

8.下面来让图像颜色更加亮丽。使用"色相/饱和度"做以下调整
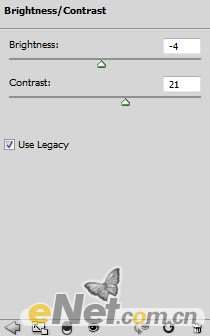
在图层蒙版中做如下涂抹

亮度/对比度
 _ueditor_page_break_tag_
_ueditor_page_break_tag_
在图层蒙版中做如下涂抹

得到如下效果

新建一个层,用画笔添加一些白色光线
添加在如图所示的位置

这样你就得到了最终效果!

UtoBao编注:更多PS图片合成教程学习进入优图宝ps图片合成栏目,地址:http://www.utobao.com/news/58.html





