今天发现一片很不错的PS合成教程---PS打造绚丽艺术效果美女海报,教程介绍的很详细,制作出的效果很不错,制作难度也不大,喜欢的朋友快来跟着教程学习制作一下吧!
先看一下最终效果:
 UtoBao编注:更多PS图片合成教程学习进入优图宝ps图片合成栏目,地址:http://www.utobao.com/news/58.html
UtoBao编注:更多PS图片合成教程学习进入优图宝ps图片合成栏目,地址:http://www.utobao.com/news/58.html
下面是hi具体的制作步骤:
1.打开"纹理素材"如下图,用选框工具选取中间部分并复制。
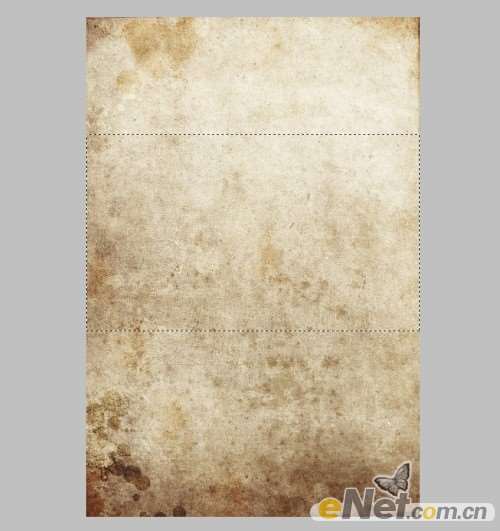
下面用调整工具来制作需要的背景,参数按图设置
色相/饱和度
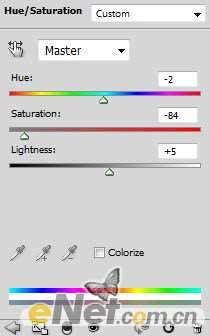
色阶
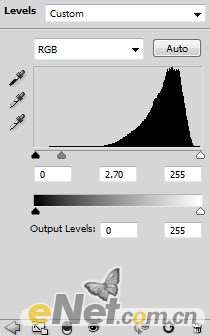
设置完以后,得到如下效果:

2.将抠选好的人物复制到画布上。

_ueditor_page_break_tag_
选择调整工具,按图设置
曲线
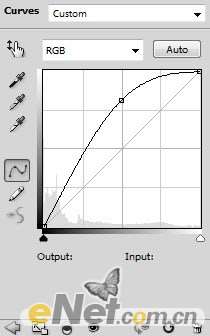
色阶
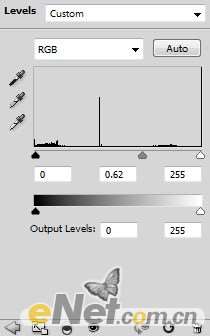
使用色阶以后,有些部分太暗,点击色阶图层的蒙版,使用黑色画笔工具,在想要突出显示的部位涂抹,让其清晰。
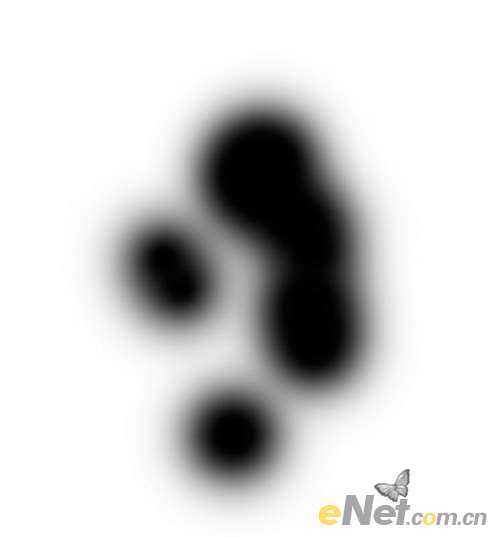
将得到一下效果:
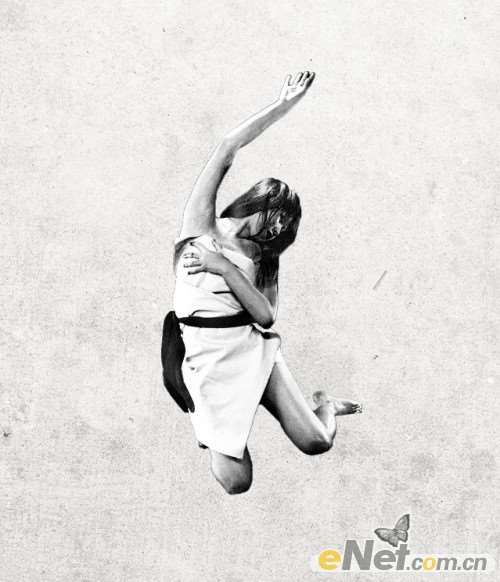
3.表达抽象效果,在来添加人物元素,复制人物素材,使用自有变换工具调整期大小并旋转,放置到合适的位置,接下来在复制人物层,如图所示:

选择菜单中的"图像调整黑白",如下图设置
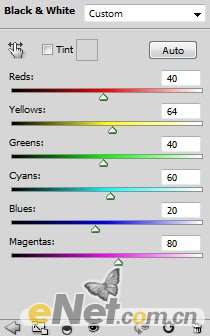 _ueditor_page_break_tag_
_ueditor_page_break_tag_
将得到如下效果:

然后给图层添加图层蒙版,用硬的画笔工具,选择黑色,在蒙版上涂抹,如图所示

得到如下效果

同样的方法,将人物放置手大小的位置。

黑白
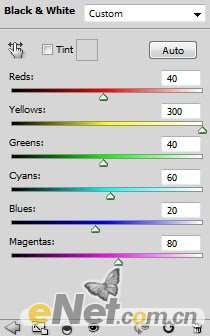
效果如下:
 _ueditor_page_break_tag_
_ueditor_page_break_tag_
同上的方法进行涂抹,这里注意,根据需要自己调整一下不透明度和流量

效果如下:

4.下面绘制一线抽象线条,新建一个层,使用钢笔工具围绕身体画出线条,如图所示:

选择画笔工具,设置画笔为40PX 软角黑色,在钢笔工具中点击描边,将混合模式设置为"叠加"得到如下效果:

多复制线条层,放在不同的位置,得到如下效果:

选择"防治图章工具",选择笔刷为60,将样本设置为"所有图层"
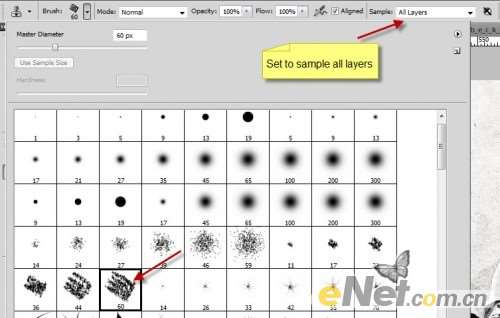 _ueditor_page_break_tag_
_ueditor_page_break_tag_
按住Alt+鼠标左键,在画布上选择仿制源。

选择钢笔工具,绘制如图路径,点击鼠标右键,选择"描边子路径",在下拉菜单中选择"仿制图章",勾选"模拟压力",点击确定。
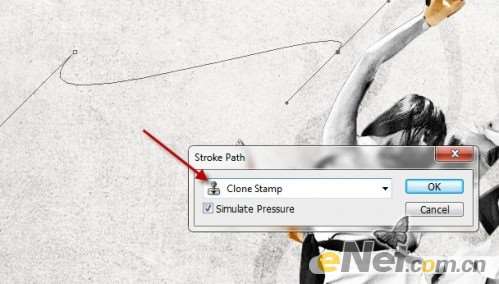
得到如下效果:

使用自有变换,选择扭曲,如图制作

复制这个层,将其挪到相对位置,得到如下效果

5.下面我们在绘制一个圆,填充黑色。
 _ueditor_page_break_tag_
_ueditor_page_break_tag_
选择"渐变叠加"如图设置
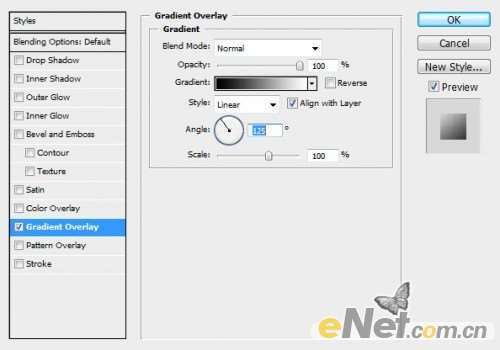
然后多复制几个圆,分布在四周,其中将其混合模式分别设置为"颜色加深、叠加、柔光"等。

调整色阶
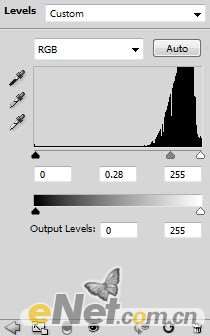
得到如下效果

6.下面我们用曲线来调整整个画面
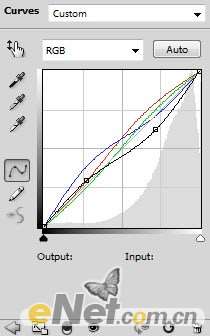
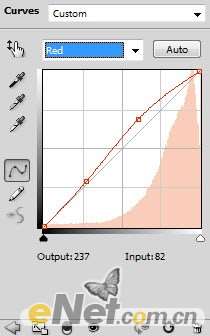 _ueditor_page_break_tag_
_ueditor_page_break_tag_
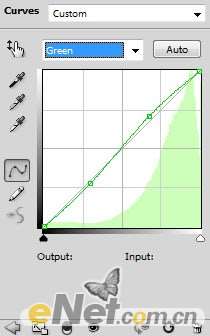
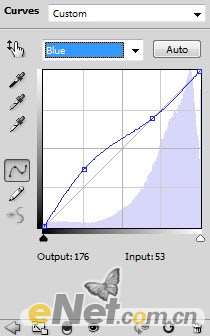
使用"创建新的填充或调整图层照片滤镜"完成作品
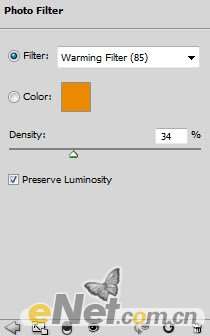
这个是最终效果 !
 UtoBao编注:更多PS图片合成教程学习进入优图宝ps图片合成栏目,地址:http://www.utobao.com/news/58.html
UtoBao编注:更多PS图片合成教程学习进入优图宝ps图片合成栏目,地址:http://www.utobao.com/news/58.html




