这篇教程教优图宝的朋友们用PS合成一个漂亮的雨后蜘蛛网图片,教程难度中等,合成出来的效果挺漂亮的,转发过来和优图宝的朋友们一起分享学习了,先来看看最终的效果图吧:
效果图:

UtoBao编注:更多PS图片合成教程交流讨论及图片合成作品欣赏提交请进入优图宝PS交流区,地址:http://www.utobao.com/news/58.html
底图:

具体的合成步骤如下:
1.把底图放入PS,然后按下图调节色阶:

2.点击图层下面的创建新的填充或调整图层,选择渐变,颜色为60B0D6和00FFAE.如下图:
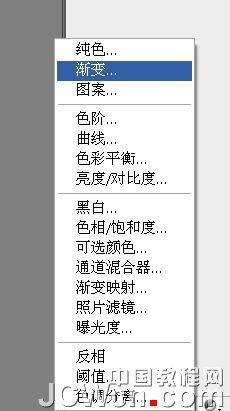

3.得到下图效果:

4.新建一图层用钢笔工具画出蛛网形状:

5.选择画笔工具,设置如下,前景色为白色:
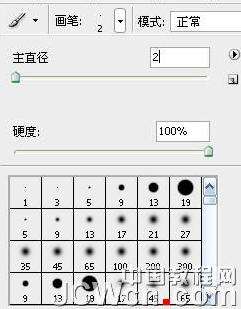
6.选择钢笔工具,在图中右击,选择描边路径,按确定,把路径隐藏或按住Ctrl点击图层,然后Ctrl+D:


7.把图层的不透明度改为40%,得下图:

8.新建一图层,点击路径,把之前画好的路径图显现出来,选择画笔工具,设置如下:
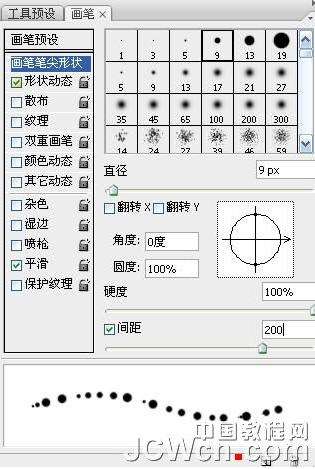 _ueditor_page_break_tag_
_ueditor_page_break_tag_
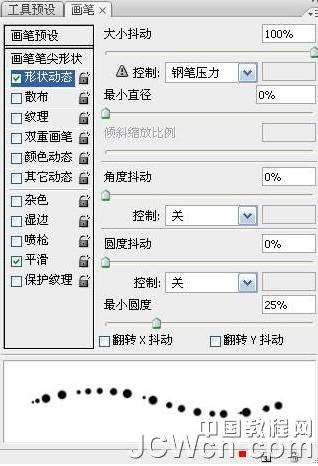
9.选择钢笔工具,在图中右击,选择描边路径,按确定,把路径隐藏或按住Ctrl点击图层,然后Ctrl+D得到:
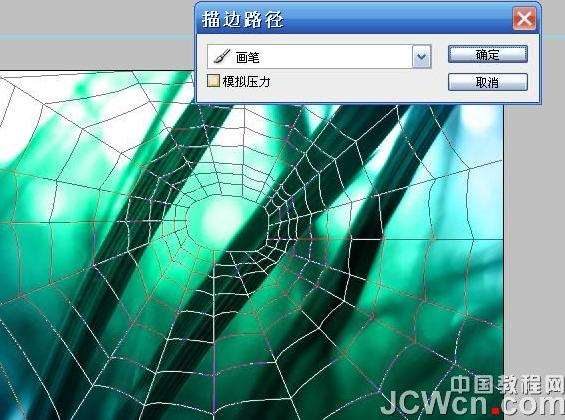
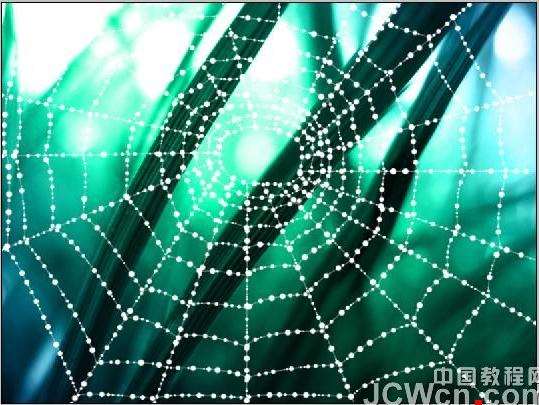
10.双击图层,打开图层样式,按如下图分别设置投影,光泽,斜面与浮雕,内发光,内阴影:

 _ueditor_page_break_tag_
_ueditor_page_break_tag_
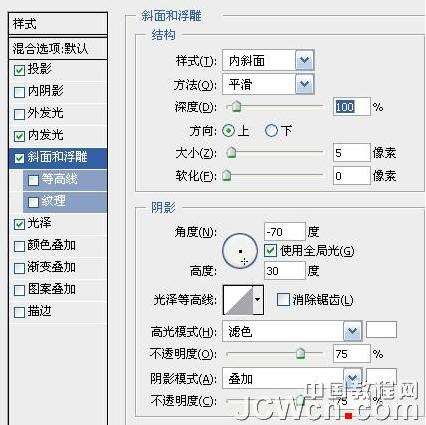


11.把图层模式设为正片叠底:

最后得到:

UtoBao编注:更多PS图片合成教程交流讨论及图片合成作品欣赏提交请进入优图宝PS交流区,地址:http://www.utobao.com/news/58.html




