这篇教程教优图宝的图片合成学习者们用PS合成剥落效果照片,教程难度高等,使用了很多的混合模式来制作照片剥落的效果,转发过来和优图宝的朋友们一起分享学习了,先来看看最终的合成效果图吧:
效果图:
 UtoBao编注:更多PS图片合成教程交流讨论及图片合成作品欣赏提交请进入优图宝PS交流区,地址:http://www.utobao.com/news/58.html
UtoBao编注:更多PS图片合成教程交流讨论及图片合成作品欣赏提交请进入优图宝PS交流区,地址:http://www.utobao.com/news/58.html
具体的合成步骤如下:
1.打开“素材.psd”,首先显示“素材1”,将其从命名为“图层1”,使用移动工具挪动图像使其填满整个画布,如图1所示。
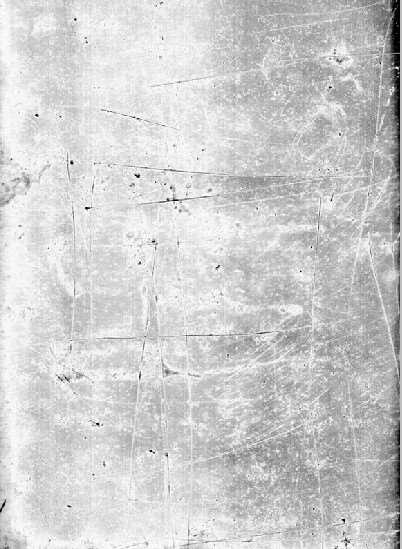
2.显示“素材2”,并将其重命名为“图层2”,使用移动工具将其移至恰当位置,如图2所示,设置“图层2”混合模式为“正片叠底”,得到如图3所示效果。

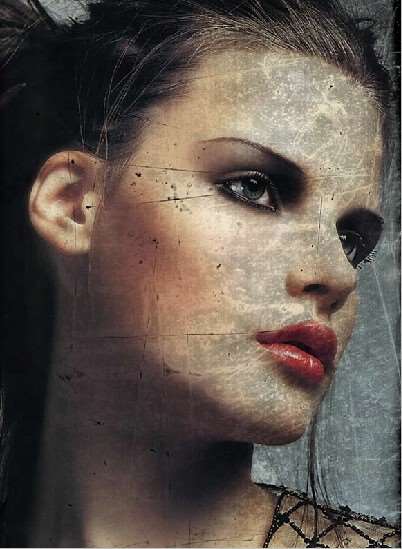
3.复制“图层2”得到“图层2副本”,设置“图层2副本”的混合模式为“线性减淡”,得到如图4所示效果。

4.复制“图层2副本”得到“图层2副本2”,设置其混合模式为“正常”,“不透明度”为70%,得到如图5所示效果。

5.显示“素材3”,将其重命名为“图层3”,使用移动工具移动图像使其填满整个画布,如图6所示,设置“图层3”的混合模式为“强光”,得到如图7所示效果。


提示:墙面的裂纹已经影响了人物的五官,从而失去了美感,所以要用图层蒙版来进行调整。
6.单击添加图层蒙版命令按钮为“图层3”添加蒙版,设置远景色为玄色,选择画笔工具,在其工具选项条中设置适当的画笔大小及“不透明度”,
在图层蒙版中进行涂抹,以将脸部挡住的位置隐藏起来,直至得到如图8所示效果,图层蒙版状态如图9所示。

 _ueditor_page_break_tag_
_ueditor_page_break_tag_
7.复制“图层3”得到“图层3副本”,设置“图层3副本”的混合模式为“叠加”,得到如图10所示效果。

提示:脸部过于干净不利于图像的合成,所以下面将利用画笔调整图层蒙版来进行调节。
8.选择“图层3副本”的图层蒙版为当前操纵图层,先设置远景色的颜色为白色并填充图层蒙版为白色,再设置远景色为玄色,选择画笔工具,
并在其工具选项条中设置适当的画笔大小,在画布的右侧边沿部分按照如图11所示效果进行涂抹以将其隐藏,图层蒙版的状态如图12所示。

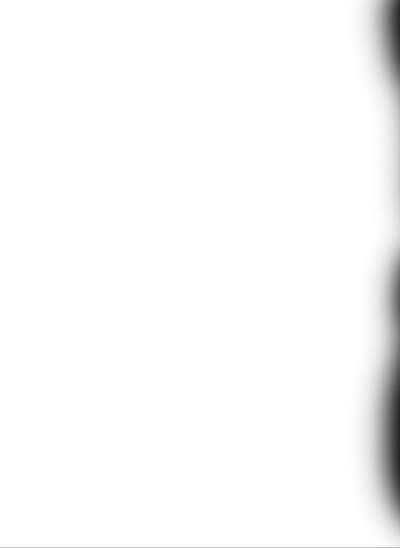
9.按住Alt键拖动“图层1”的名称至“图层3副本”的上方,开释鼠标后得到“图层1副本”,设置“图层1副本”的混合模式为“正片叠底”,得到如图13所示效果。

提示:我们观察图像可以看到,纹理在人得脸上显得过于杂乱,还是利用图层蒙版来进行调整。
10.单击添加图层蒙版命令为“图层1副本”添加蒙版,设置远景色为玄色,选择画笔工具,在其工具条上设置适当画笔大小和不透明度,
在图层蒙版中进行涂抹,以将影响人物脸部的位置隐藏起来,直至得到如图14所示效果,图层蒙版的状态如图15所示。
 _ueditor_page_break_tag_
_ueditor_page_break_tag_
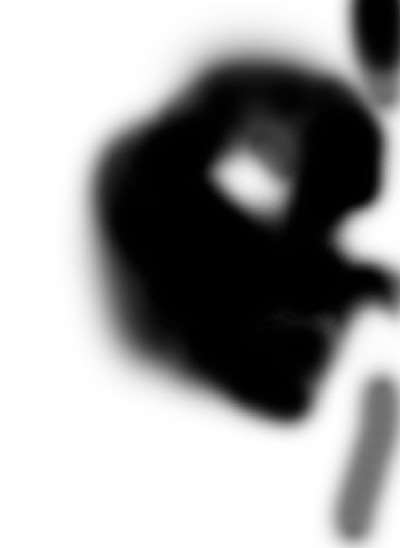
11.复制“图层1副本”得到“图层1副本2” ,设置“图层1副本2”混合模式为“叠加”,得到如图16所示效果,复制“图层1副本2”得到“图层1副本3”
并设置其混合模式为“变暗”,得到如图17所示效果。


12.新建一个“图层4“,将其拖到:图层1副本的下方,设置远景色的颜色为玄色,选择画笔工具,并在其工具选项条中设置适当画笔大小,
在脸部的左侧进行涂抹以加深阴影,得到如图18所示效果。设置“图层4”的混合模式为“叠加”,得到如图19所示效果。


13.显示“素材4”并将其重命名为“图层5”,使用移动工具将其移至人物脸部下方,如图20所示。
 _ueditor_page_break_tag_
_ueditor_page_break_tag_
14.按Ctrl+Alt+T调出自用变换控制框并复制控制框,顺时针旋转38.5度并向下移至如图21所示的位置,按回车键确认变换操纵,得到“图层5副本”。

15.在复制几个图像并按照如图22所示效果摆放,被前面的“花”遮挡猪的图像就需要通过调整图层顺序来执行,请自行处理。
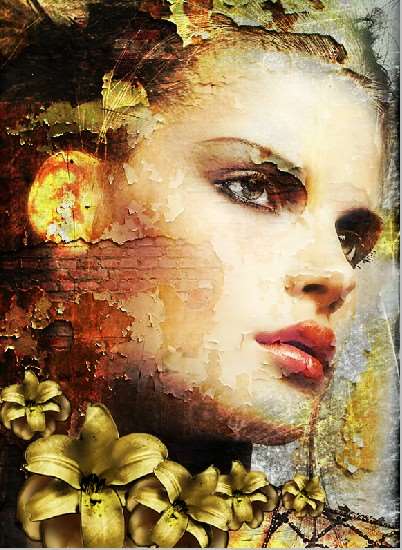
16.选择图层最顶层图层,单击创建新的填充或调整图层按钮,在弹出的菜单中选“色相/饱和度”命令,设置弹出的对话框如图23所示,得到如图24所示效果。
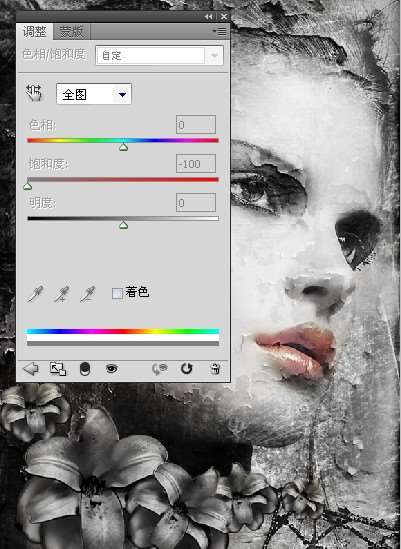

17.选择“色相/饱和度1”的图层蒙版为当前操纵状态,设置远景色的颜色为玄色,选择画笔工具,并在其工具选项条上设置画笔,
在人物的嘴部进行适当的涂抹以将其显示出颜色,得到如图25所示效果。
 _ueditor_page_break_tag__ueditor_page_break_tag_
_ueditor_page_break_tag__ueditor_page_break_tag_




