这篇教程教优图宝的朋友们用PS渐变叠加合成美丽风景,教程算是比较简单的图片合成教程吧,合成后的照片灰常漂亮,转发过来和优图宝的朋友们一起分享学习了,先来看看最终的效果图吧:
效果图:
 UtoBao编注:更多PS图片合成教程学习进入优图宝ps图片合成栏目,地址:http://www.utobao.com/news/58.html
UtoBao编注:更多PS图片合成教程学习进入优图宝ps图片合成栏目,地址:http://www.utobao.com/news/58.html
原图,色彩很一般

具体的合成步骤如下:
第一步 复制一层(显然是空话了,由于已经养成习惯了),点击下面的添加图层样式按钮,弹出混合模式菜单,选择渐变叠加模式
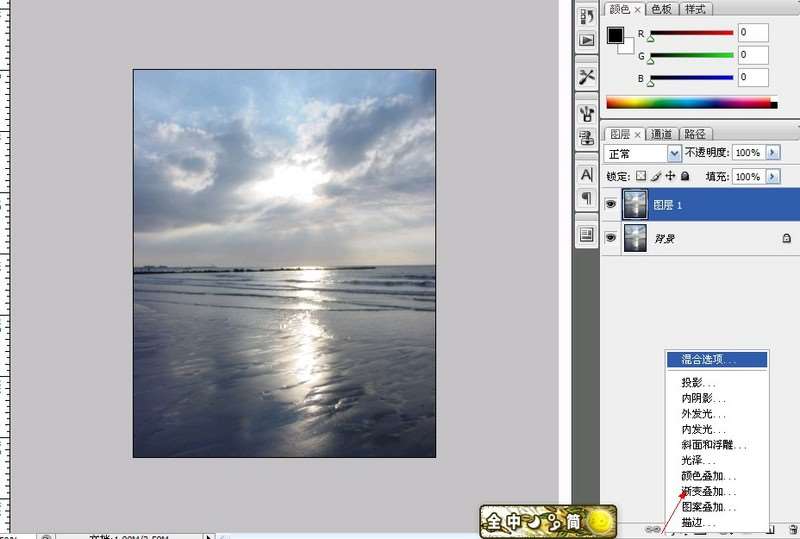
第二步在弹出的图层样式菜单上,点选渐变叠加,混合模式为叠加,先不要点确定啊
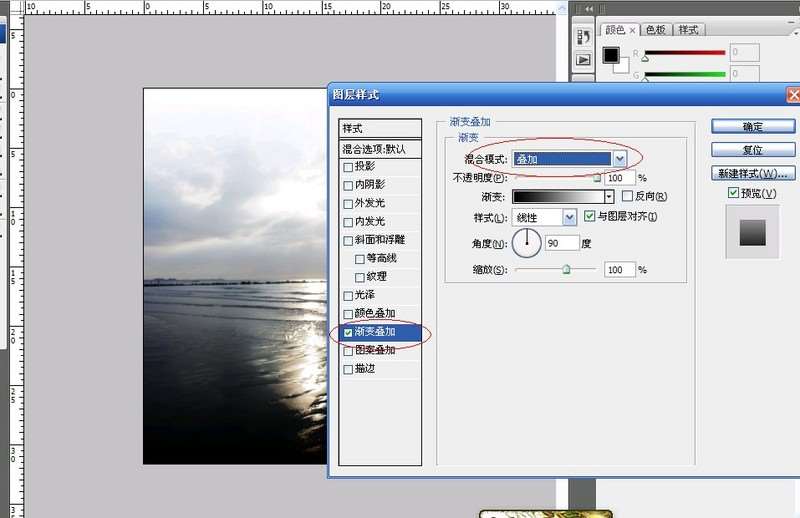
_ueditor_page_break_tag_第三步 点击图中黑白渐变条后弹出渐变编辑器
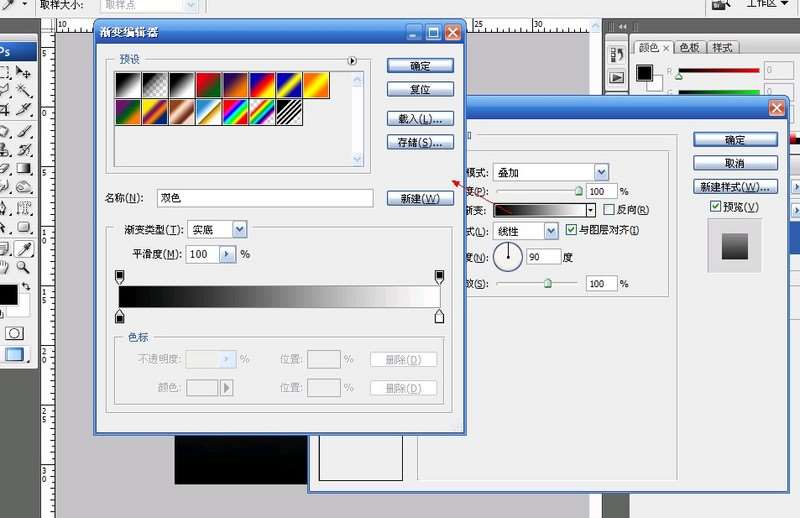
第四步 分别点击渐变条下的色标滑块,左边的色标滑块将影响图片下部,右边的影响图片上部。这里你可以自由选择,我的仅供参考
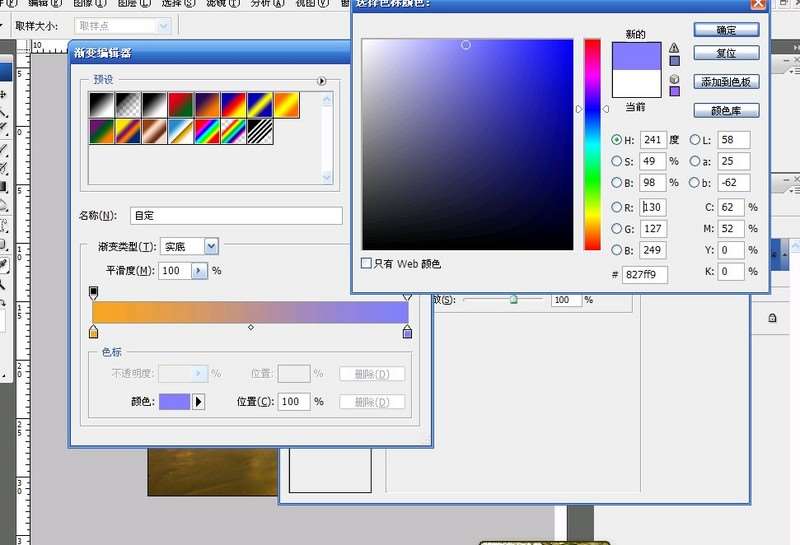
第五步 上面的全部点了确定后,效果如下,已经比较好看了呀是不是?
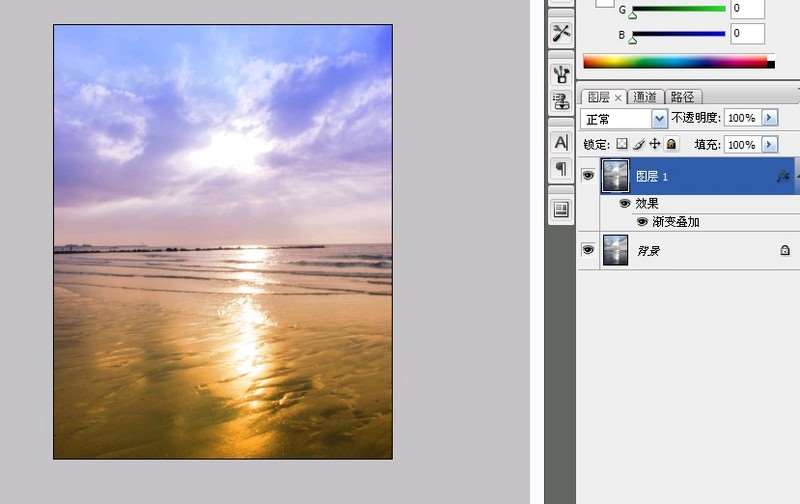
第六步 由于要把改图P成傍晚落日余晖的效果,所以得将图片压暗并增加对比度。调出色阶工具调整,参考下图
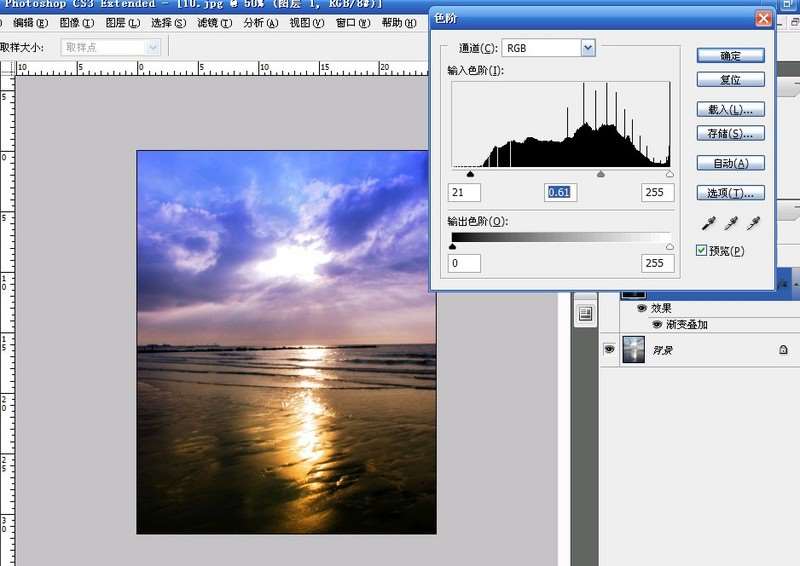
效果图,和原图比较一下是不是大不一样了呢。这就是渐变叠加的魅力呀
 UtoBao编注:更多PS图片合成教程学习进入优图宝ps图片合成栏目,地址:http://www.utobao.com/news/58.html
UtoBao编注:更多PS图片合成教程学习进入优图宝ps图片合成栏目,地址:http://www.utobao.com/news/58.html




