这篇教程教优图宝的朋友们用PS给卡通人物合成一个炫丽的背景,教程难度中等,值得一提的是,合成的图片真实与否取决于你选择的素材,和融图的手法,这里我推荐大家还是选择和原图看上去色彩差不多的背景,这样会降低融图的难度,提高合成真实的,好了,先来看看效果图吧:
效果  UtoBao编注:更多PS图片合成教程学习进入优图宝ps图片合成栏目,地址:http://www.utobao.com/news/58.html
UtoBao编注:更多PS图片合成教程学习进入优图宝ps图片合成栏目,地址:http://www.utobao.com/news/58.html
具体的制作步骤如下:
1、打开人物模型素材,在人物图层下新建图层,然后用画笔制作一些喷溅效果。调节好喷溅的位置,这时候喷溅的边沿太实,可以为喷溅图层添加蒙版进行调节。喷溅不止一个图层,可以根据自己的审美需要,自行进行设计。 
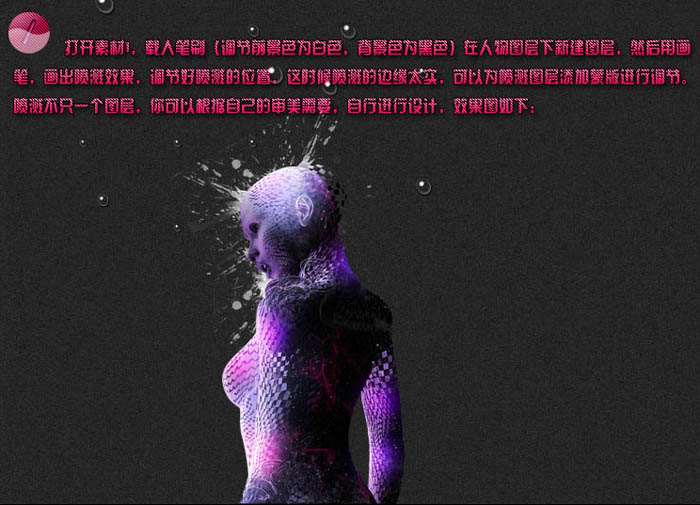 2、打开下图所示的背景素材,拖到人物图层的下面,然后右键转化为智能对象,然后按Ctrl + T 进行变形,调节到合适的位置和大小,然后再右键,执行“变形”命令,调节的过程比较长,也需要一些技巧,希望大家耐心一点。
2、打开下图所示的背景素材,拖到人物图层的下面,然后右键转化为智能对象,然后按Ctrl + T 进行变形,调节到合适的位置和大小,然后再右键,执行“变形”命令,调节的过程比较长,也需要一些技巧,希望大家耐心一点。 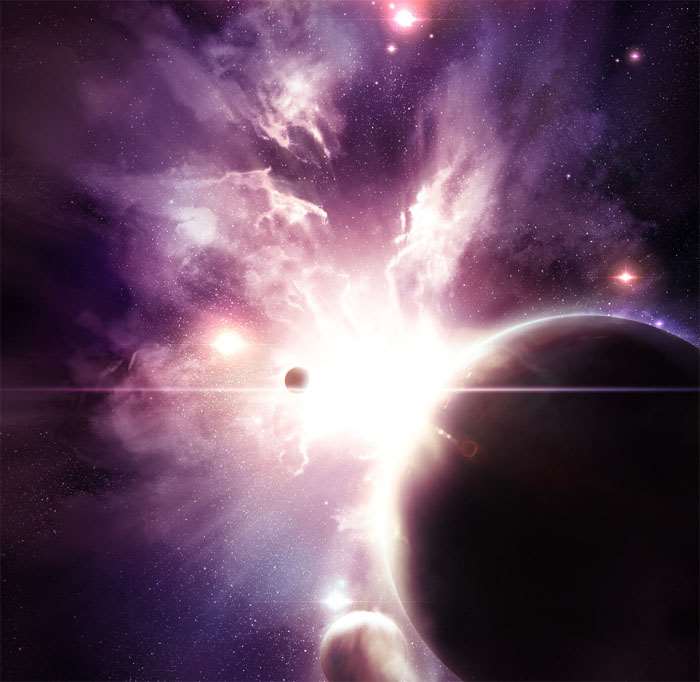
 3、调节其图层的色彩平衡,使其颜色光彩更加动人,更具神秘色彩,效果如下图。
3、调节其图层的色彩平衡,使其颜色光彩更加动人,更具神秘色彩,效果如下图。  4、对图层2和色彩平衡进行盖印可见图层,调节其位置和大小,然后添加蒙版,修改边沿,然后再重复一侧,效果如下图。
4、对图层2和色彩平衡进行盖印可见图层,调节其位置和大小,然后添加蒙版,修改边沿,然后再重复一侧,效果如下图。 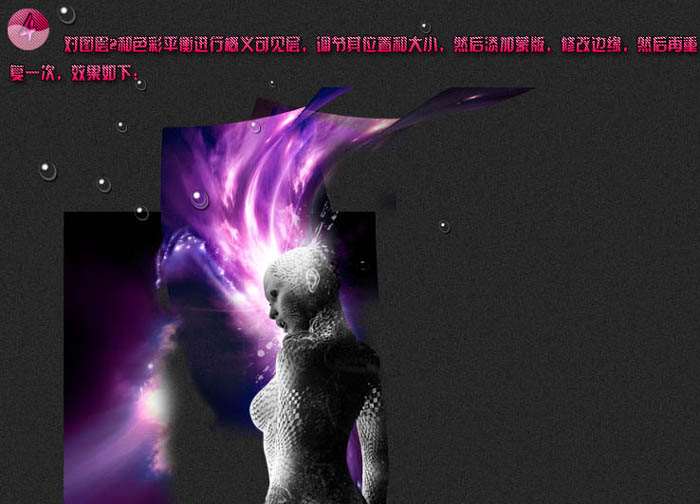 5、给人物头部使用相同的方法,添加更多的光圈,使其更加具有观赏性,效果如下图。
5、给人物头部使用相同的方法,添加更多的光圈,使其更加具有观赏性,效果如下图。 
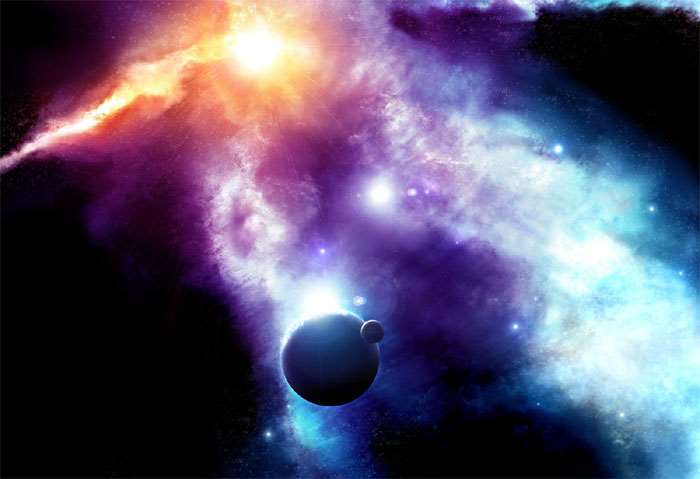

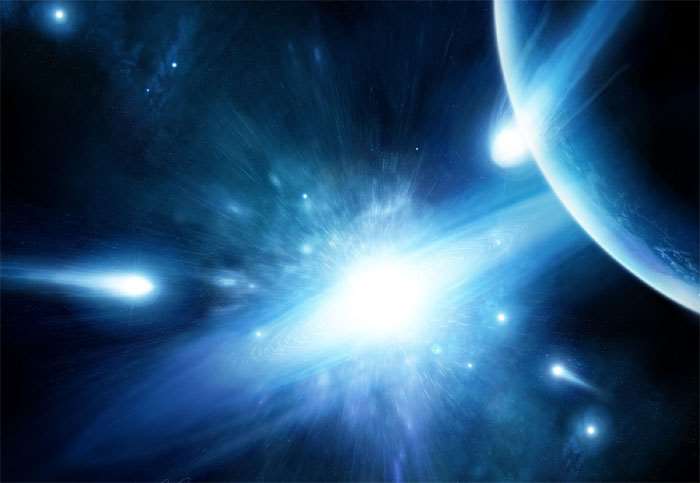 _ueditor_page_break_tag_
_ueditor_page_break_tag_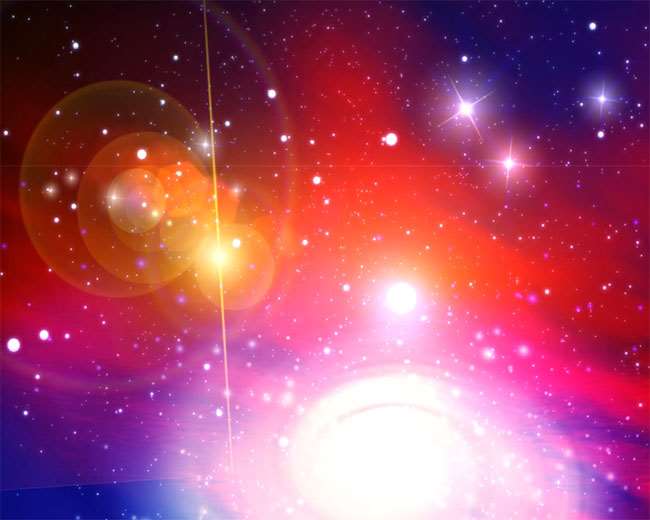
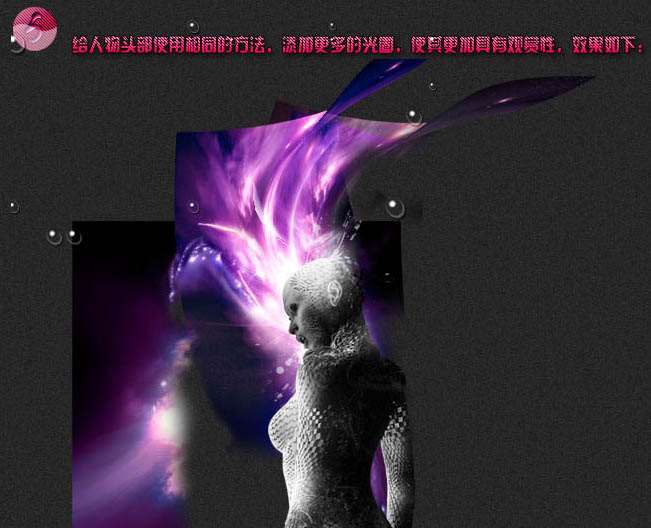 6、使用相同的方法给人物左侧添加更多背景,使其看起来更加丰富。
6、使用相同的方法给人物左侧添加更多背景,使其看起来更加丰富。  7、使用相同的方法制作人物右侧的背景,制作方法相同。
7、使用相同的方法制作人物右侧的背景,制作方法相同。 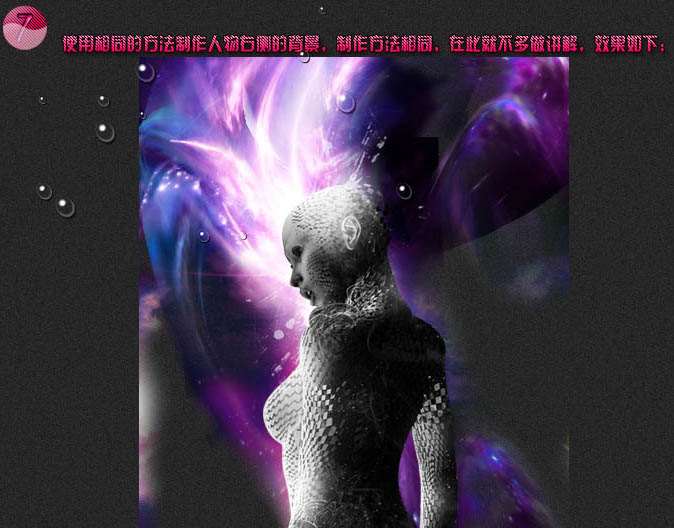 8、调节画笔,新建图层,在您以为合适的地方点几个圆点,然后调节图层混合模式,调整涂层的透明度。为图层添加蒙版等,使人物身上也带上一些颜色,留意使用颜色一定要融合。
8、调节画笔,新建图层,在您以为合适的地方点几个圆点,然后调节图层混合模式,调整涂层的透明度。为图层添加蒙版等,使人物身上也带上一些颜色,留意使用颜色一定要融合。 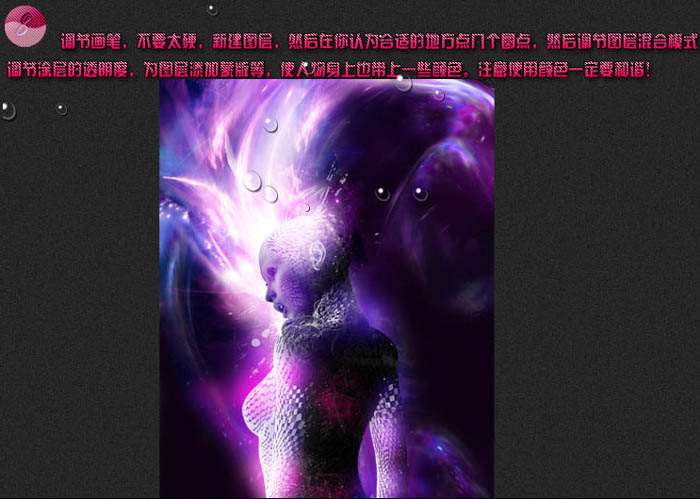 9、对所有图层进行盖印图层。调节图层混合模式为“滤色”,不透明度改为:20%,再调节一下色彩平衡,完成终极效果。
9、对所有图层进行盖印图层。调节图层混合模式为“滤色”,不透明度改为:20%,再调节一下色彩平衡,完成终极效果。 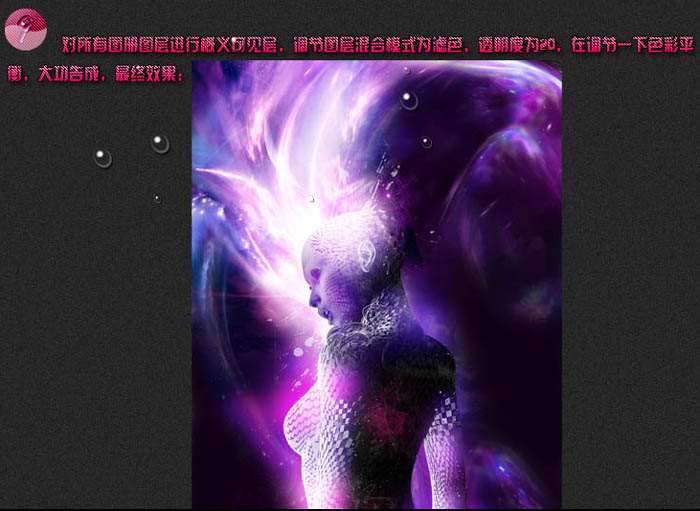 最终效果如图:
最终效果如图:  UtoBao编注:更多PS图片合成教程学习进入优图宝ps图片合成栏目,地址:http://www.utobao.com/news/58.html
UtoBao编注:更多PS图片合成教程学习进入优图宝ps图片合成栏目,地址:http://www.utobao.com/news/58.html




