这篇教程教优图宝的朋友们用PS合成快乐六一儿童节海报,教程难度不大,属于中等级别难度的PS图片合成教程。我们要学习的重点是合成的思路和色彩的搭配。转发过来和优图宝的朋友们一起分享学习了,先来看看最终的效果图吧: UtoBao编注:更多PS图片合成教程学习进入优图宝ps图片合成栏目,地址:http://www.utobao.com/news/58.html
UtoBao编注:更多PS图片合成教程学习进入优图宝ps图片合成栏目,地址:http://www.utobao.com/news/58.html
具体的合成步骤如下:
1、新建一个1024 * 768像素的文档,背景填充蓝色:#007CD6,效果如下图。
 【图1】
【图1】
2、打开下图所示的云彩图片,拖进来按Ctrl + T 适当拉大,加上图层蒙版,用玄色画笔把底部涂出透明效果,如图2。
 【点小图查看大图】
【点小图查看大图】
 【图2】
【图2】
3、按Ctrl + J 把当前云彩图层复制一层,混合模式改为“叠加”,不透明度改为:60%,效果如下图。
 【图3】
【图3】
4、新建一个图层,用椭圆选框工具拉出下图所示的椭圆选区,按Ctrl + Alt + D 羽化80个像素后填充白色,效果如下图。
 【图4】
【图4】
5、把远景颜色设置为白色。选择多边形工具,在属性栏设置参数如图5,然后拉出图6所示的放射光束,拉好后把图层不透明度改为:20%。
 【图5】
【图5】
 【图6】
【图6】
6、打开下图所示的山峰图片,用钢笔勾出想要的部分,拖进来,适当变换角度,做出图7所示的效果。

 【图7】_ueditor_page_break_tag_
【图7】_ueditor_page_break_tag_
7、调整好山的比例,用模糊工具把山的底部模糊处理,然后用加深工具把顶部涂暗,局部用减淡工具稍微调亮一点,大致效果如下图。
 【图8】
【图8】
8、打开图9所示的草地素材,拖进来。放到山峰的上面,用钢笔勾出图10所示的选区,羽化4个像素后添加图层蒙版。
 【图9】
【图9】
 【图10】
【图10】
9、用加深工具把草地底部涂暗,中间部分也可以稍微涂暗一点,大致效果如下图。
 【图11】
【图11】
10、打开图12,13所示的藤蔓素材,用魔术棒勾出来,然后调整颜色和大小,放到草地的边沿,效果如图14,15。
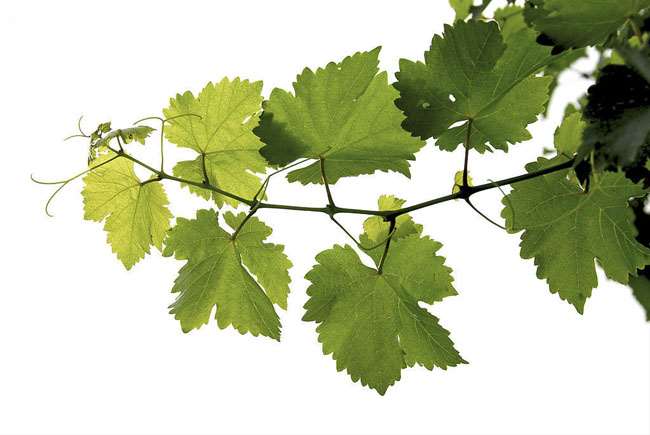 【图12】
【图12】
 【图13】
【图13】
 【图14】_ueditor_page_break_tag_
【图14】_ueditor_page_break_tag_
 【图15】
【图15】
11、把做好的文字拖进来(文字的制作教程请浏览:Photoshop给六一儿童节制作漂亮的水晶立体字),放到草地的上面,适当调整大小,效果如下图。
 【图16】
【图16】
12、打开图17所示的小草素材,用模式棒抠出来,拖进来放到文字的上面,加深图层蒙版,用玄色画笔擦掉超出文字的部分,效果如图18。
 【图17】
【图17】
 【图18】
【图18】
13、把山峰上面的草舆图层复制一层,按Ctrl + Shift + ] 置顶,效果如图19。然后按住Alt 键添加图层蒙版,用白色画笔把文字底部草地擦出来,局部再用加深工具稍微涂暗一点,效果如图20。
 【图19】
【图19】
 【图20】_ueditor_page_break_tag_
【图20】_ueditor_page_break_tag_
14、找一些小花及蝴蝶素材,装饰到草地上,效果如下图。
 【图21】
【图21】
15、在文字下面装饰一些潮流元素如波浪及水滴等,效果如下图。
 【图22】
【图22】
16、打开乐园及小树素材,勾出来放到文字图层的下面,适当调整大小,可以多复制几份,效果如图25。
 【图23】
【图23】
 【图24】
【图24】
 【图25】
【图25】
17、打开人物素材,抠出来放到文字图层的下面,适当放好位置,效果如图27。
 【图26】_ueditor_page_break_tag_
【图26】_ueditor_page_break_tag_
 【图27】
【图27】
18、新建一个图层,用颓废笔刷刷一些彩色色块,如图28。确定后把图层混合模式改为“滤色”,效果如图29。
 【图28】
【图28】
 【图29】
【图29】
19、基本效果出来了,不过还不够细腻。需要再渲染一下光感。在图层的最上面新建一个图层,用椭圆选框工具拉出下图所示的选区,羽化15个像素后填充黄色:#FFCC05。
 【图30】
【图30】
20、新建一个图层,把前,背景颜色恢复到默认的黑白,然后执行:滤镜 】 渲染 】 云彩,确定后按Ctrl + Alt + F 加强一下,然后安住Alt键添加图层蒙版,用白色画笔把文字底部擦出来。混合模式改为“柔光”,效果如下图。
 【图31】
【图31】
21、新建一个给画面装饰一些气泡及树叶,效果如下图。
 【图32】
【图32】
22、创建曲线调整图层,对蓝色进行调整,参数设置如图33,效果如图34。
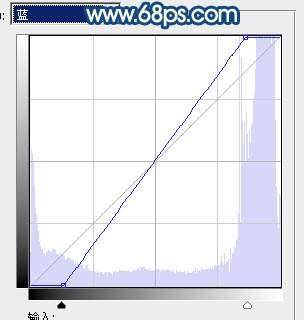 【图33】
【图33】
 【图34】
【图34】
最后调整一下细节,背景再加上彩虹等,完成终极效果。
 UtoBao编注:更多PS图片合成教程学习进入优图宝ps图片合成栏目,地址:http://www.utobao.com/news/58.html
UtoBao编注:更多PS图片合成教程学习进入优图宝ps图片合成栏目,地址:http://www.utobao.com/news/58.html




