这篇教程教优图宝的朋友们用PS合成漂亮江南水墨风景签名,教程难度一般,合成的图片挺漂亮的,转发过来和优图宝的朋友们一起分享学习了,先来看看最终的效果图吧:
UtoBao编注:更多PS图片合成教程学习进入优图宝ps图片合成栏目,地址:http://www.utobao.com/news/58.html
具体的制作步骤如下:
1、新建978*1024文件,打开素材一,勾选碳墨,把它拖进文件。
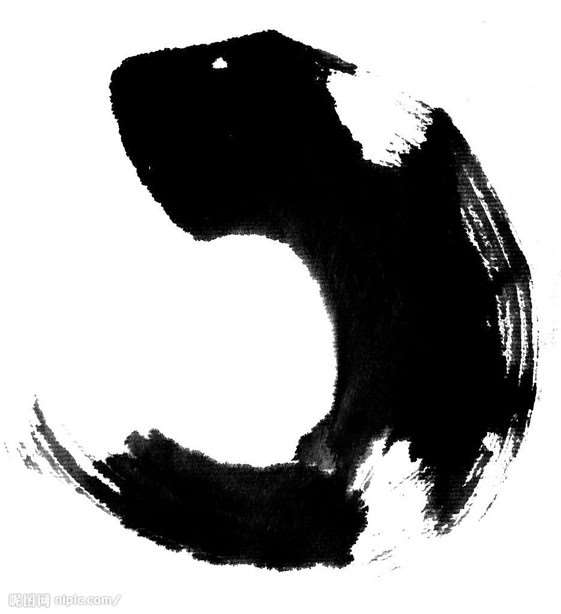
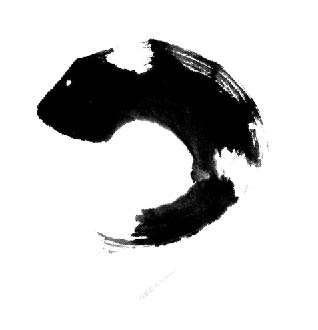
2、把它的颜色变化一下,随自己喜欢的颜色,总之不要玄色就行了。还要降低它的透明度为50%。
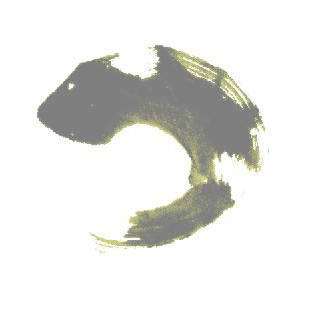
3、复制一层,放置背景层上面。作动感模糊(角度:87/间隔:297)。
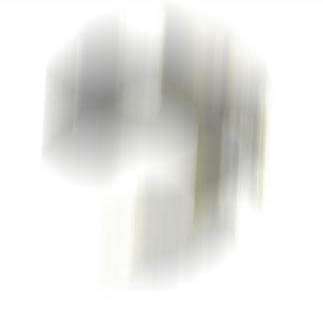 _ueditor_page_break_tag_
_ueditor_page_break_tag_
4、再复制多一层,然后合并两个动感模糊层(CTRL+E)。
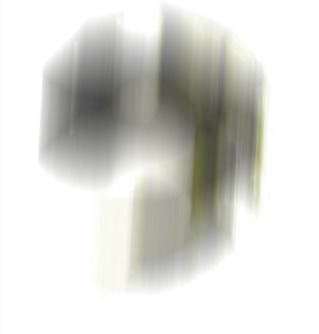
5、合并之后执行:滤镜 > 画笔描边 > 喷溅。
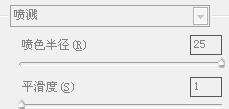
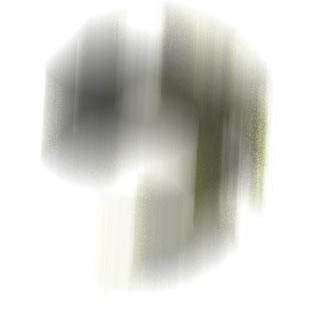
6、按CTRL+F三次,降低其透明度为65%,将有些多余的部分把它擦去,如图。

7、把乐谱放进去,柔光,也是将多余的部分擦去。

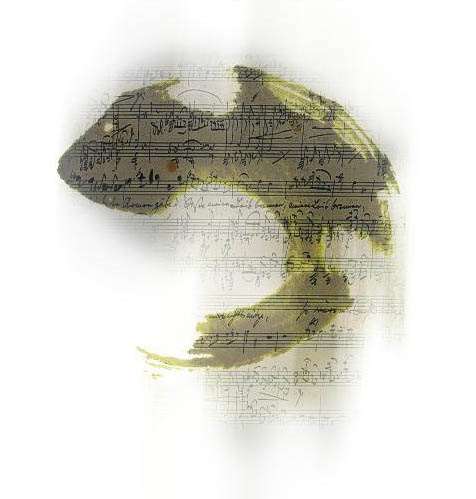
8、把琵琶勾出,放进文件里,设置投影。
 _ueditor_page_break_tag_
_ueditor_page_break_tag_
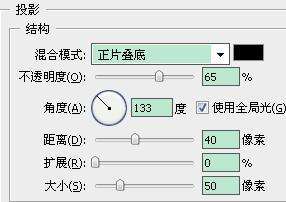

9、用磁性套索工具勾出琵琶的主体部分,然后"选择-修改-缩小2,再羽化5左右,由自己决定吧。再把江南景色贴入勾选的部分内,这里有图参考。


10、最后写上自己喜欢的字,完成终极效果。

UtoBao编注:更多PS图片合成教程学习进入优图宝ps图片合成栏目,地址:http://www.utobao.com/news/58.html




