这篇教程教优图宝的朋友们用PS合成华丽灵魂海报,教程难度中等,适合初中级学习者学习,好了;先来看看最终的效果图吧:
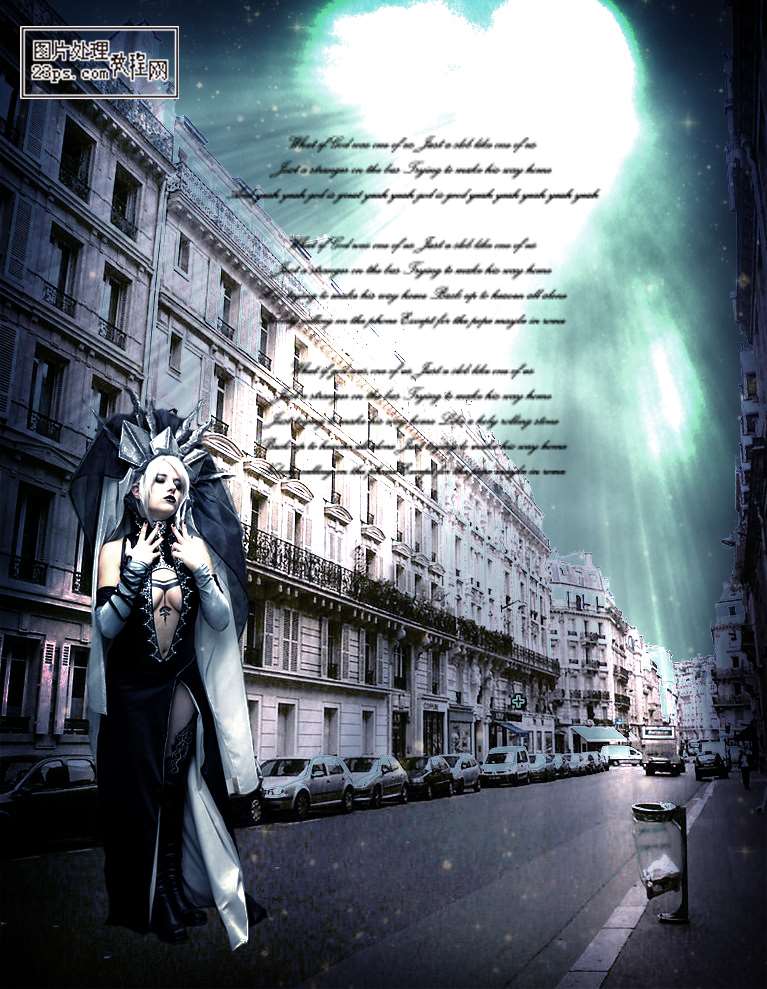
UtoBao编注:更多PS图片合成教程学习进入优图宝ps图片合成栏目,地址:http://www.utobao.com/news/58.html
教程用到的素材图1

素材图2

素材图3

素材图4
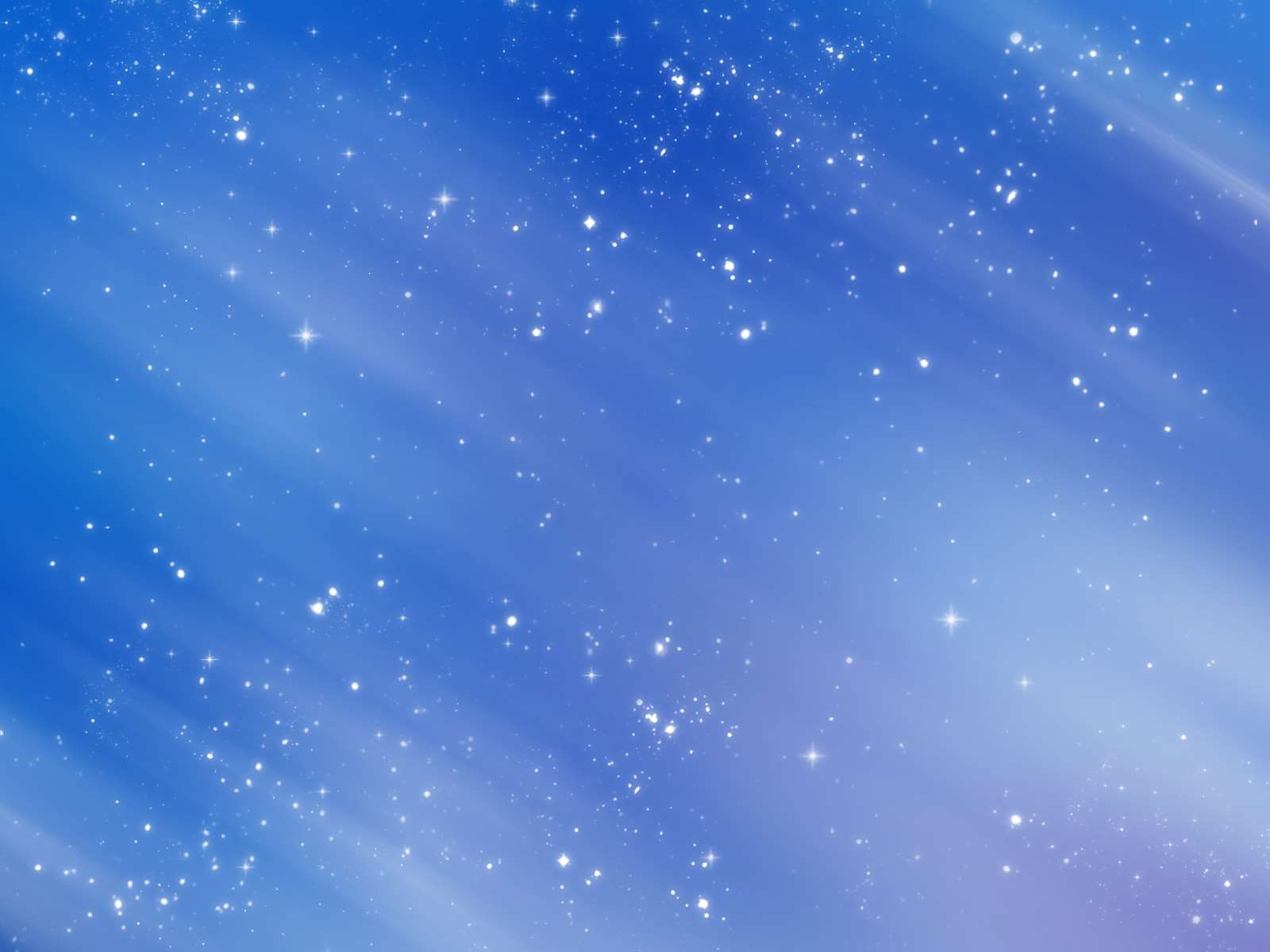
==============================================================================
步骤1:打开素材图1,ctrl+j得到图层一,将远景色和背景色依次设置为# ffffff、#274031,如图
步骤2:新建调整图层,渐变映射,如图
步骤3:将“渐变映射”图层模式改为“变暗”,不透明度75%
步骤4:使用魔棒工具,点选天空的部分
步骤5:新建图层,得到图层2,执行滤镜——渲染——云彩
步骤6:将图层2的图层模式改为“正片叠底”
步骤7:打开素材图2,复制到当前,命名为图层3,然后用蒙版把人像抠出来(依照个人习惯)
步骤8:执行图像——调整——色阶或亮度/对比度,把人像调暗,参考数值如图
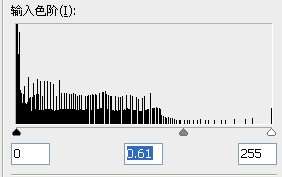

步骤9:打开素材图3,复制到当前,命名为图层4
步骤10:执行编辑——自由变换,将图层4调整到合适的位置,图层模式改为“颜色减淡”
步骤11:alt+ctrl+shift盖印图层,得到图层5
步骤12:执行矩形选框工具,拉在图片中间的位置,把四周空出来,然后执行选择——反向,右键点击选区,羽化40左右,如图

步骤13:新建调整图层,曲线,将曲线向右拉,让图片四周变暗
步骤14:新建调整图层,亮度/对比度,参数如图

步骤15:打开素材图4,复制到当前,命名为图层6,变换到适合大小,然后将图层模式改为“柔光”
步骤16:新建调整图层,色相/饱和度,降低饱和度,参数在-40左右,最后加字,OK(我用的是文字笔刷,亲们可以根据需要自行修改哈~)
再来审阅下~~~
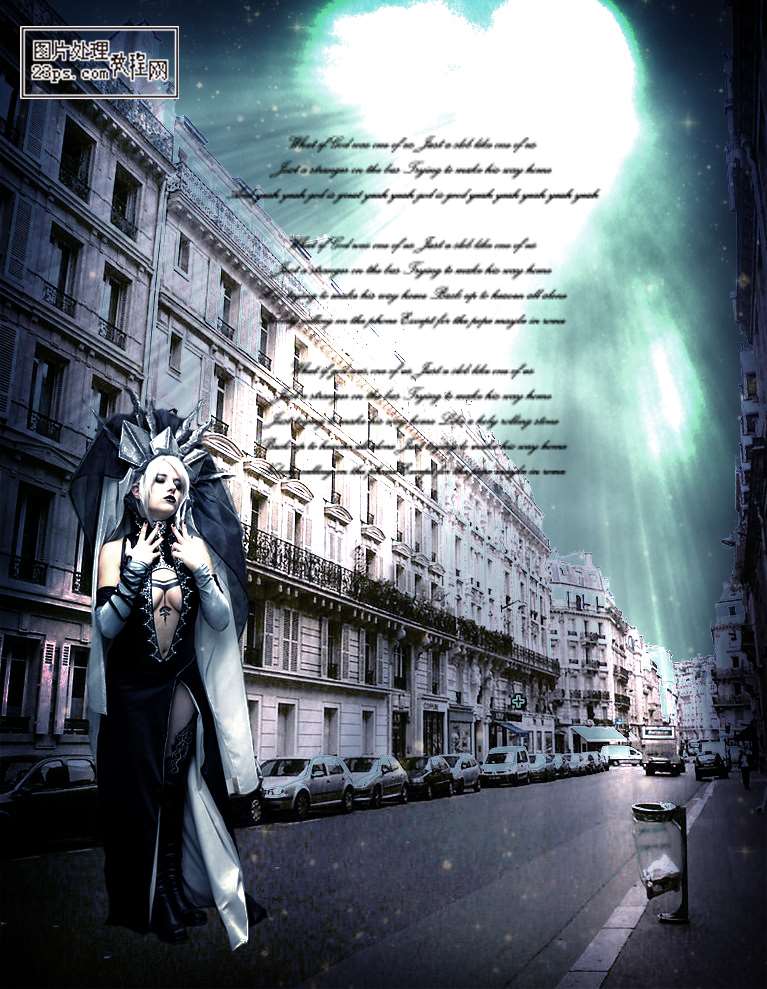
UtoBao编注:更多PS图片合成教程学习进入优图宝ps图片合成栏目,地址:http://www.utobao.com/news/58.html




