这篇教程比较实用,算是一个实战的讲解吧,喷绘写真是比较常接触的一个PS技巧,希望这篇PS制作喷绘写真照片教程能对优图宝的朋友们有所帮助。这里感谢教程原创作者黄叶飞扬的知识分享。
效果
 UtoBao编注:更多PS图片合成教程学习进入优图宝ps图片合成栏目,地址:http://www.utobao.com/news/58.html
UtoBao编注:更多PS图片合成教程学习进入优图宝ps图片合成栏目,地址:http://www.utobao.com/news/58.html
素材1

素材2

_ueditor_page_break_tag_前言:
今天有客户发来短息说要做个室内的喷绘,服装店用的,挂的地方间隔地面大概1米左右,并且提供了张素材图片,要求的尺寸是1.2m*1.5m。
实在,这就即是是做张写真的喷绘了,dpi不可以太低,至少要72,不像做户外的大型喷绘,只要25-45就可以了。
打开客户提供的素材,大致看看,晕,不单止要换背景,还得给素材中的这位美女做美肤处理哦,呀呀呀,既然如此,一样得开工,我们有ps帮手,这些都是小菜一碟了,开工吧~
1.运行photoshop,新建文档,命名为"喷绘",尺寸:120cm×150cm ,分辨率:72,颜色模式:cmyk;留意:喷绘的图片最好使用cmyk模式来处理! (图1)
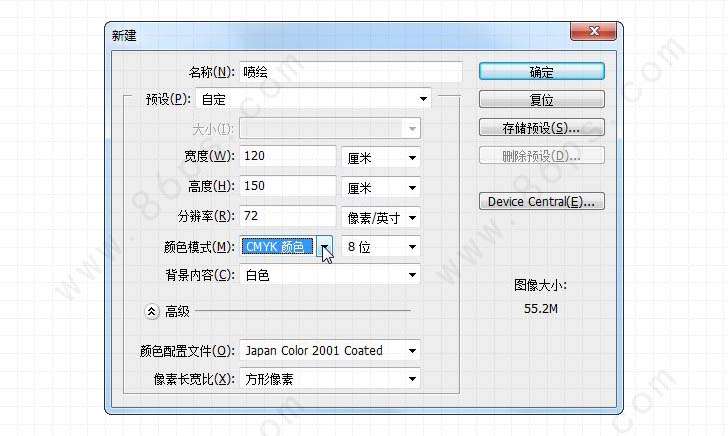
2.点击"文件"菜单(ctrl+o),打开素材图片,为啥不直接把图片拖动进来或是使用文件菜单下的"置入"命令,而是在新的窗口打开呢?由于原 始素材需要处理的啊,而photoshop cs5中假如直接导入素材,是以"智能对象"的方式导入的,那么就会出现无法以素材的原始尺寸打开,而且必须栅格化后才可以进行更多的处理的题目的。所以 还是直接打开处理好以后再做进一步的操纵为好。
空话一堆主要是为了照顾新手嘛,想当年,偶刚刚玩ps,很多教程看的是云里雾里,多晕啊,我要写教程就的写的明明白白,新手喜欢,老鸟飘过,嘿嘿 :)
接着ctrl+1或者是ctrl+alt+0,把该素材图片以原始尺寸显示,哦,情况还真不妙哦,好在背景还算是简单,主要就是需要给美女做"美肤",噢,我喜欢,相信好多人和偶一样吧,偷笑一声。
3.点击"图像"菜单,在"模式"下,把图像的模式改为"cmyk",在出现的警告框中点"确定"就是了;ctrl+j把原 图复制一份到新的"图层1",这样做适为了免得把原始图片破坏了,留个备份可是个好习惯哦。现在该干正活了-- 要给美女"美肤"啊。不过还是先把人物抠出来再说吧,早晚都要抠图,现在抠图正好。(图2)
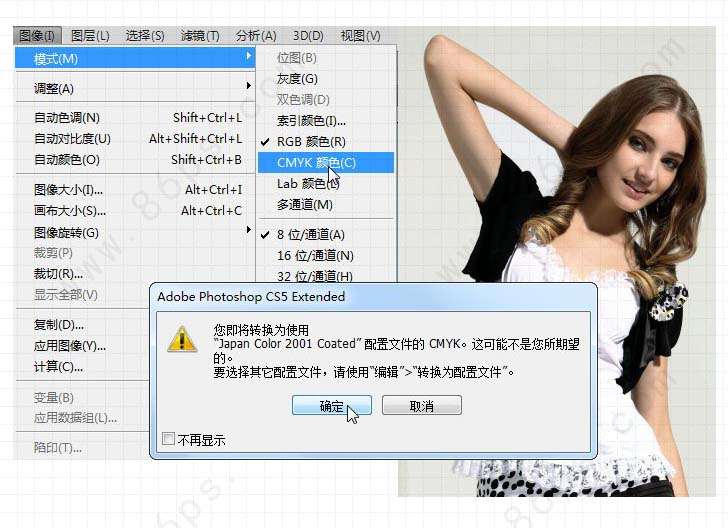
选择"钢笔工具",慢慢来吧,这可是个苦力活啊,不过要是你的钢笔工具用的够熟练,实在也挺赶紧的,技巧是靠练出来,多配合键盘ctrl alt 和"空格"键,和鼠标滑轮,看不清楚的地方放大来看仔细点描;大片直线或平滑曲线的地方缩小着描;象衣服类的地方大致描就好,不必过于细致,而涉及肤色的 地方就得描仔细了,到了头发部分的时候,把主要的全部描出来,千万别太仔细了,就算是再仔细你也描不了,再说了,费那么大劲去瞄着头发也没那个必要,反正 后面的处理中根本用不着,为啥?到了后面处理时就明白了,哈哈。把整个美女全用钢笔工具描好先。
留意:描的时候,放大图片后,钢笔路径要在锯齿的里面而不是外面,以免最后弄好了,一转选区,才发现抠出来的图全是背景色哦。
人物轮廓描好后,可别忘记把手和肩膀间还有那右下角衣服那里描出来哦,头发和肩膀中间那大片的白色不用管它。到了这里,才发现原来这图给人处理过的 哦,看到没?那手和头发接触的部分,有一大块没处理的地方呢。也不知道这素材的原始图片是哪位大侠处理的,小小的鄙视一下 :) (图3)
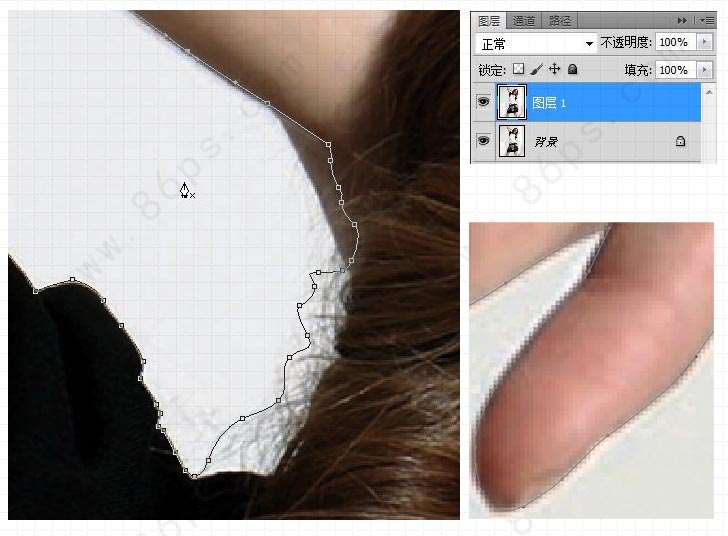
4.好了,美女已经用钢笔描好了,ctrl+enter 把路径转换为选区吧,先别急着去拷贝图层1,反正美女已经得手了,跑不了的,呵呵~ 选择任意一个选区工具,比如"魔棒""选框"等等,在菜单栏下方点击"调整边沿",或是直接 ctrl+alt+r 调出"调整边沿",在对话框中做适当的设置,这个可以多试验几次,不用非得照着我的设置哦,设置好后点击"确定"。得到"图层 1 副本"点击图层面板上的"新建图层"按钮或是 ctrl+shift+n新建图层,得到"图层2",把图层2填充为红色或别的颜色,ctrl+[ 或是直接用鼠标拖动"图层 2 ",放到"图层 1 副本"也就是我们刚刚抠出的美女所在的图层的下面。呀,美女出来了,哈哈,那边沿部分太抠的太好了,可就是那头发部分抠的太夸张了,大片的白色啊,这算哪 门子的抠图啊? 没关系,都说了头发不用抠的那么仔细,留着白才好呢,以后更好用。 (图4)
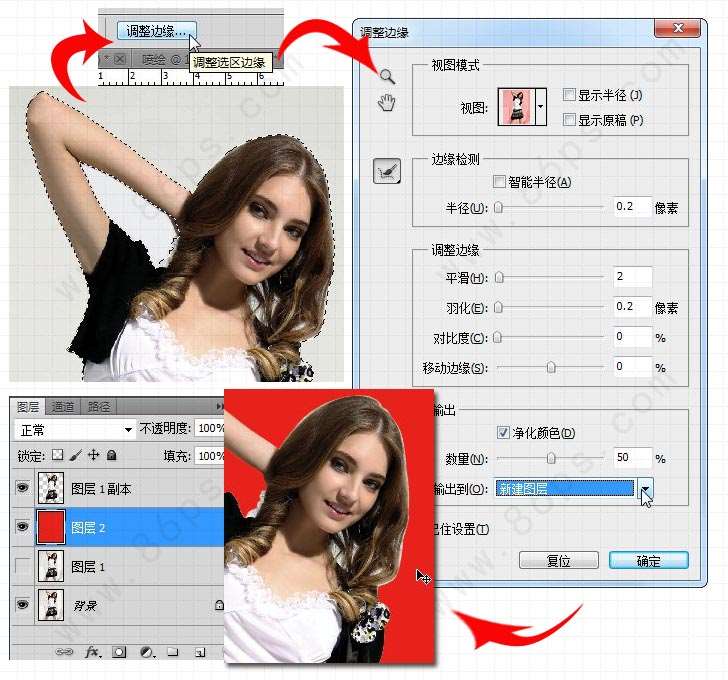
5.开始处理肤色了,进"通道"看看先,点击"图层 1 副本",在点击图层面板上的"通道"选项卡,在点击每个颜色的通道看看,发现美女手上的肤色那么多的色斑,题目主要出现在"青色"通道里,那就先在这里处 理一下吧。选中"青色"通道,用画笔把,点击"工具"栏上的"吸管"工具,如图在素材图中适当的地方吸取颜色值,接着选择"画笔"工具,选择适当的画笔和 不透明度,ctrl+alt+2载入高光选区(主要是由于在选区中可以防止抹到不需要修复的地方,当然不载入选区也没关系的,细心点就可以了),把那大块 的白斑抹掉,抹的时候要温柔点,按住鼠标别放一次或两次涂过就差未几了,具体操纵的时候可以多试验下,大不了ctrl+z就是了。点击"通道面板"上的 cmyk通道前的"眼睛",打开全部通道看看效果,嗯~ 美女手上的大块色斑就这样大致处理掉了。 ctrl+d 取消选区,回到"图层面板";(图5)
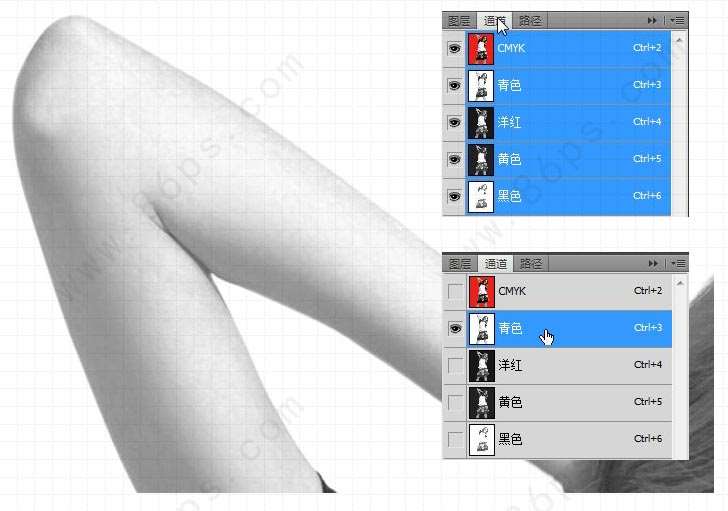
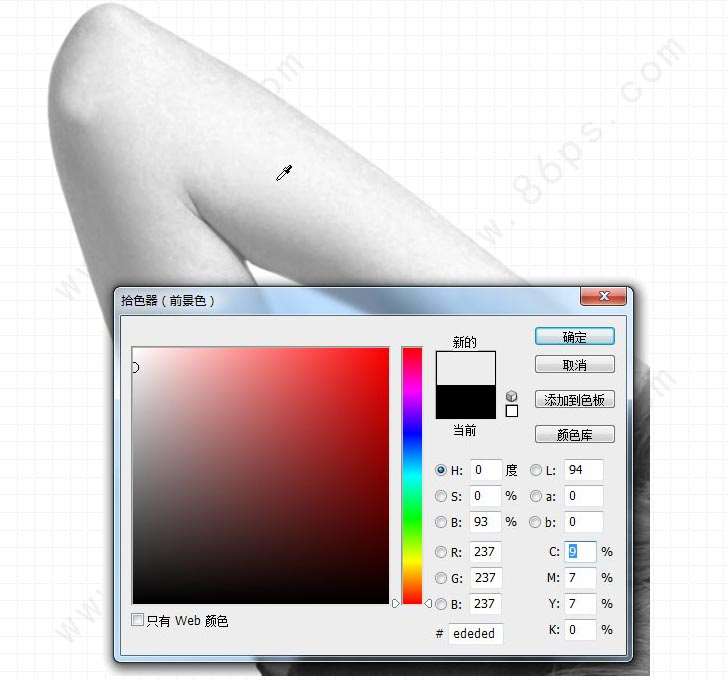 _ueditor_page_break_tag_
_ueditor_page_break_tag_
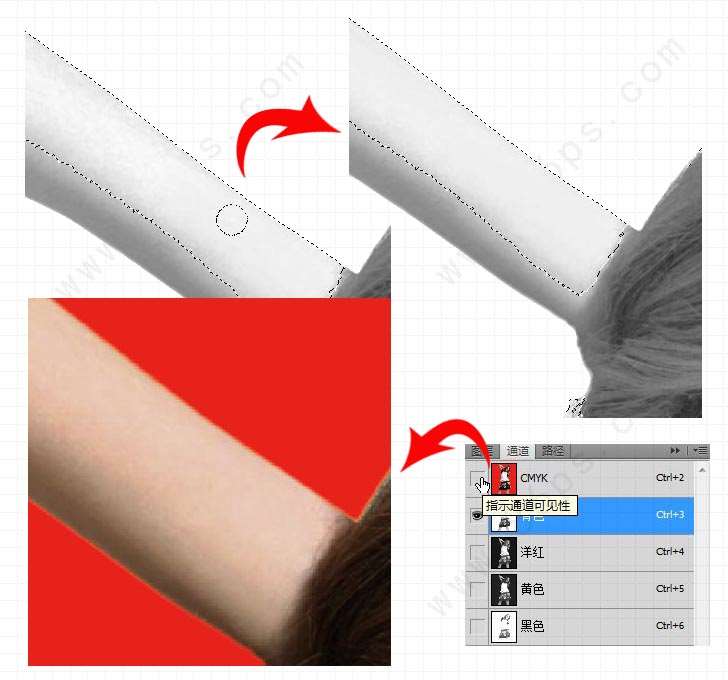
6.现在要来处理整体的肤色了,按住"ctrl"键,用鼠标点击"图层 1 副本"前的小眼睛,载入选区,接着选择"套索工具"中的"磁性套索工具",然后按住"alt"键在图中合适的地方点击一下后,松开"alt"键,把皮肤外 的选区移除掉,不同的地方可以分几次处理,减错了选区也没关系,换做用按住"shift"在合适的地方点击后再增加选区的方法就可以了。(这个操纵方法多 练习两次就明白了)我们的目的是快速地得到皮肤部分的选区;假如你喜欢,当然也可以使用"钢笔工具"去描了,不过那样太繁琐了,而且我们只需要得到皮肤部 分大致的选区就好了,不必太过于精细的。好了,皮肤选出来了,shift+f6羽化下,图片比较大,羽化12px没题目,ok,ctrl+j 通过拷贝的图层,得到皮肤图层"图层 3 "。再次 ctrl+j 得到"图层 3 副本"以作下一步的处理;(图6)
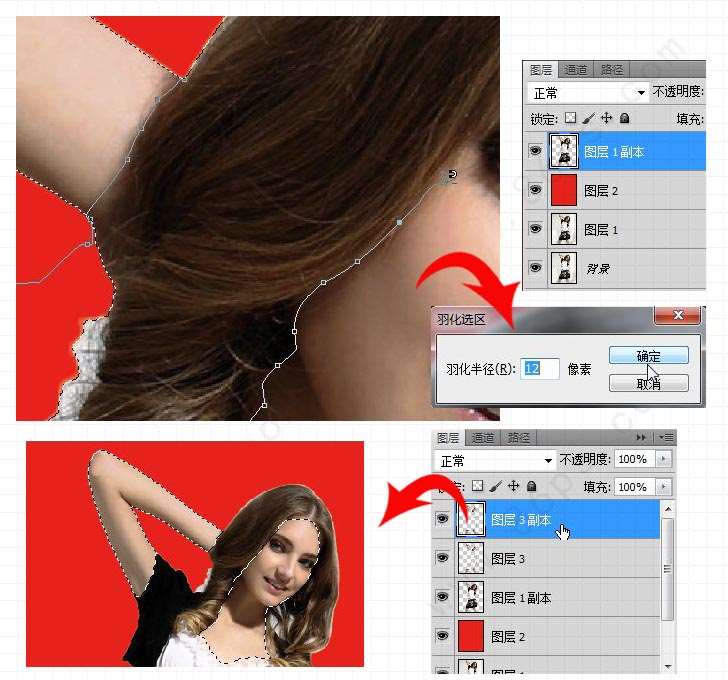
7.先把"图层 3 副本"前的小眼睛封闭,点击"图层 3 "进行下一步的操纵。选择"滤镜"菜单下的"镜头模糊",设置如图示,实际上这里的数值设置比较随意,大家可以自己多试验几下的,接着选择"编辑"菜单下 的"渐隐"快捷键 ctrl+shift+f ,在弹出的对话框中把"模式"设置为"叠加"即可,噢,美女的脸上好看多啦。(图7)
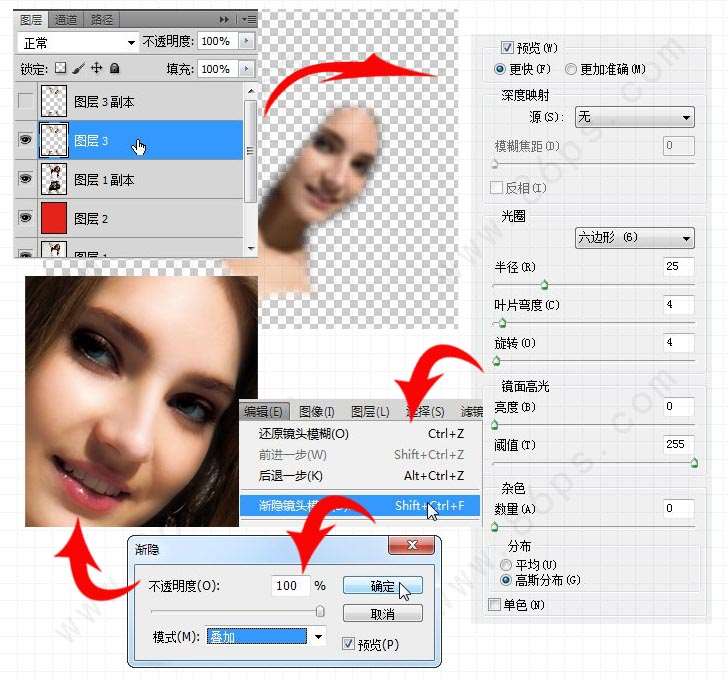
8.在"图层 3 "上一层新建"图层 4",用吸管工具在美女脸上你以为肤色最好的地方点击一下,接着按下字母"d" 把刚刚吸取的颜色改为背景色,ctrl+delete 填充到"图层 4 ",把鼠标放到"图层 4 "和"图层 3 "中间,按住alt键,当鼠标箭头变成"小剪刀"图标时,点击,建立"剪贴蒙版"快捷键是ctrl+alt+g,随着把"图层 4 "的图层模式改为"叠加",不透明度改为"30%",填充改为"50%",这里的设置可以自己多试几次,特别是图层模式,试试才知道,效果很奇妙。(图 8)
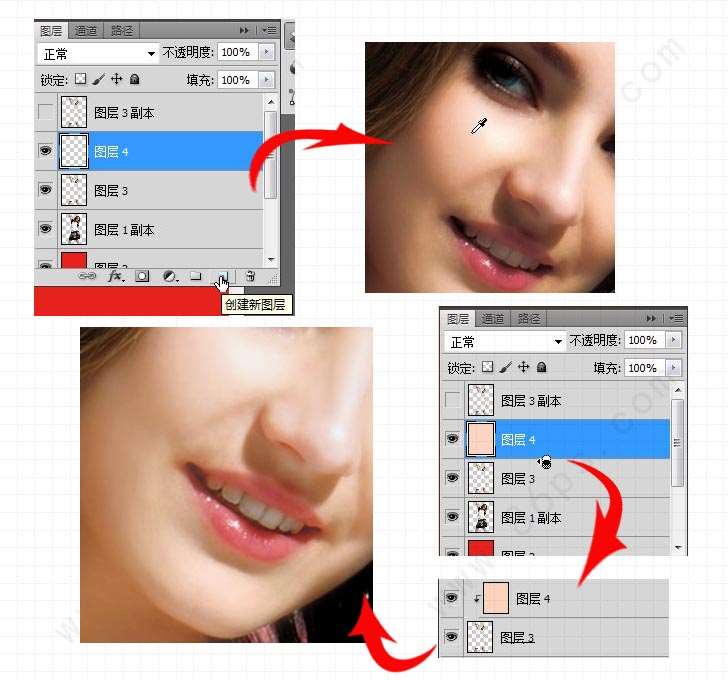
9.现在该处理眼睛了,点击图层面板上的"图层 3 副本",并打开该图层前的小眼睛,用钢笔工具把眼睛和眉毛大致勾描出来,ctrl+enter 转为选区,shift+f6 羽化大概6个像素,"确定"后,ctrl+shift+i反选,按下"delete"删除后,得到眼睛和眉毛的选区,接着选择"锐化工具"抹吧,把眼睛和 眉毛适当的锐化下,这位美女是不是更漂亮了呢?这个时候整个图像还是有点偏暗,那么再添加个"曲线调整图层"就好了,ok,至此人物的美肤过程基本结束 了,保持当前操纵的图层不变,按住shift用鼠标点击"图层 1 副本 2",这样可以快速的选中需要同时操纵的图层(比如合并,移动,群组等),ctrl+e合并即可。合并后的图层ps自动命名为"曲线 1 ",用鼠标按住该图层不放,直接拖到刚才新建的"喷绘"文档中。也可以载入选区后复制再粘贴到"喷绘"文档中。(图9)
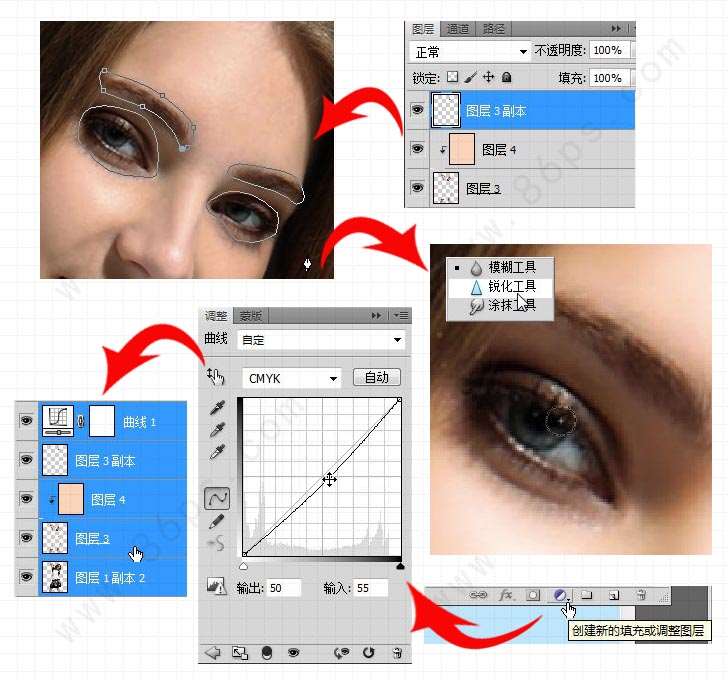 _ueditor_page_break_tag_
_ueditor_page_break_tag_
10.现在操纵的文件是"喷绘"文档了,发现刚刚复制过来的图层"曲线 1 "(也就是那位美女了)相对于这个文档来说要小了很多的,变形吧,这个是300dpi的图片放到72dpi的文档中,适当放大是完全没题目的。先把该图层 移动到文档的底部适当位置,ctrl+t 打开自由变换操纵框后,按住shift键不放,把鼠标放到操纵框的右上角向上拖动,放大到合适的尺寸后按下"enter"确定。(图10)
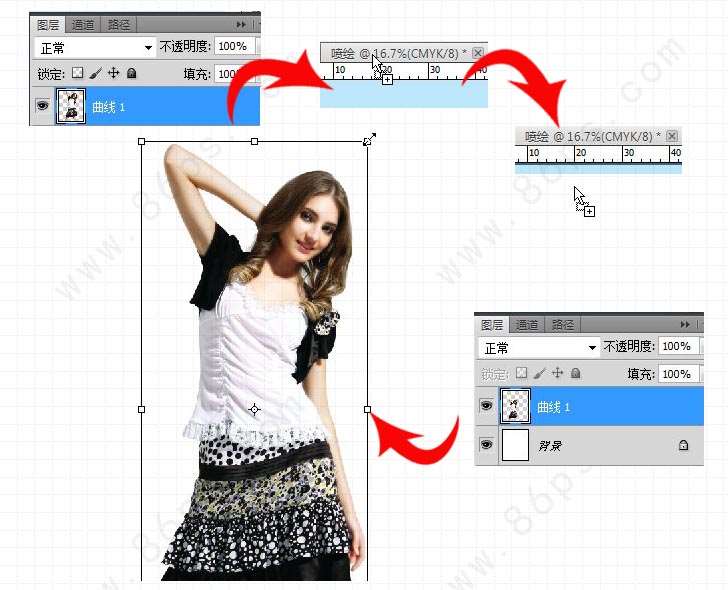
11.现在该换背景了,置入或是直接把背景素材sc05102011拖动到"喷绘"文档中。这时是会以智能对象出现的,先不理它,直接把它拖到"喷 绘"文档的左下角,按住shift不放向上拖放大到整个文档后按下enter确认。 ctrl+[ 把该图层移动到图层"曲线 1 "之下,接着用鼠标右键点击该智能图层,在弹出的对话框中选择"栅格化图层"(或是使用"图层"菜单下的栅格化命令即可)并移动调整到合适的位置。 接着执行"滤镜"--"模糊"--"镜头模糊",数值自定,差未几就好了。实在刚才我们已经执行过这个滤镜了,所以更快的方法就是直接按下快捷键 ctrl+f就行了。
为了方便操纵,我把该图层重新命名为"图层 1 ",而把图层"曲线 1 "(也就是那美女素材图层)重命名为"图层 0 " (图11)
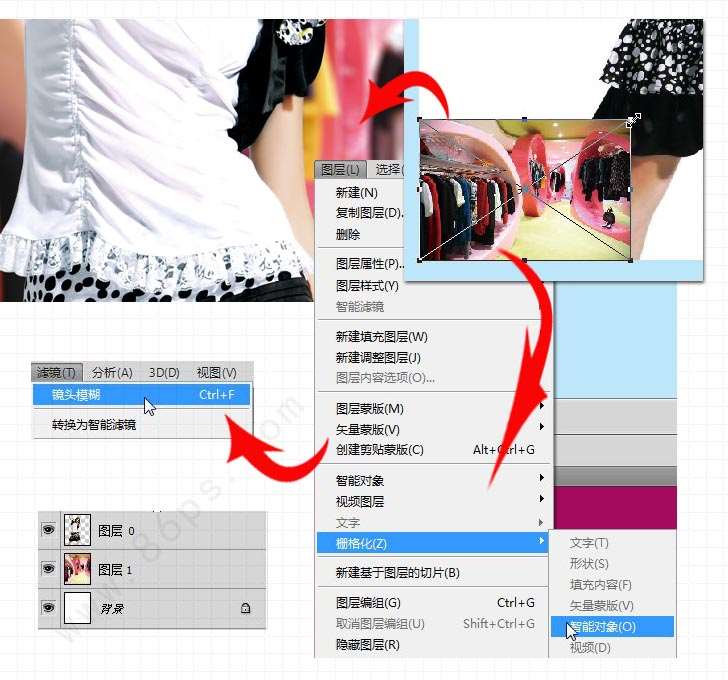
12.好戏开始了,所谓的图层模式抠图的技巧粉墨登场啦。
保持当前操纵图层为"图层 0 ",ctrl+j通过拷贝的图层得到"图层 0 副本",接着回到"图层 0 "把该图层的混合模式改为"正片叠底";接着点蓝"图层 0 副本"并对该图层添加图层蒙版,然后选择适当大小的"柔边画笔"和合适的不透明度,按下字母"d"把色板设置为默认的黑白色,在美女头发那些有白色的部分 慢慢的抹吧,呵呵,这时候你会发现白色神奇的消失了,头发丝丝毕露,噢,简直是太棒了,那些平时怎么抠也抠不出来的发丝这次竟然如此清楚的给我们"抠"出 来了啦。
现在该明白了为什么刚才抠美女的时候,我说过那头发部分的白边根本就用不着犯着头晕的风险去仔细又费劲地抠吧?! 另:蒙版的操纵就不用仔细讲了吧,不熟悉的就得多练习哦,这个可是玩ps的基本功啊,若是这个都耍不好,那可就别玩ps了;假如有用ps已经很久了却还不 会使用蒙版的筒靴,那么请立马放下鼠标,面壁思过去吧 :)
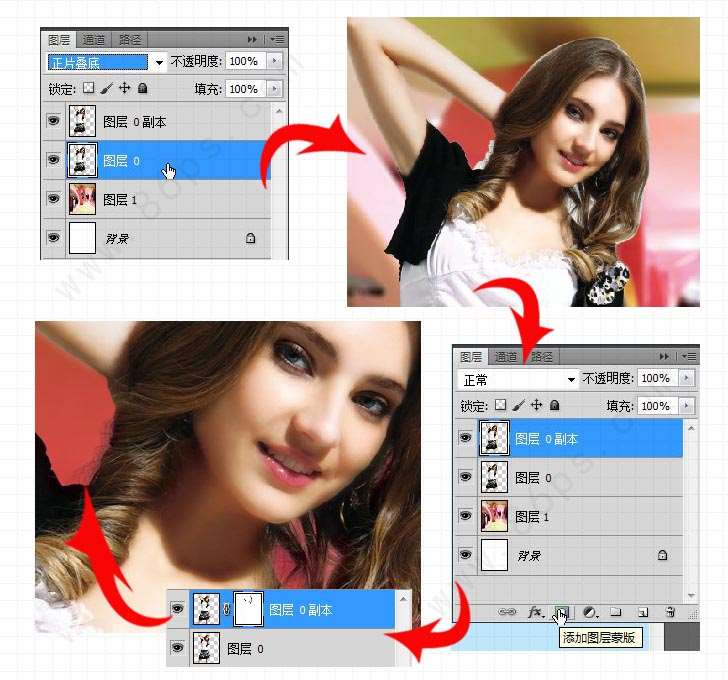
13.好了,大部分的工作算是完成了,下一步就是输入文字了。我对文字的排版基本的原则是:错落有致,突出重点。所谓"萝卜青菜,各有所爱"具体该怎么排就不好说了,字体的选择,以及相关的处理每个人的理解和操纵都不尽相同的,大家随意了。
由于这是给客户做的图,所以必须输入客户要求的文字啦,客户给的文字很简单就是:beautiful / moda / italy
排版的时候,我把moda 复制多了两次,更改了大小,不透明度和方向,italy添加了图层样式中的"投影"和"描边",有的同学可能对beautiful的样式有点爱好,实在也 就是把"描边"的类型改为"图案"而已,(图案可以使用系统自带的也可以使用自己制作的,我这个是自己处理来的),然后再复制一份 beautiful,ctrl+[ 移动到下一层,取消图层样式把文字颜色改为白色放到前面的图层下面并向右下方移动一些就好了,简单吧?
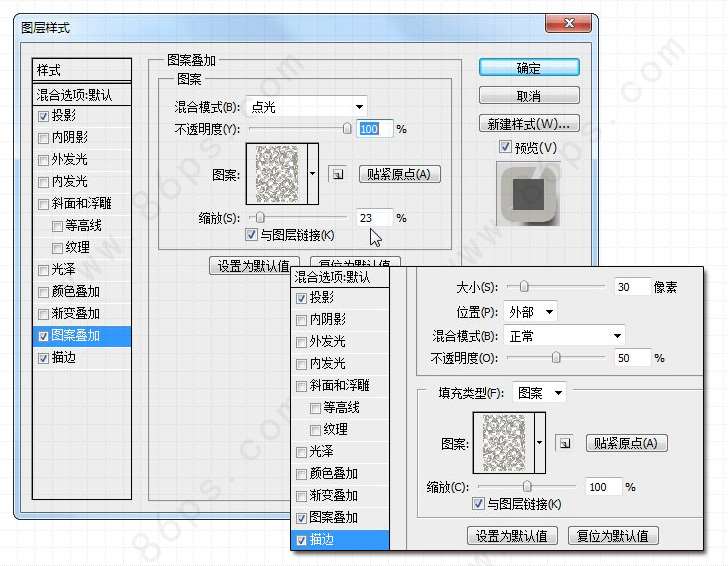
14.好了,看看终极的效果吧,我给客户排了两个文字样式,客户最后定稿的是紫色的beautiful,那么你以为呢?
 UtoBao编注:更多PS图片合成教程学习进入优图宝ps图片合成栏目,地址:http://www.utobao.com/news/58.html
UtoBao编注:更多PS图片合成教程学习进入优图宝ps图片合成栏目,地址:http://www.utobao.com/news/58.html




