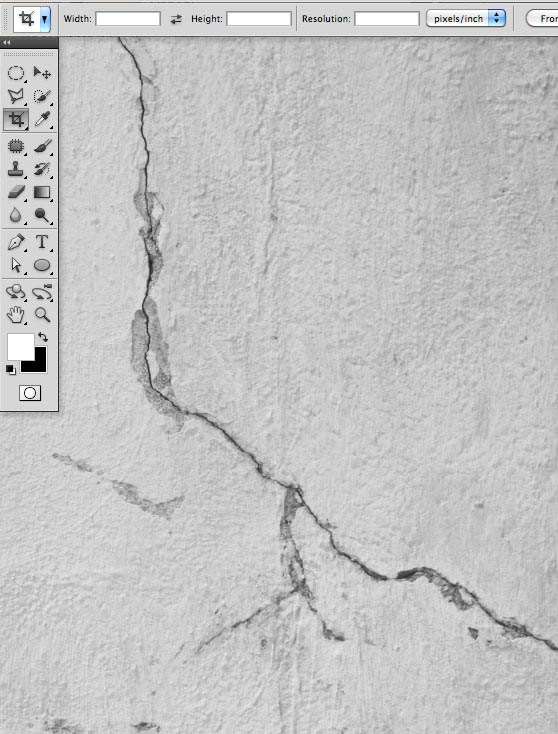 4、这里我们要讲壁纸变成白色,这样在调用笔刷的时候才会没有那么多杂边。按CTRL+L。然后按照下面的设置。
4、这里我们要讲壁纸变成白色,这样在调用笔刷的时候才会没有那么多杂边。按CTRL+L。然后按照下面的设置。 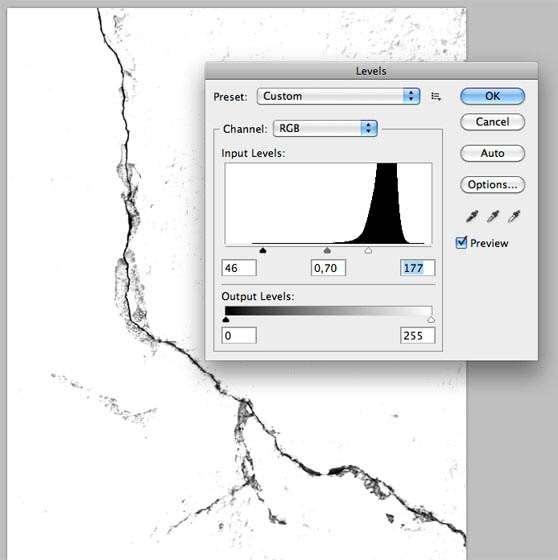 5、现在使用笔刷工具,选择白色。把多的地方都涂白。
5、现在使用笔刷工具,选择白色。把多的地方都涂白。 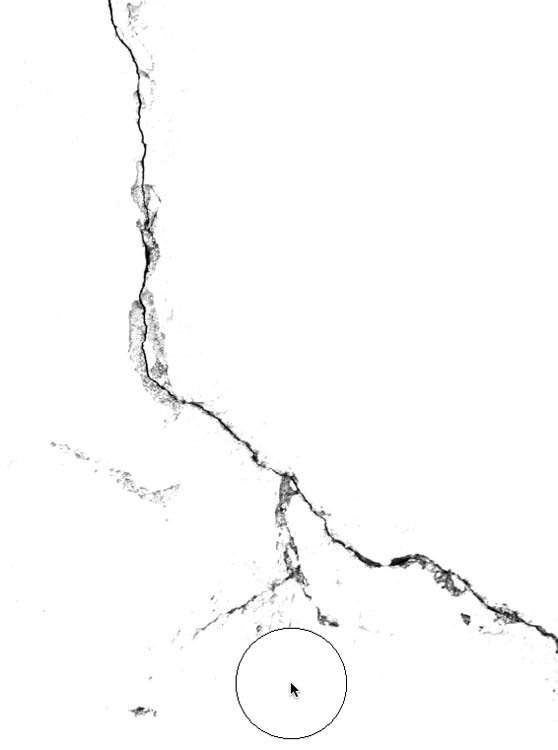 6、然后我们在到“编辑>定义画笔预设”,保存就OK了。
6、然后我们在到“编辑>定义画笔预设”,保存就OK了。 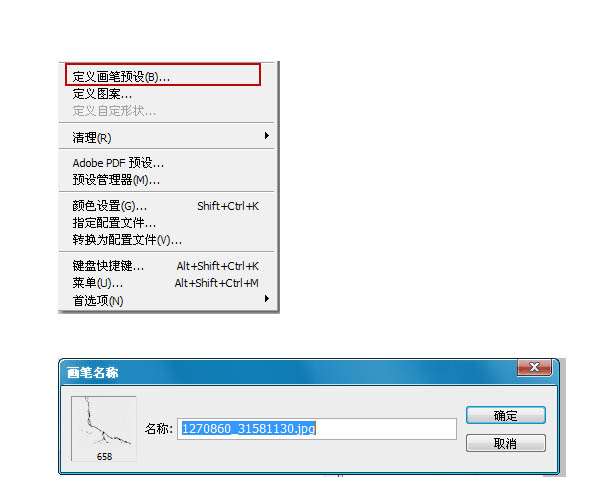 _ueditor_page_break_tag_7、现在我们把人物头像打开,然后也打开笔刷,记住,在点击笔刷到画布上面的时候要新建一个文本。
_ueditor_page_break_tag_7、现在我们把人物头像打开,然后也打开笔刷,记住,在点击笔刷到画布上面的时候要新建一个文本。 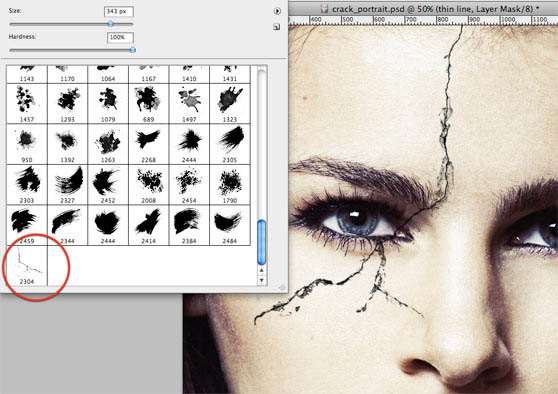 8、由于裂缝会有亮部和暗部,这样才会有深浅关系,所以在制作的时候大家要留意。我们把纹理添加到画布以后,在复制两个出来,一个将它隐藏,另一个将它变成紫色。在到混合选项里面选择>柔光。
8、由于裂缝会有亮部和暗部,这样才会有深浅关系,所以在制作的时候大家要留意。我们把纹理添加到画布以后,在复制两个出来,一个将它隐藏,另一个将它变成紫色。在到混合选项里面选择>柔光。  9、现在我们按照中间的玄色,把多余的部分用橡皮擦擦掉。
9、现在我们按照中间的玄色,把多余的部分用橡皮擦擦掉。 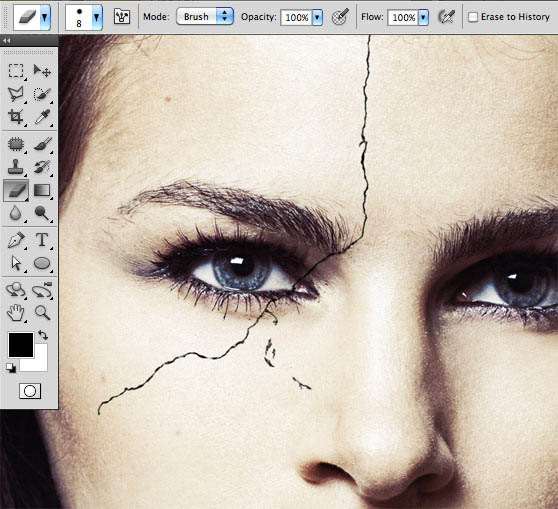 10、现在我们让它跟真实一点,在纹理上添加混合样式,双击纹理>颜色叠加>色码为:#0a0a0a,然后在添加一个1PX的白色阴影。具体按下面的设置,这样就有了“深度”。
10、现在我们让它跟真实一点,在纹理上添加混合样式,双击纹理>颜色叠加>色码为:#0a0a0a,然后在添加一个1PX的白色阴影。具体按下面的设置,这样就有了“深度”。 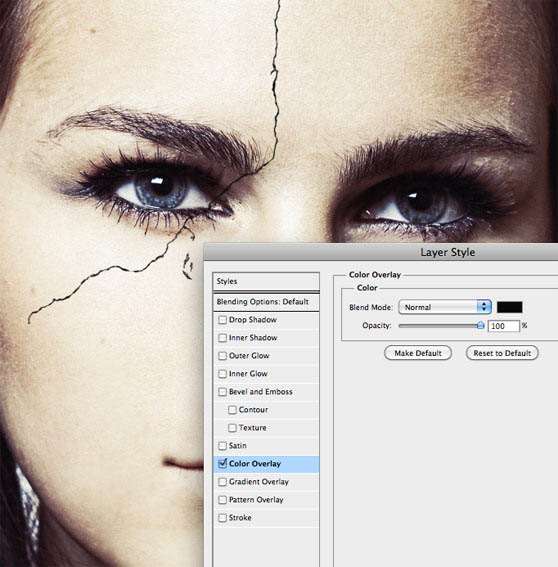 _ueditor_page_break_tag_11、下面红色框的意思是“颜色减淡”。
_ueditor_page_break_tag_11、下面红色框的意思是“颜色减淡”。 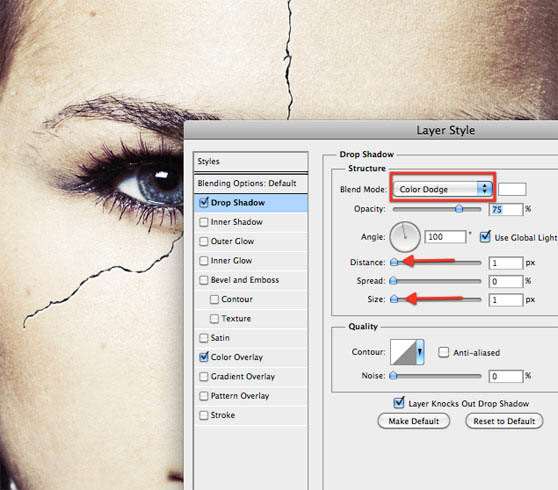 12、把我们开始隐藏的纹理点开,然后双击它,颜色叠加,色码为:#6e6e6e。
12、把我们开始隐藏的纹理点开,然后双击它,颜色叠加,色码为:#6e6e6e。 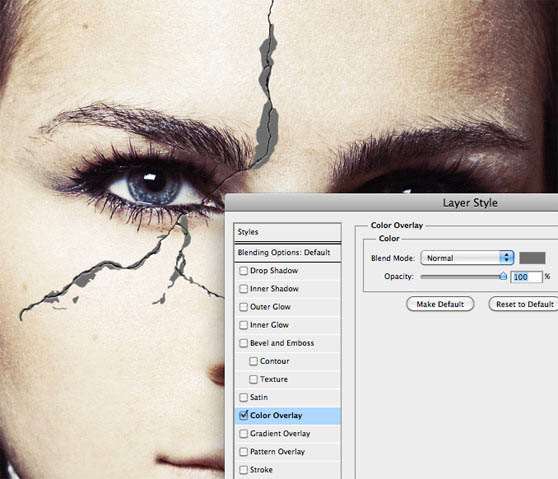 13、在添加白色阴影。设置如下。在添加1PX的内阴影就OK了。
13、在添加白色阴影。设置如下。在添加1PX的内阴影就OK了。 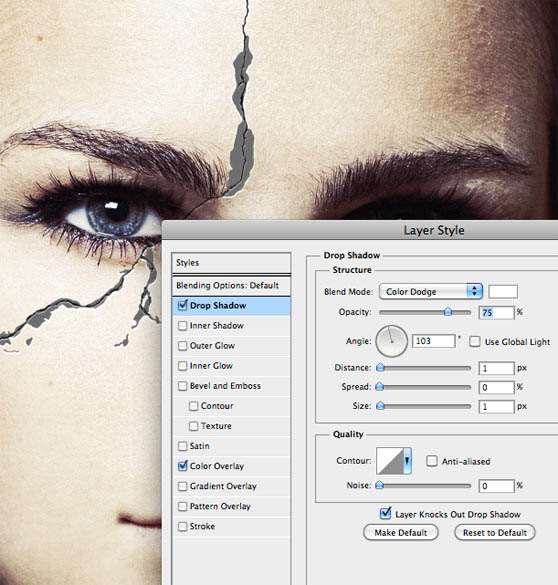 14、最后我们添加一个墙壁纹理。
14、最后我们添加一个墙壁纹理。 
 终极效果:
终极效果: 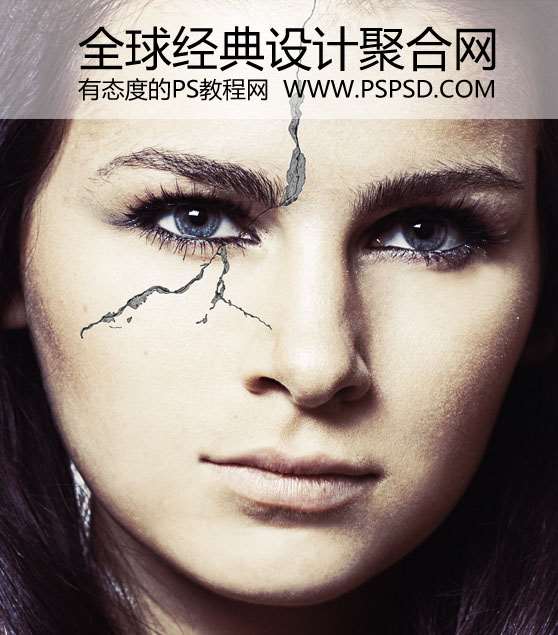
UtoBao编注:更多PS图片合成教程学习进入优图宝ps图片合成栏目,地址:http://www.utobao.com/news/58.html
_ueditor_page_break_tag_



