这篇教程教优图宝的朋友们用PS合成绚丽潮流光线,教程难度不大,属于中等级别难度的PS图片合成,合成的主题是一个舞者,这个素材在我们以往的教程中也经常被使用到。这篇例子也是通过这个舞者的素材来合成炫丽光线的。转发过来希望优图宝的朋友们喜欢这篇教程了,先来看看最终的效果图吧: UtoBao编注:更多PS图片合成教程学习进入优图宝ps图片合成栏目,地址:http://www.utobao.com/news/58.html
UtoBao编注:更多PS图片合成教程学习进入优图宝ps图片合成栏目,地址:http://www.utobao.com/news/58.html
具体的合成步骤如下:
1、先建立一个800X1280像素的文件,然后填充一种纯色。在这里我填充的是一种昏暗的青色。由于我想把人物和背景拉开,形成对比。然后把天空素材,和星云两张素材拖进来。并给他加上蒙版,用黑白滤镜选出需要的部分。同时给他么合适的不透明度。参数和效果如图。

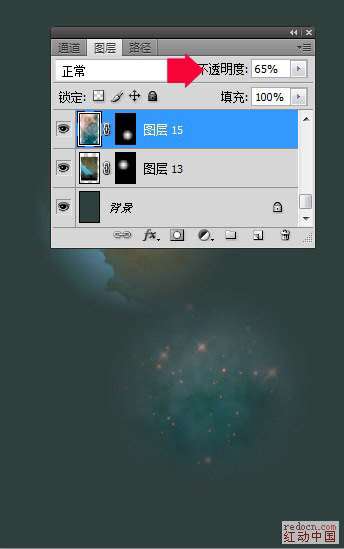 2、用钢笔够了如下路径。并用白色+透明的渐变拉从上到下拉出渐变,然后执行滤镜——高斯模糊。同时给他合适的不透明度,参数和效果如图。
2、用钢笔够了如下路径。并用白色+透明的渐变拉从上到下拉出渐变,然后执行滤镜——高斯模糊。同时给他合适的不透明度,参数和效果如图。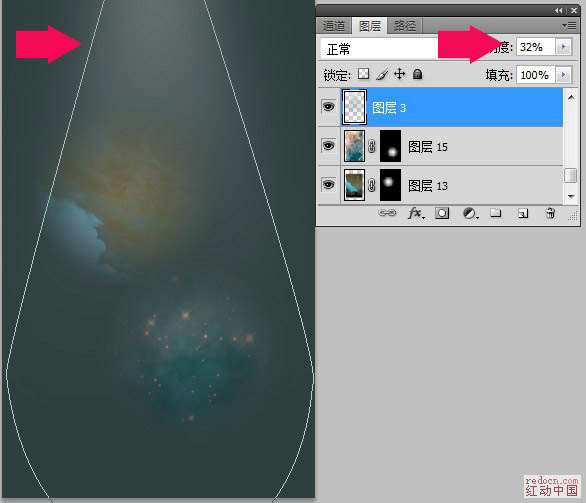 3、打开人物素材,然后抠图。用曲线调整图层给他点亮度和对比度。
3、打开人物素材,然后抠图。用曲线调整图层给他点亮度和对比度。 _ueditor_page_break_tag_
_ueditor_page_break_tag_ 4、用钢笔勾出如下路径。并给路径一个合适的模拟压力的描边。这里,我给他9个像素的描边。然后再给他加上一个图层样式。由于要做缠绕的效果,再用蒙版擦掉不需要的部分,参数和效果如图。
4、用钢笔勾出如下路径。并给路径一个合适的模拟压力的描边。这里,我给他9个像素的描边。然后再给他加上一个图层样式。由于要做缠绕的效果,再用蒙版擦掉不需要的部分,参数和效果如图。



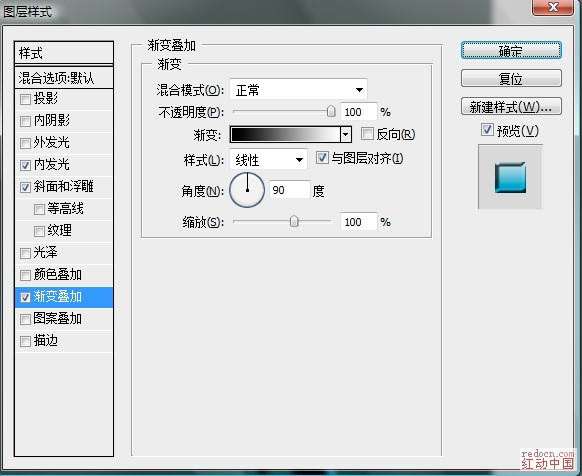 _ueditor_page_break_tag_5、新建图层。保持远景色为白色,用画笔工具画出如图效果。然后对它变形。
_ueditor_page_break_tag_5、新建图层。保持远景色为白色,用画笔工具画出如图效果。然后对它变形。
 6、给他一个合适的发光效果:我选择这个青色到白色的渐变。通过再调整变形等,得到如下效果。
6、给他一个合适的发光效果:我选择这个青色到白色的渐变。通过再调整变形等,得到如下效果。
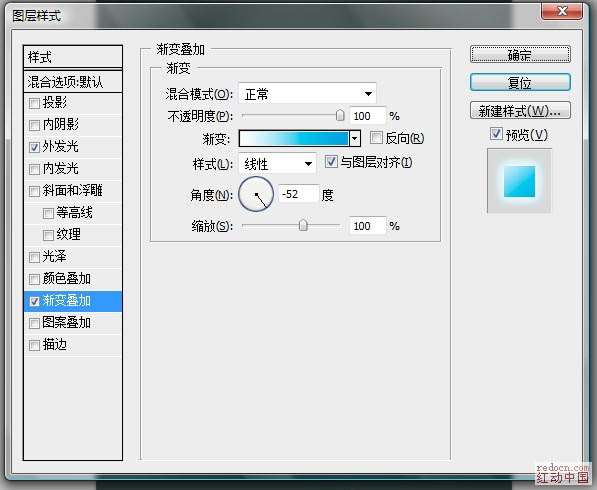

 _ueditor_page_break_tag_7、打开渲染好的素材。然后拖进来。加上蒙版。擦掉不需要的部分。效果如图。
_ueditor_page_break_tag_7、打开渲染好的素材。然后拖进来。加上蒙版。擦掉不需要的部分。效果如图。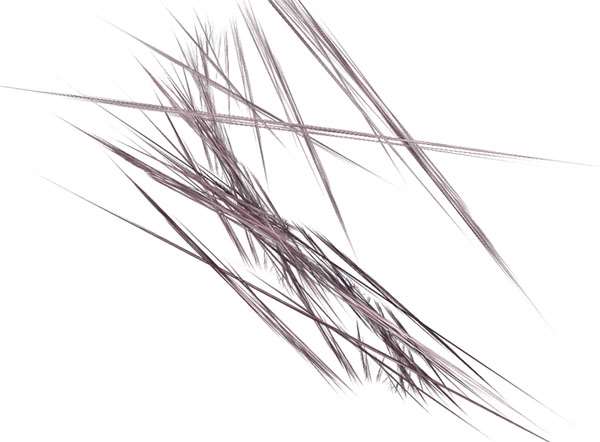

 8、用钢笔随意的画出如图路径,然后给他一个比较粗点的描边。不能太细当然也不能太粗,我这里给它9个像素的描边。
8、用钢笔随意的画出如图路径,然后给他一个比较粗点的描边。不能太细当然也不能太粗,我这里给它9个像素的描边。
 9、然后对描边后的路径执行滤镜——扭曲——波浪。再执行滤镜模糊——高斯模糊。参数和效果如图。
9、然后对描边后的路径执行滤镜——扭曲——波浪。再执行滤镜模糊——高斯模糊。参数和效果如图。 _ueditor_page_break_tag_
_ueditor_page_break_tag_ 10、给这个图层加上一个渐变映射,参数如图。
10、给这个图层加上一个渐变映射,参数如图。 11、最后,shift+ctrl+alt+e盖印。再执行模糊高斯模糊,然后图层模式改为柔光。教程开始的终极效和你的可能不一样,由于到最后我给背景加上一个黑白的渐变映射,由于那样我更喜欢点。假如你喜欢还可以继续丰富这个作品,比如加上你喜欢的笔刷,或者其他的素材,等等。我就是随便在人物后面加上一点笔刷的效果然后又加了一些滤镜渲染下的镜头效果。当然也不要加的太多,否则就太乱了。最后,还要给他一些调整,比如对比,色调,饱和,锐化等,然后就按照你喜欢的方式和操纵习惯继续吧。
11、最后,shift+ctrl+alt+e盖印。再执行模糊高斯模糊,然后图层模式改为柔光。教程开始的终极效和你的可能不一样,由于到最后我给背景加上一个黑白的渐变映射,由于那样我更喜欢点。假如你喜欢还可以继续丰富这个作品,比如加上你喜欢的笔刷,或者其他的素材,等等。我就是随便在人物后面加上一点笔刷的效果然后又加了一些滤镜渲染下的镜头效果。当然也不要加的太多,否则就太乱了。最后,还要给他一些调整,比如对比,色调,饱和,锐化等,然后就按照你喜欢的方式和操纵习惯继续吧。 终极效果:
终极效果: UtoBao编注:更多PS图片合成教程学习进入优图宝ps图片合成栏目,地址:http://www.utobao.com/news/58.html
UtoBao编注:更多PS图片合成教程学习进入优图宝ps图片合成栏目,地址:http://www.utobao.com/news/58.html




