这篇教程教优图宝的朋友们用PS简单合成机器人,教程比较简单的属于基础入门级别的PS图片合成教程。转发过来和优图宝的朋友们一起分享学习了,先来看看最终的效果图吧: UtoBao编注:更多PS图片合成教程学习进入优图宝ps图片合成栏目,地址:http://www.utobao.com/news/58.html
UtoBao编注:更多PS图片合成教程学习进入优图宝ps图片合成栏目,地址:http://www.utobao.com/news/58.html
具体的制作步骤如下:
1.在PS中打开"肌肉男"素材,然后用钢笔工具在肌肉男的身上绘制出路径
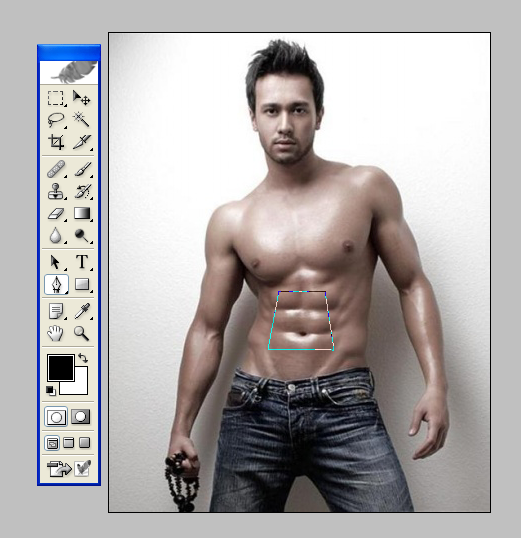
2.按快捷键 Ctrl+Enter 把路径转换成选区

3.在点击菜单栏上的选择,在点击选择中的存储选区,然后出现存储对话框,设置名称为:选区1
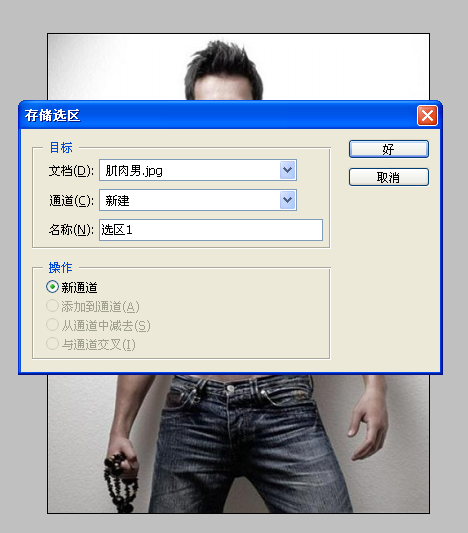
4.在按ctrl+j 把选区图层复制到新的图层1
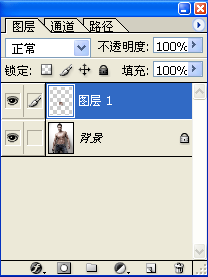
5.在按ctrl+t 调整图层位置,在按enter确定

6.双击图层1,打开图层样式对话框,选择投影、斜面和浮雕 参数如下图:
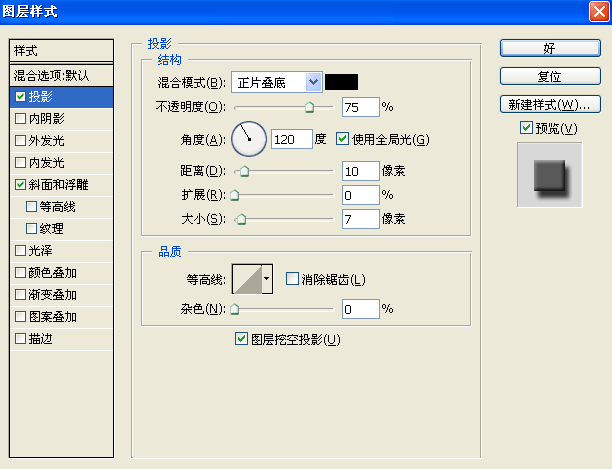 _ueditor_page_break_tag_
_ueditor_page_break_tag_
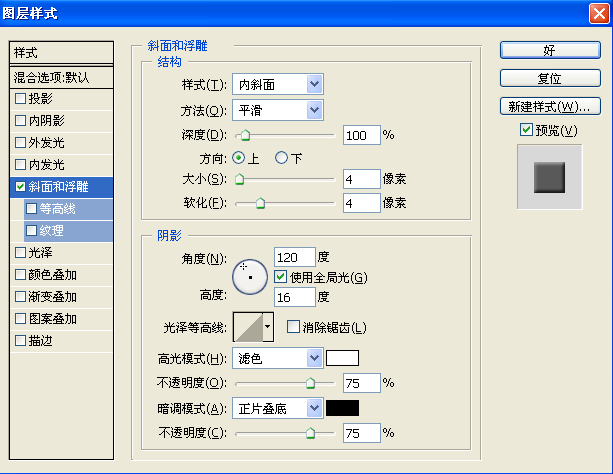
7.在ps中打开一个电子线路图素材

8.把这个素材用移动工具拖到肌肉男素材中去,然后按ctrl+t 调整大小
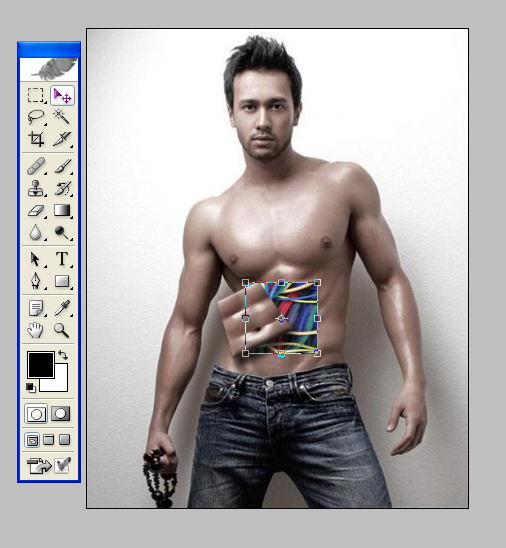
9. 点击菜单栏上的选择,在点击载入选区,出现载入选区对话框,在通道中选择存储的选区1
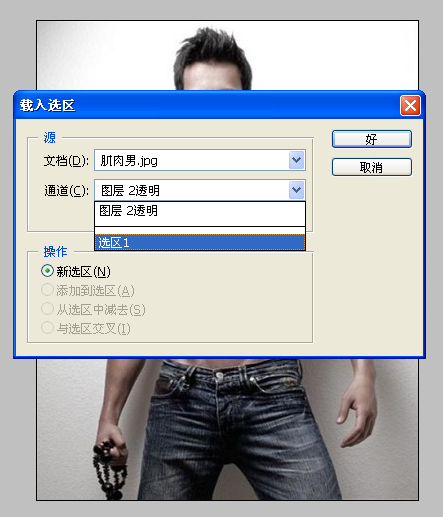
10.点击图层面板下方的添加图层蒙版
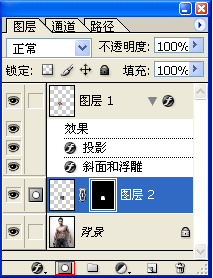
11.双击图层2,打开图层样式对话框,选择内投影、斜面和浮雕 参数如下图

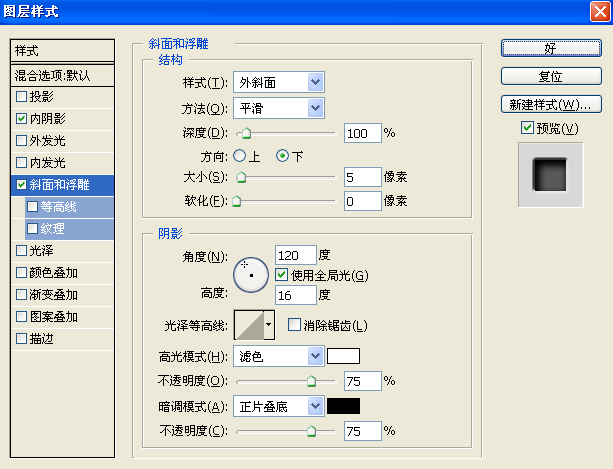
12.点击好后就大功告成了
 UtoBao编注:更多PS图片合成教程学习进入优图宝ps图片合成栏目,地址:http://www.utobao.com/news/58.html
UtoBao编注:更多PS图片合成教程学习进入优图宝ps图片合成栏目,地址:http://www.utobao.com/news/58.html




