这篇教程教优图宝的朋友们用PS合成漂亮女孩艺术插画,教程算合成的女孩艺术插画挺漂亮的。转发过来和优图宝的朋友们一起分享学习了,先来看看最终的效果图吧:
UtoBao编注:更多PS图片合成教程学习进入优图宝ps图片合成栏目,地址:http://www.utobao.com/news/58.html
具体的合成步骤如下:
步骤1
让我们在Photoshop的中创建一个新文件的开始,我采用± 3格式,但它并没有真正的问题你用什么尺寸。 我总是发现,更容易在高分辨率工作,因为它更容易添加细节。 在此之后,一个好的艺术作品的股票搜索。

步骤2
现在,在你的股票有一个很好看,这种技术时,总能找到你拥有一个带有很多股票的亮点和阴影。 我有红色和绿色的圆圈内低于这些地区。 这不是要自己画的线条。 我只是想让你明白我的意思。
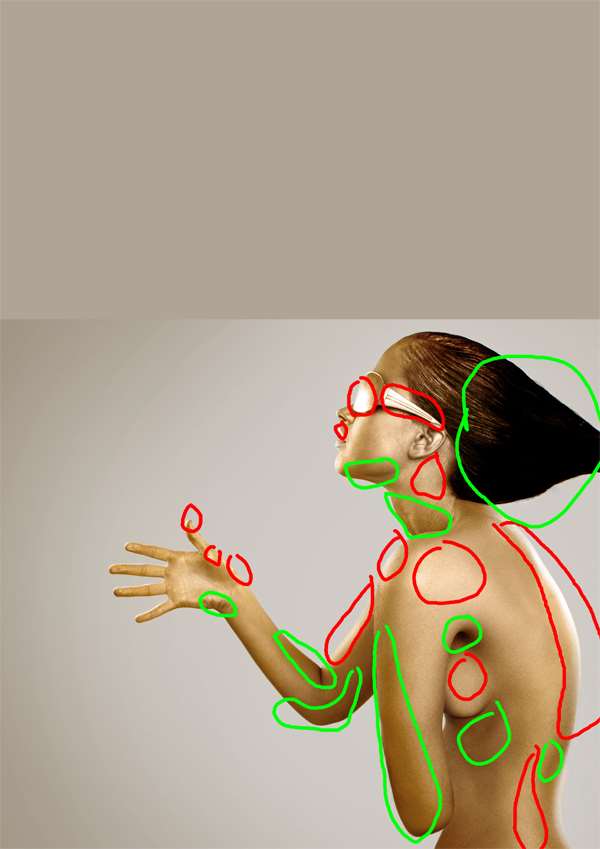
步骤3
拿出你的'椭圆工具,并开始创建圈子,将形成阴影。

步骤4
设置'椭圆工具,不透明度20%左右。 现在开始用白色和黑色的黑暗和明亮区域填充。 不要担心细节然而,刚刚创建基本的阴影像我一样。 (我把我的股票为50%不透明,使圆圈可见)。
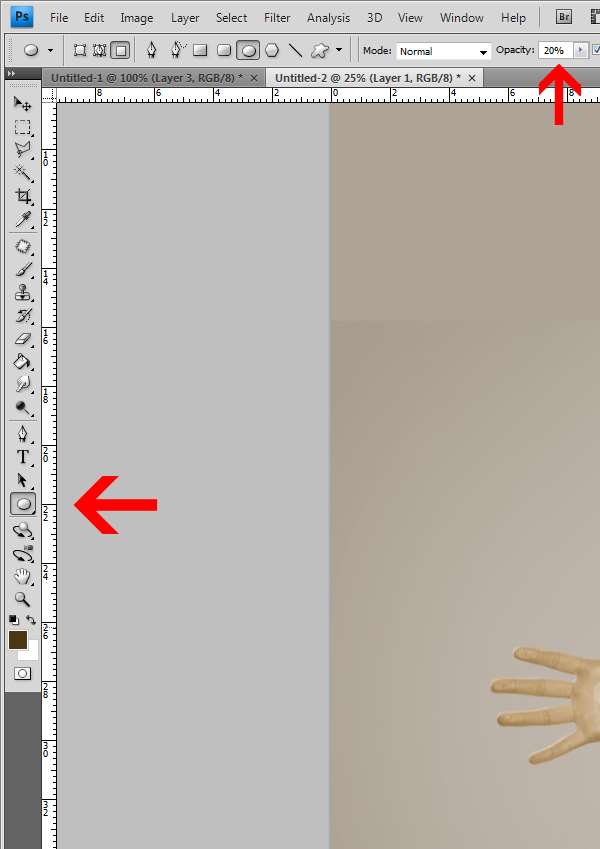
步骤5
工作从大尺寸到小尺寸! 这可能看起来有点枯燥,但最终你会得到最好的结果! 正如你可以看到下面,我已经添加在脸上一些很小的细节,是想说明什么它看起来就像在一个更高的阶段。 (该股票在10%,使阴影更可见)。

步骤6
再次重复同样的步骤,但这次你周围的一些圈子里添加量,以创造一些流动,这将用于在本教程后面的效果。如果某些部分不很好看,不用担心,它可以固定以后。 创建一个新层,添加更多的圆圈。 我变得很容易,它的股票不透明度为0%,这时看到我做了什么,有多少细节我补充道。
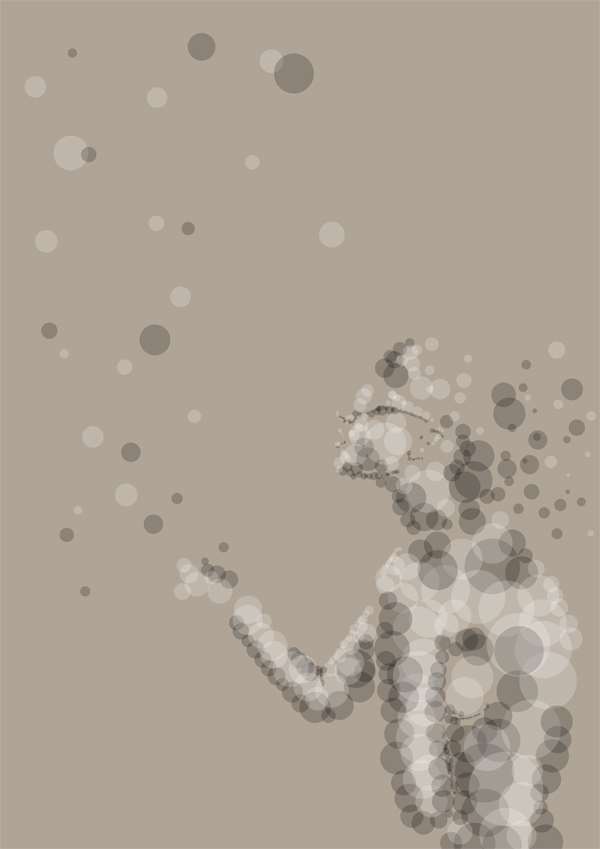
步骤7
现在,我们要添加一些色彩。 我决定去一个金色/棕色的颜色几乎和我的股票有什么相同的。 使用'椭圆工具'开始增加了灯在黑暗的零件和部件深颜色的光的颜色。
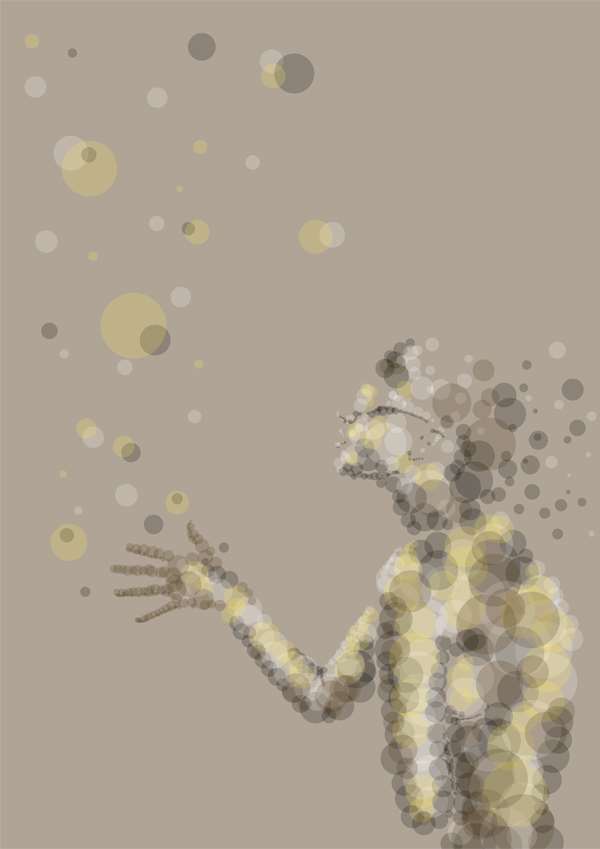 _ueditor_page_break_tag_
_ueditor_page_break_tag_
步骤12
重复上述所有图层,之后,将它们合并。 现在复制你的图层置于最高层了。 现在,创建一个它下面的图层剪贴蒙版(这应该是所有的圈子合并)。
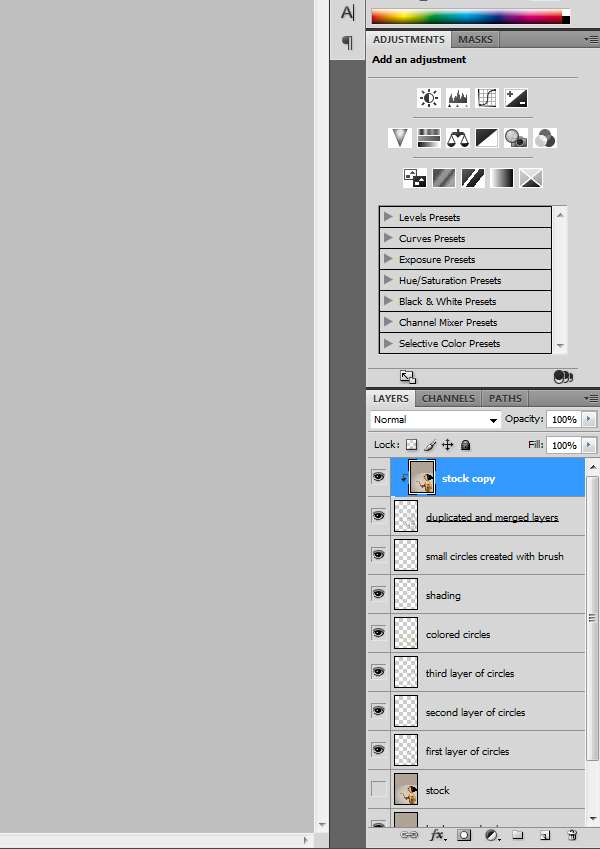
步骤13
在这之后我将这顶部2层,并设置覆盖结果(20%不透明度),然后我复制该层,并将其设置为柔和的光线(80%不透明度)。
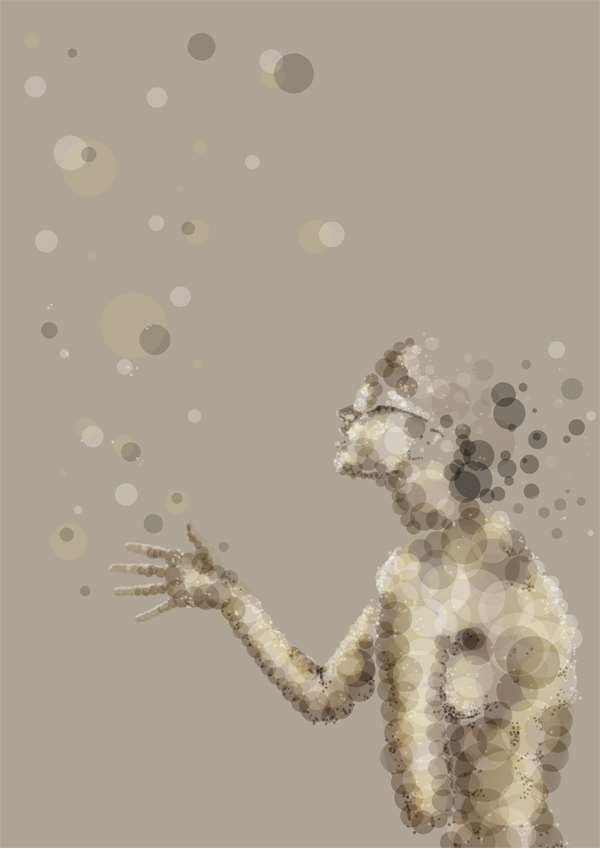
步骤14
正如你可以看到有一些地方仍需要更多的细节。 见下面的图片,了解哪些地方我指的是。
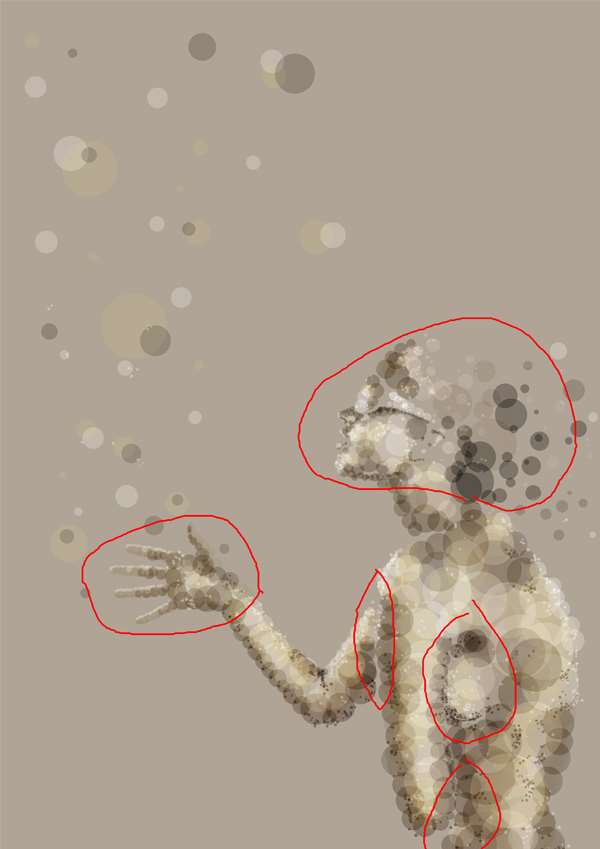 _ueditor_page_break_tag_
_ueditor_page_break_tag_
步骤15
对于这一步,我们必须拿出我们的'椭圆工具'了,我们现在要放大每个部分中,我们只强调和对细节的工作,加入黑白它需要的地方! 不断重复这同一图层上的步骤,直到你满意为止。 (我们的椭圆工具已在20%不透明度仍然)。

步骤16
在这之后我们要开始工作一点对流动。 正如你可以看到当在我的作品来看,主要突出对股票的左上角了,所以我们要添加一个渐变(黑白色)在右下角是黑色,左上角为白色。 在此之后,将其设置为柔和的光线,并保持在100%的不透明度。
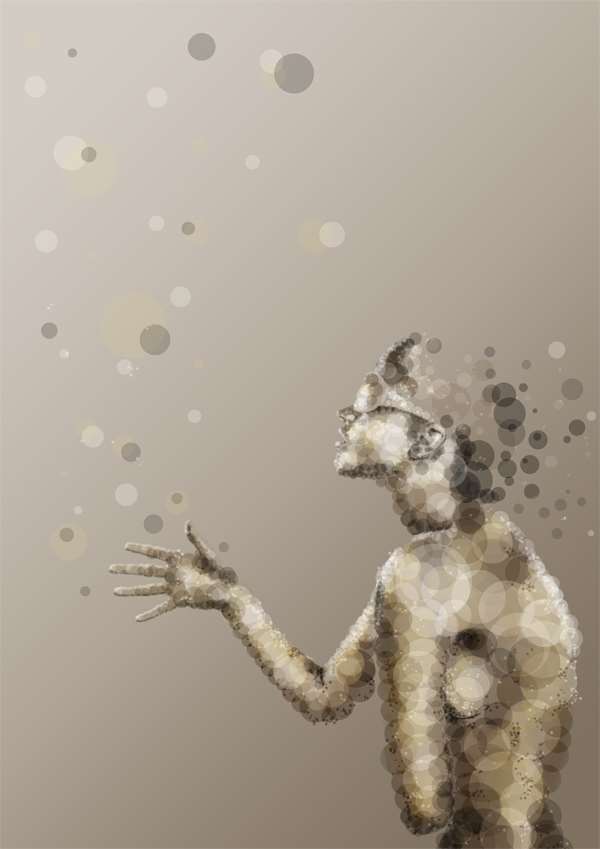
步骤17
事情开始聚集起来了,但背景仍是很无聊。 因为我们希望保持我们的前景将添加一个非常柔和的背景的焦点。我通常可以采取一个大的加工和模糊它,然后将其设置为柔和的光线这一点。 这一次,我用了一个沙漠中的我买了股票dreamstime.com(你也应该能够找到sxc.hu好股票)。 的地方,如下所示。
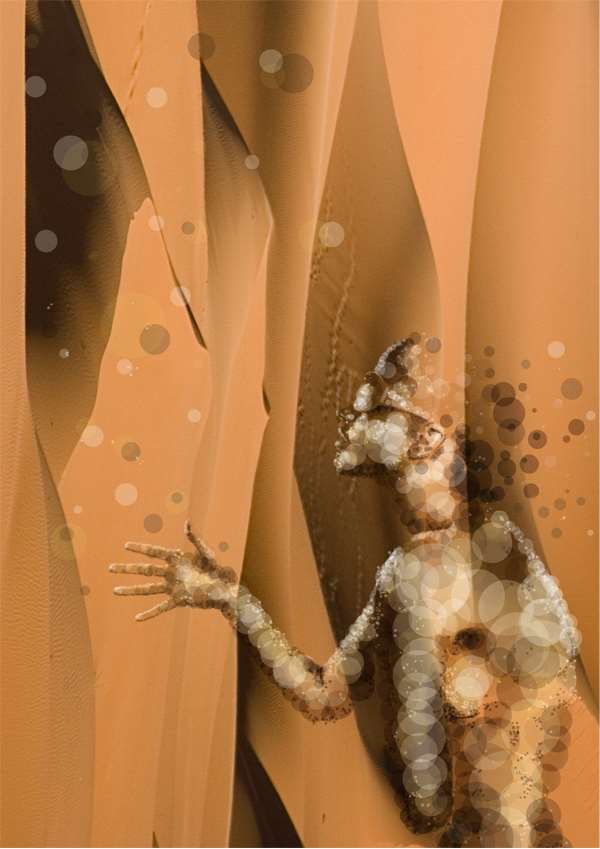
步骤18
现在去“滤镜>模糊”高斯模糊,设置半径为65。 将此值设置为柔和的光线(100%不透明度),第二层现在复制该层,并设置到15%的不透明度。
 _ueditor_page_break_tag_
_ueditor_page_break_tag_
步骤19
现在,我们要添加更多的效果,目前我们所拥有的是这是一个有点沉闷单位圆。 我创建的梯度等一些我要去随意放置在艺术品特别圆。 最好是让与创建界的实验,因为这取决于最适合自己的最好的艺术品。
注:把这个截图如此落后于它们都是有形的影响的灰色背景。我 这些都不是在同一层因为这样我就无法移动他们,复制它们。
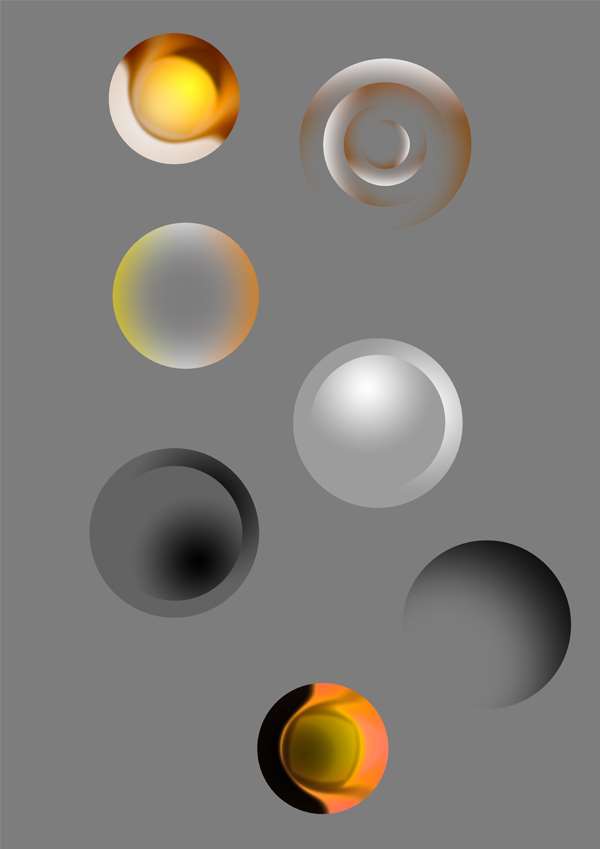
步骤20
有些地方仍然看上去有点扁平。 现在,我们将增加亮点,也加深一点暗区。 一个非常简单的方式做,这是由软刷上一个新层,将它设置为柔和的光线。 我用一个550px软刷(黑色和白色),我设置为柔和的光线50%不透明的。

步骤21
在此之后,我们要补充的小细节。 我用软刷和一个小直径硬刷的。 将分散和间距高,刷随机地区。 而且还做,如屏幕,柔和的光线不同覆盖和不同的颜色混合模式这一点。
 _ueditor_page_break_tag_
_ueditor_page_break_tag_
步骤22
我们即将结束在这里,我拿出钢笔工具和一个非常大的软毛刷,以创造我的主模型一些地方行。 另外,我加了一些微妙的影响到它。 看看下面的截图我的意思。 (请务必将它模拟压力)。

步骤23
转到滤镜“模糊”高斯模糊。 清除所有的地方你不希望改善模糊焦点。

 _ueditor_page_break_tag_
_ueditor_page_break_tag_
步骤24
我们几乎完成了。 我申请一个新的层我的形象和强化它。 从那以后,我玩的颜色/亮度和对比度/色调和饱和度一点。 这是我最后的结果。
最终图像

因为我本人翻转图像的水平,它看上去更好。 从那以后,我还添加了我的标志。

UtoBao编注:更多PS图片合成教程学习进入优图宝ps图片合成栏目,地址:http://www.utobao.com/news/58.html
_ueditor_page_break_tag_



