这篇教程教优图宝的朋友们用PS合成超炫火焰花,教程有运用了图层样式对花朵的形状做了一些发光的处理,最后再少量的合成上一些火焰即可完成。我们先来看看最终的效果图吧:
UtoBao编注:更多PS图片合成教程学习进入优图宝ps图片合成栏目,地址:http://www.utobao.com/news/58.html
具体的制作步骤如下:
第一步创建文件,大小为600 × 450,然后在添加一个渐变,如下:

第二步我们把素材下载下来。素材下载,然后命名为“花”。并拖到画布里面。

适用混合样式>颜色叠加,就会是下面的效果:

第三步添加外发光和内发光。
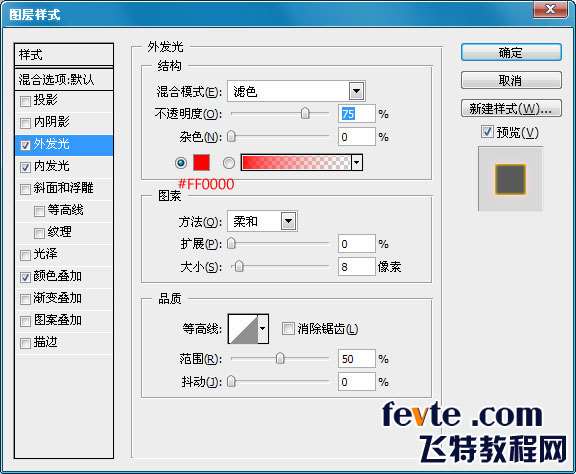

会得到下面的效果:

第四步把“花”图层复制,然后选择滤镜>模糊>告诉模糊,设置如下:然后把原来的“花”图层设置透明度为:50%。
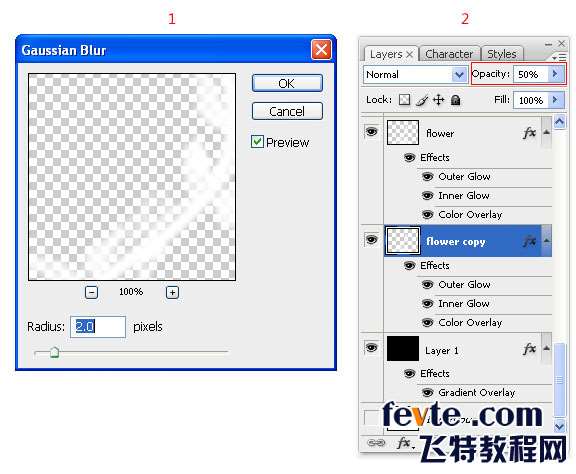
下面我们就用涂抹工具,在花的涂出火焰效果来,有点难度,但是很好玩。

现在我们加强火焰效果。下载火焰素材图片: 然后用涂抹工具涂抹他的边缘,方法和效果如下:
然后用涂抹工具涂抹他的边缘,方法和效果如下:

 _ueditor_page_break_tag_
_ueditor_page_break_tag_
现在我们把“图层”放到花的下面,然后设置混合模式为颜色减淡。不透明为:20%。
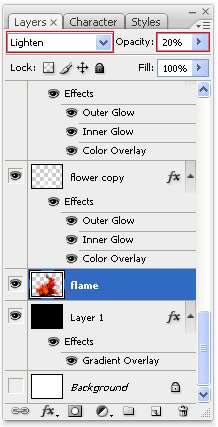
效果如下:

第五步现在我们加强火焰,在画布上加入小火焰,放在花图层的下面,然后在适用涂抹工具,涂抹出它燃烧的效果,




UtoBao编注:更多PS图片合成教程学习进入优图宝ps图片合成栏目,地址:http://www.utobao.com/news/58.html




