这篇教程教优图宝的朋友们用PS合成动感啤酒海报,教程难度中等。同时也是比较实用的教程,类似的海报在商业运用当中还是比较常见的。我们先来看一下效果图:

UtoBao编注:更多PS图片合成教程学习进入优图宝ps图片合成栏目,地址:http://www.utobao.com/news/58.html
所有素材下载
步骤1
我们开始创建文件,这里创建的是A4大小的,当然如果你的电脑硬件不是很好可以设置自己想要的大小,这个没有要求。
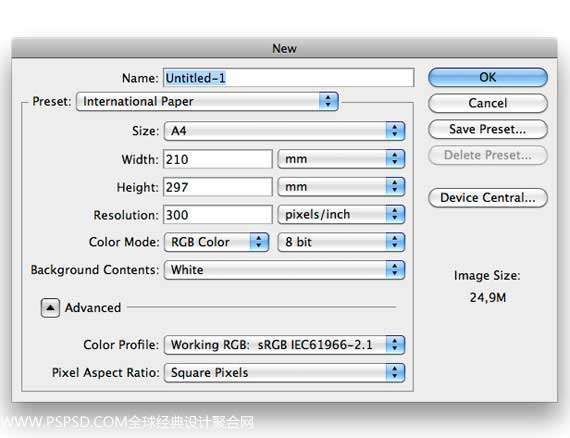
步骤2
右键点击背景图层,选择渐变叠加。颜色为#464646至#202020,其他设置如下图:
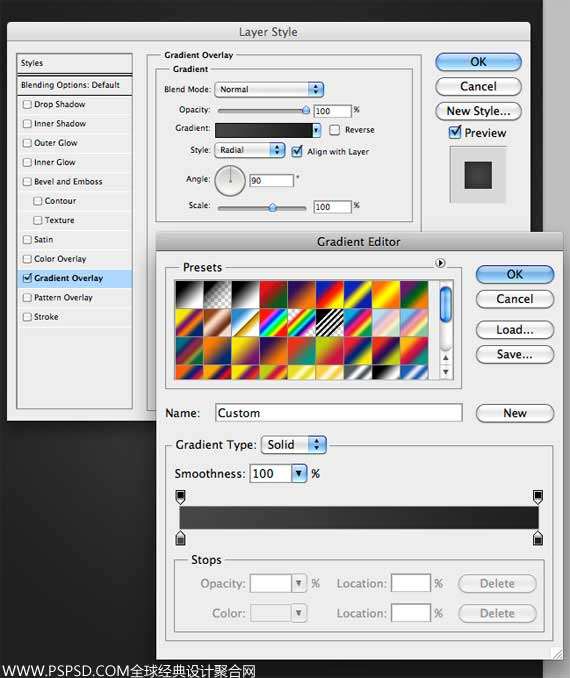
步骤3
把幕布素材拖到图层里,素材下载,在用Ctrl+Shift+u去色,设置透明度为30%。
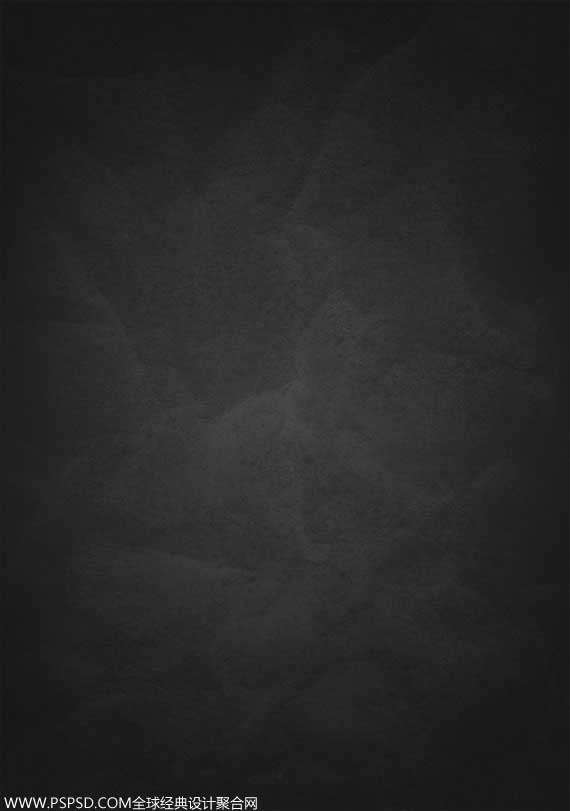
步骤4
在幕布上面新建一个图层。然后选择毛笔工具,颜色为白色,设置如下(这里要说的是因为创建图层的时候是A4纸,所以下面设置的画笔大小为2000PX。所以大家根据自己的画布去设置),然后在图层中间点击一下就可以了,毛笔画出圆后就可以设置他的透明度,设置到有灯光效果就可以了,因为大家显示器会不一样,液晶和台式就是有区别的。
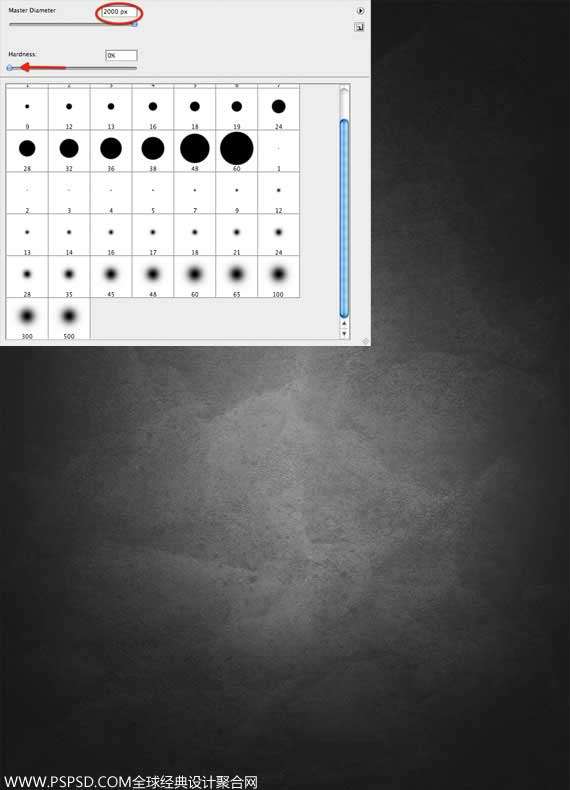
步骤5
现在调节了下感觉背景太亮了点。我们用快捷键按Ctrl+L,把幕布调暗一点。
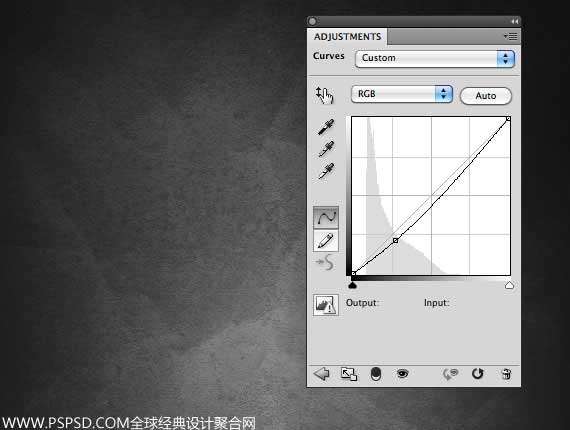
步骤6
现在我们把所有的图层都选上,然后按Ctrl+E,把所以图层都合并了,取名为“背景”。然后我们要把地板加上去,地板下载,并取名为地板。

步骤7
创建一个新的图层,命名为“云”。通过选择滤镜>渲染>云彩。如下图。
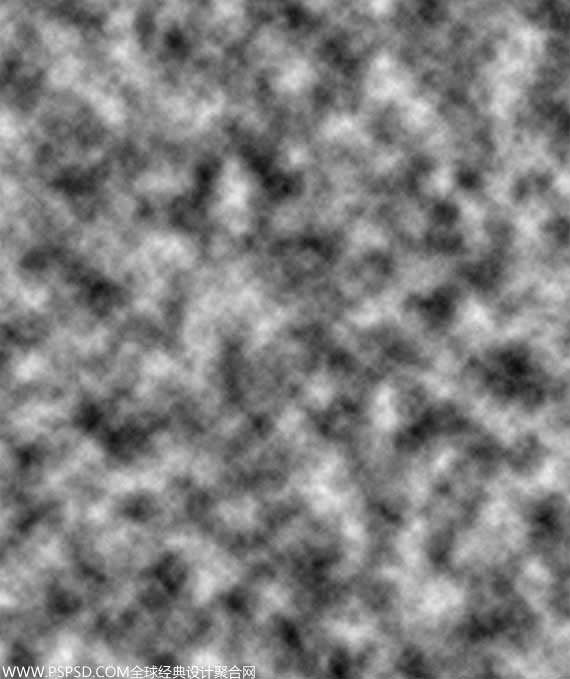 _ueditor_page_break_tag_
_ueditor_page_break_tag_
步骤8
用快捷键Ctrl+T来把云图层拉大。
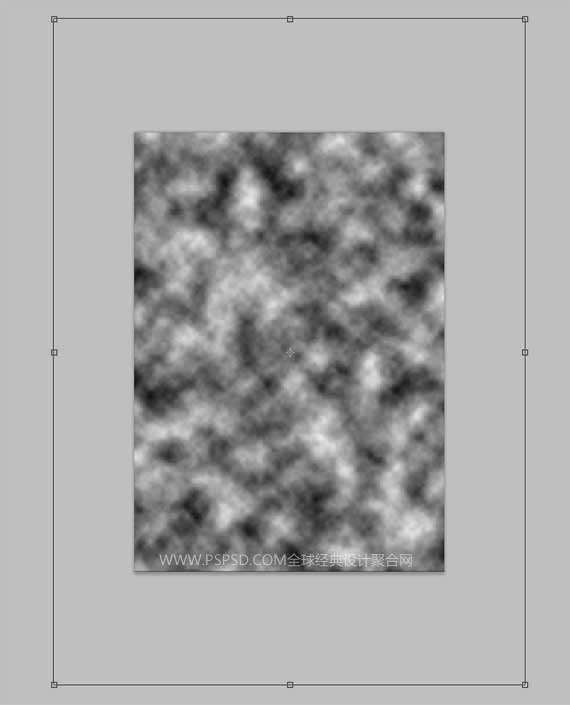
步骤9
设置云图层的混合模式为柔光。
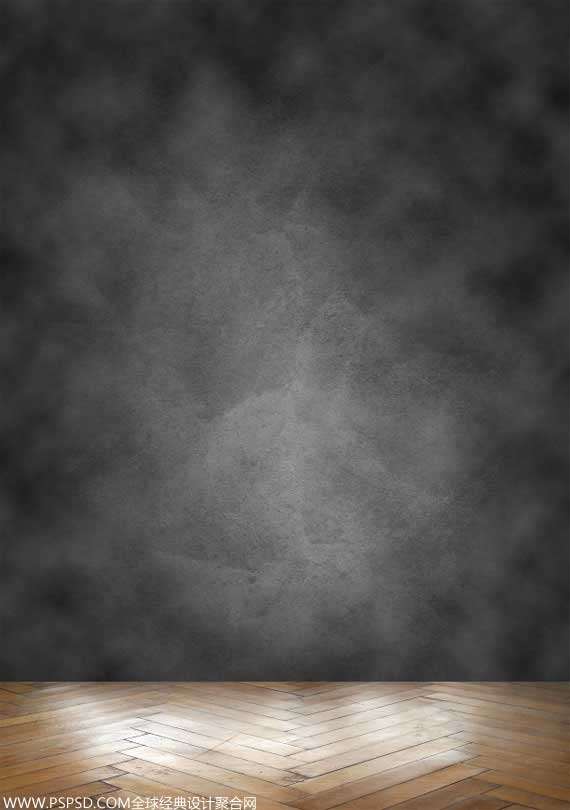
步骤10
然后我们使用橡皮擦工具(E),把云图层擦透明点,这里要设置下橡皮擦的不透明和流量属性,目的是让幕布的中心突出,四周虚实。
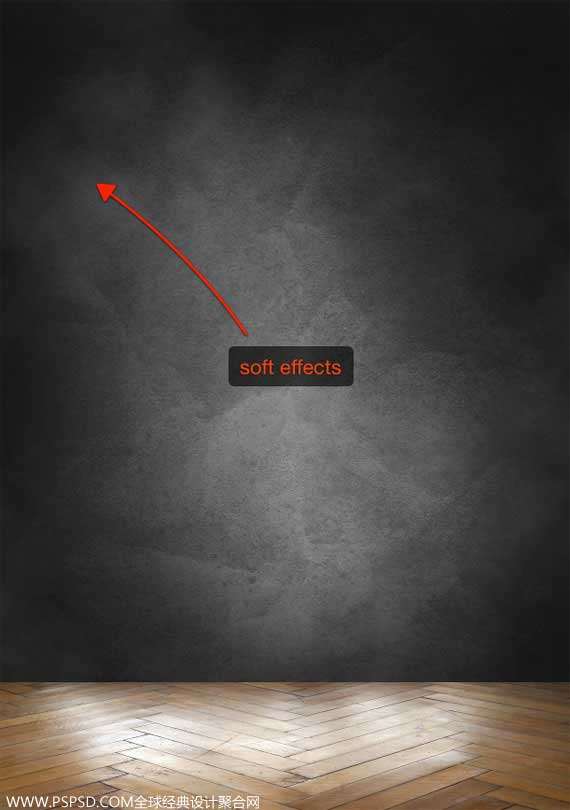
步骤11
如果你觉得效果不是很好,可以把云图层多复制几次,直到你满意为止。
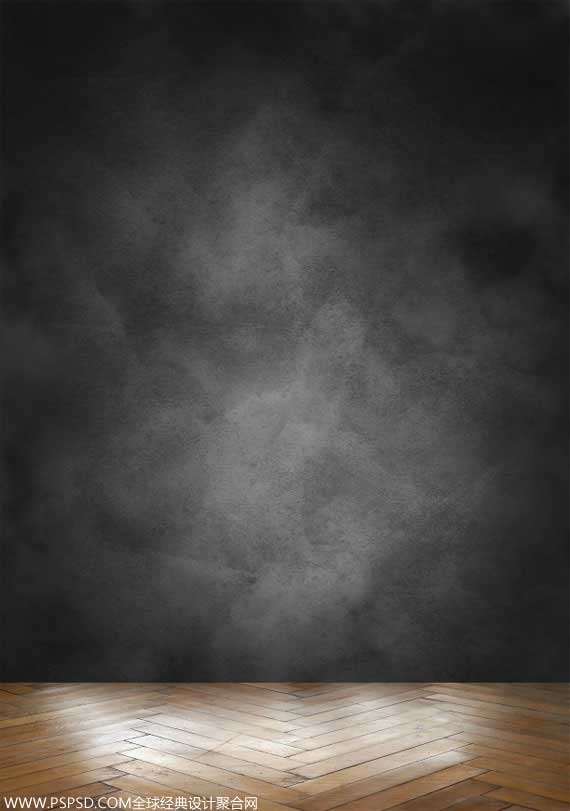
步骤12
现在我们要把瓶子放进图层了,这里我就不放瓶子的素材,大家可以在谷歌里面找,目的是看下大家能不能用不同不瓶子做出一样的效果,进入谷歌点击使用语言English,然后点左上角IMAGES。搜索框里输入bottle(瓶子的意思)。
 _ueditor_page_break_tag_
_ueditor_page_break_tag_
步骤13
这一步非常重要,因为我们要确定光源,现在我假设光源是从我们的又手边来的,那么瓶子的暗部就是左边,根据这个理论,我们就要把瓶子的亮部和暗部调好。
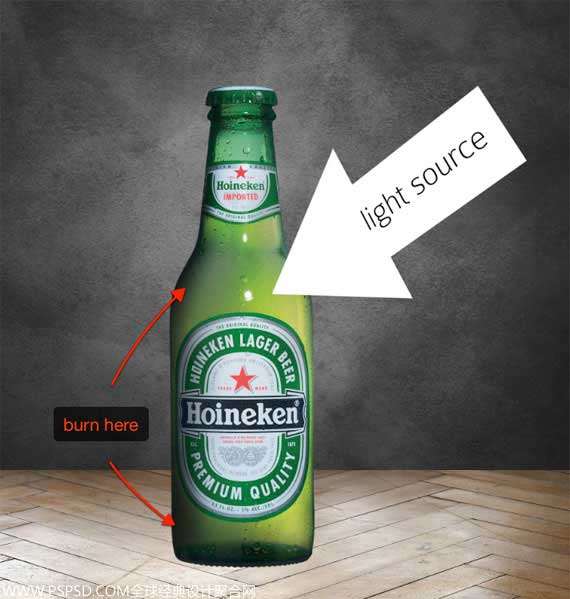
步骤14
现在我们制作地板的明暗关系。先复制一个图层,然后隐藏原图层,选择复制的地板图层,在图层面板下方选择添加蒙板,适用渐变工具,把渐变的中心移到瓶子的下方,然后根据下方的图把透明度设置好,中心圆为0.外面为30%,可以根据自己的视觉效果去设置。然后在到瓶子层的下方新建一个图层,用钢笔工具画出下面瓶子后面的阴影形状,在选择滤镜>模糊>高斯模式,不需要太大,在添加一个蒙板工具,用渐变从瓶子下方往后拉,让瓶子的阴影有进实远虚的效果。

步骤15
我们现在使用笔刷工具,把图的阴暗关系在深一点,注意要设置透明度,刷到你满意位置。

步骤16
新建一个图层,然后在地板与幕布的交接地方用毛笔工具画出暗部来,这样立体效果就更加显著了。用毛笔做死的擦吧。注意整体哦。
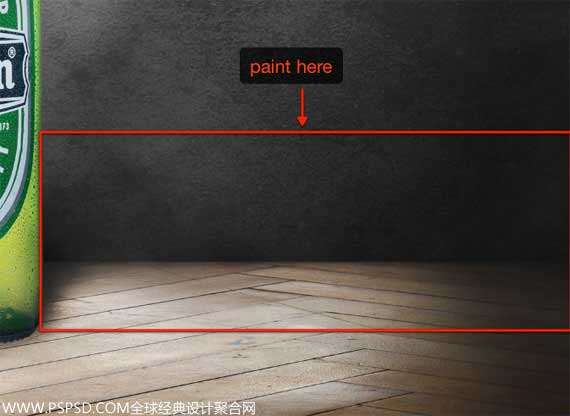 _ueditor_page_break_tag_
_ueditor_page_break_tag_
步骤17
下面我们把地板上加上水珠,下载素材,然后按Ctrl+T把他拉成和地板一样大小。

步骤18
设置图层混合模式为“变暗,不透明度为70%”。

步骤19
选择瓶子图层。按Ctrl+j复制图层,命名为“阴影”。在到这复制的图层里加上图层样式>颜色叠加>选择黑色。目的是用来做瓶子的阴影。
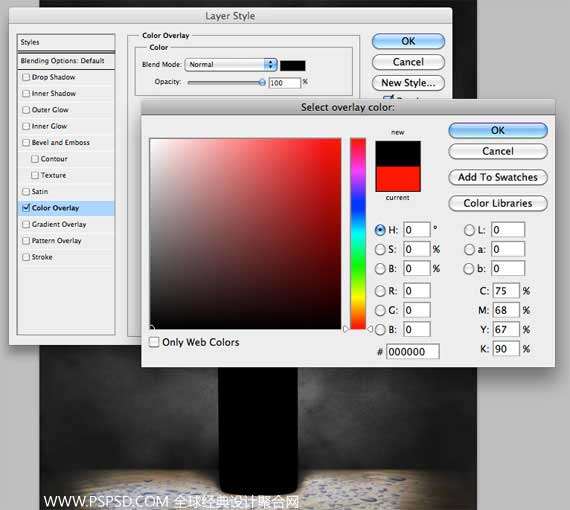
步骤20
把“阴影”图层放到瓶子图层的下面,按Ctrl+T改版阴影的形状,如下图所示:

步骤21
选择“阴影”图层,滤镜>模糊>高斯模糊。半径为65,在加上一点点的透明度就可以了。
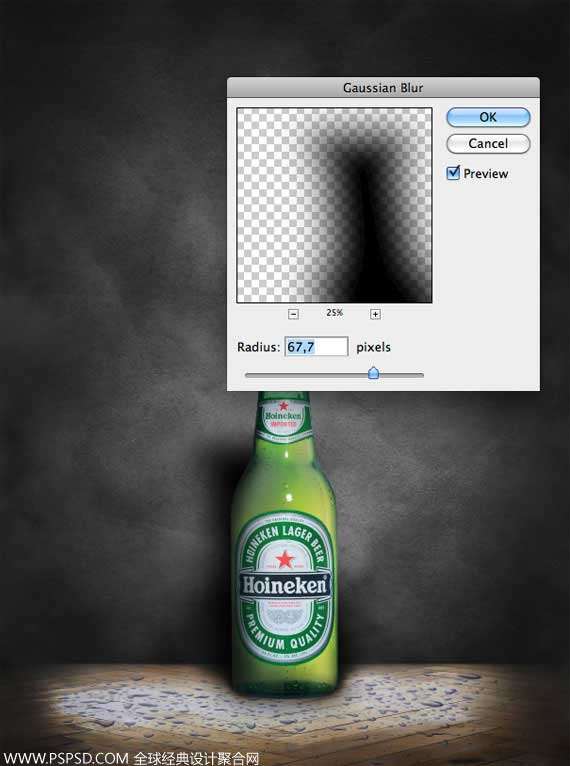 _ueditor_page_break_tag_
_ueditor_page_break_tag_
步骤22
我们现在开始添加图片的清晰感觉,鼠标移到导航,图层>新建填充图层>渐变。然后选择颜色为#1b4f03 至 #28e30f,混合模式的透明度设置为50%,从顶到底部是由深到浅。
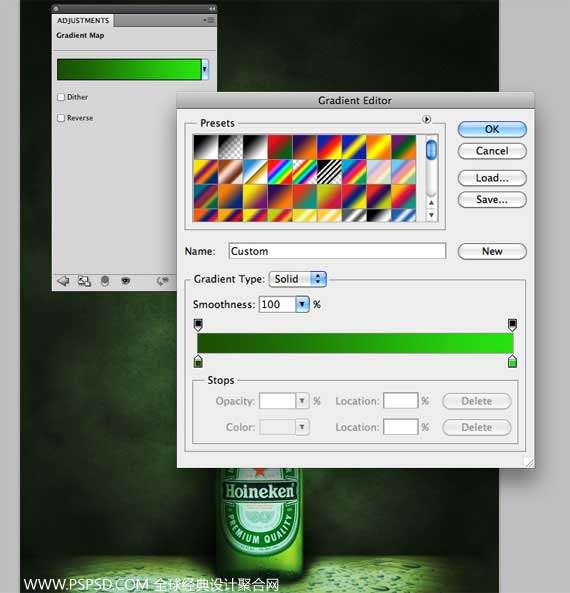
步骤23
现在我要把飞溅的水放上去,点击下载

步骤24
进入通道,然后在红色层Ctrl+鼠标左键点击选取,然后按Ctrl+C复制。
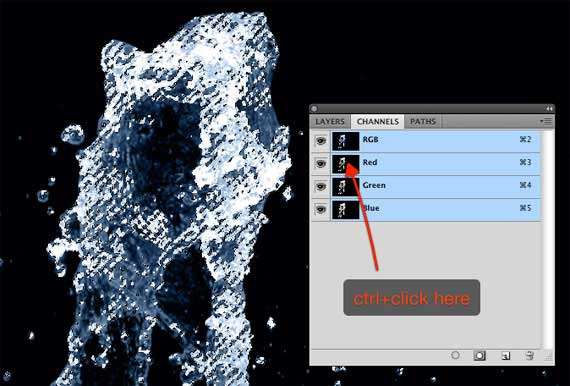
步骤25
这里我们在瓶子层上面新建一个层,然后按Ctrl+V粘贴出飞溅的水出来,然后在图层按Ctrl+T变换图层,调整成和下图一样。

步骤26
在飞溅水的图层适用混合模式叠加。然后用橡皮擦掉一些不需要的东西,如下图:

步骤27
下面我们添加更多的水,下载地址
 _ueditor_page_break_tag_
_ueditor_page_break_tag_
步骤28
创建一个新的图层,命名为“高光”,混合模式为颜色叠加,然后用毛笔工具,颜色为白色,在瓶子口的右边点击一下就可以了。做好后可以设置一下透明度,让他的效果不是那么的强烈。

步骤29
复制更多的灯光,然后改变他的透明度,移动到其他位置他显示图片整体的高光效果。

步骤30
现在就基本做完了。我们在加上一些口号啊,广告标语上去。字体下载

步骤31
现在我们在把图层调节一下,目的是增加瓶子和背景的对比度,在所有图层的上方新建一个图层,设置颜色为黄色#d6d413,然后混合模式为叠加,在用笔刷刷掉四周,让中实外虚,在设置该图层的透明度为20%。
 _ueditor_page_break_tag_
_ueditor_page_break_tag_

步骤32
选择渐变工具,颜色设置为#0a072b。另一边透明度为0.然后从四周忘里面刷。这里要注意的是,渐变的起点要在画布外面,终点不要太靠近中心,在画布周围就可以了,这样就可以刷出暗不,对比度就更加强烈了.

最后一步
设置上一步的最终效果图透明度为30%。好了,现在就收工了,看下你们学习完这个PS教程做出来的是什么样的。

UtoBao编注:更多PS图片合成教程学习进入优图宝ps图片合成栏目,地址:http://www.utobao.com/news/58.html




