这篇教程教优图宝的朋友们用PS合成奇幻沙漠海市蜃楼,教程属于比较简单的图片合成教程。由于教程作者使用了比较浓的色彩,所以合成之后的溶图调色比较简单。转发到优图宝,希望优图宝的朋友们喜欢这篇教程。先来看看最终的效果图吧:

UtoBao编注:更多PS图片合成教程学习进入优图宝ps图片合成栏目,地址:http://www.utobao.com/news/58.html
另一个色调的版本

首先我们要准备下列素材:
沙漠素材
岩石素材
夕阳素材
城市素材
闪电素材
具体的制作步骤如下:
1、创建一个大小为1280*800px的新图片,背景为白色,打开“沙漠”素材并粘贴到图片中,设置大小和位置,如图所示。
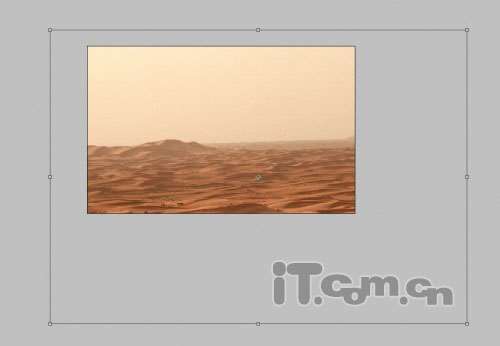
2、给沙漠图层添加一个图层蒙版,使用云雾笔刷在蒙版上涂抹,如下图所示。

效果如下图所示。

3、复制沙漠图层,选择“滤镜—模糊—高斯模糊”,应用下图所示的设置。
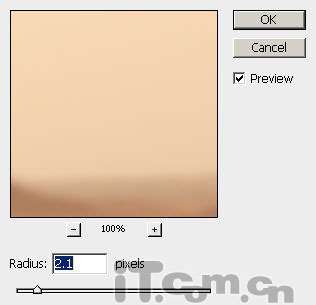
4、设置图层的混合模式为滤色,不透明度70%,如图所示。

5、选择“图层—新建调整图层”分别添加色彩平衡、曲线、色阶这三个调整图层,如图所示。
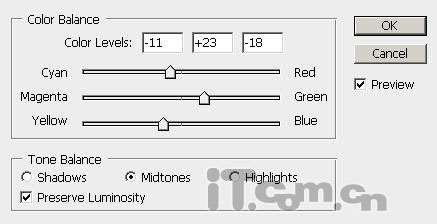 _ueditor_page_break_tag_
_ueditor_page_break_tag_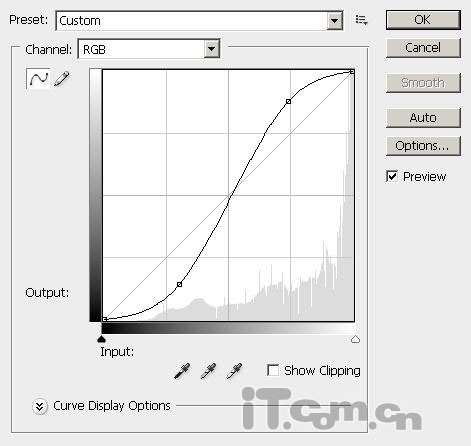
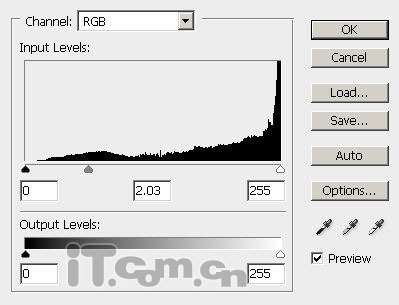
效果如图所示。

6、在photoshop中打开“岩石”素材并粘贴到图片中,然后添加一个图层蒙版,使用黑色的画笔工具在蒙版上涂抹,如图所示只显示出岩石。

设置岩石图层的混合模式为强光。

7、选择“图层—新建调整图层—黑白”,设置岩石的颜色,如图所示。
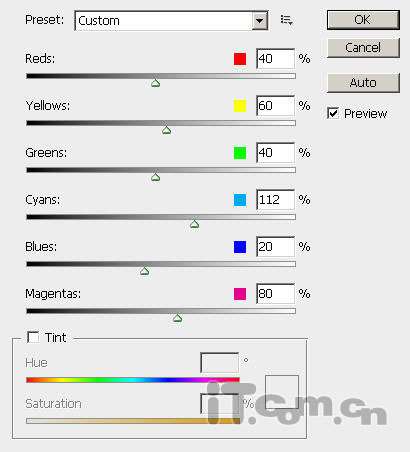
8、选择岩石图层并按下Ctrl+J复制一次,把副本图层移动到所有图层的顶部,设置图层混合模式为叠加,效果如图所示。
 _ueditor_page_break_tag_
_ueditor_page_break_tag_
15、复制城市图层两次,城市副本图层的混合模式设置为柔光,城市副本2图层不透明度为45%,效果如图所示。

16、创建一个新图层命名为“电光”,然后使用柔软的白色画笔在城市中心的上空涂抹,不透明度为35%,混合模式为强光,如图所示。

17、创建一个新图层,命名为“闪电”,然后使用羽化值为10px的矩形选框工具创建一个长形的选区然后填充白色,如图所示。

18、接下来添加外发光、内发光这两种图层样式。
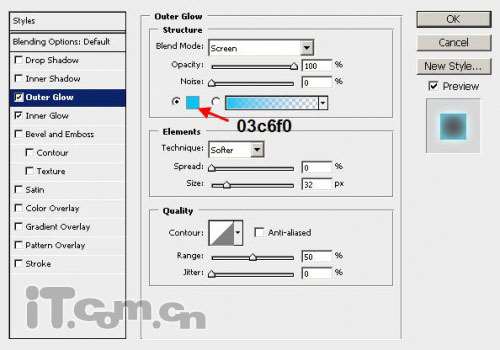 _ueditor_page_break_tag_
_ueditor_page_break_tag_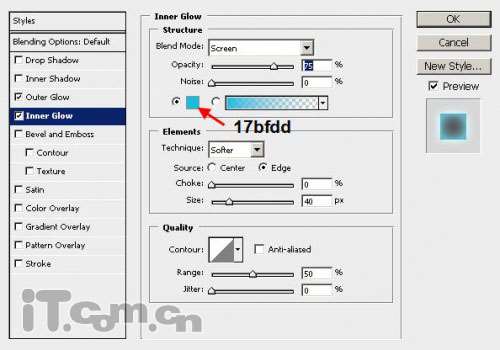
效果如图所示。

19、创建一个新图层,混合模式设置为叠加。载入星星笔刷,使用星星在光柱周围添加一个发光的粒子,如图所示。

20、复制粒子的图层,然后应用径向模糊效果(滤镜—模糊—径向模糊),如图所示。
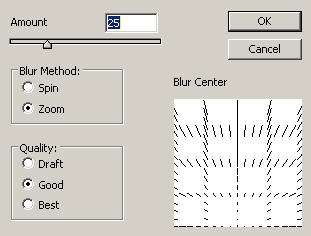
21、设置粒子副本图层的混合模式为叠加,再复制两次,效果如图所示。

22、创建一个新图层,在天空中的光柱附近使用白色的画笔涂抹一下,然后设置图层混合模式为叠加,不透明度40%,如图所示。

23、创建一个新图层填充黑色,选择“滤镜—渲染—镜头光晕”应用以下设置。
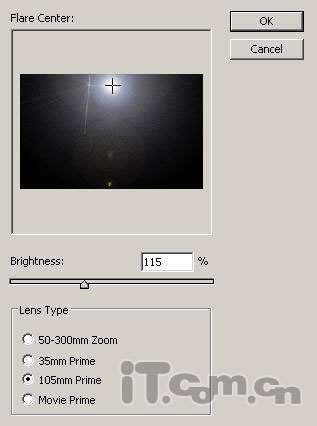
24、设置图层的混合模式为滤色,使用柔软的橡皮擦工具清除一下光晕周围的地方。
 _ueditor_page_break_tag_
_ueditor_page_break_tag_
25、按下Ctrl+J复制一次光晕的图层,并移动到城市的底部,设置图层混合模式为叠加。

26、载入闪电笔刷,创建一个新图层,在天空中添加一些闪电效果,设置图层混合模式为滤色,如图所示。

27、最后我们要对图片的整体进行颜色的设置。添加曲线、色彩平衡调整图层。
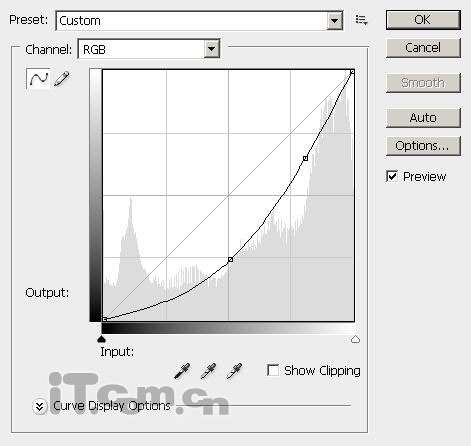
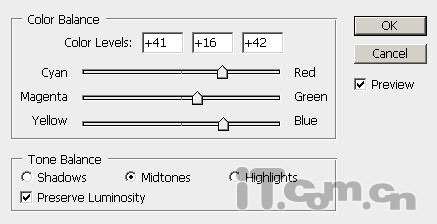
最终效果如图所示。

当然你可以根据个人的喜好对图片的色相和饱和度进行设置,下面是另一个色调的效果。

UtoBao编注:更多PS图片合成教程学习进入优图宝ps图片合成栏目,地址:http://www.utobao.com/news/58.html
_ueditor_page_break_tag_



