这篇教程教优图宝的朋友们用Photoshop合成玄幻的魔法使者,教程属于比较高级的图片合成教程,难度中等。合成的使者很酷,很有型。我们也可以尝试用自己或者朋友的照片来制作看看。先来看看本教程的效果图吧:
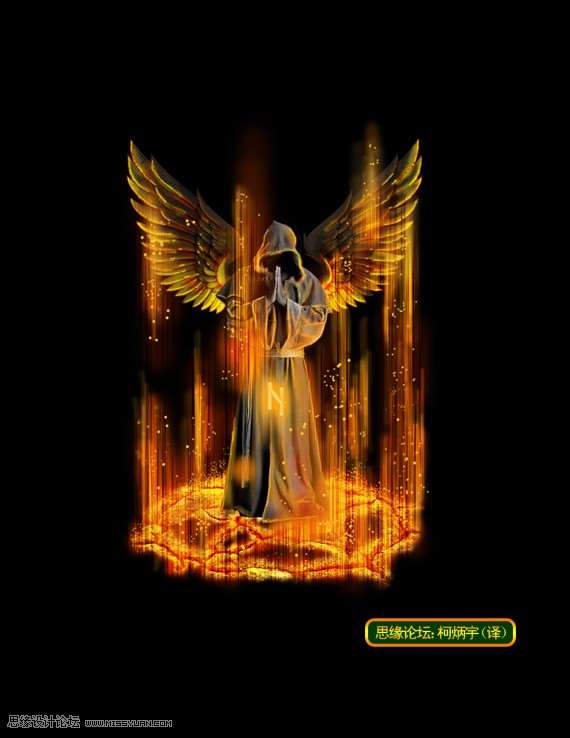
UtoBao编注:更多PS图片合成教程学习进入优图宝ps图片合成栏目,地址:http://www.utobao.com/news/58.html
具体的制作步骤如下:
第一步:创建一个2000*1370像素的文件,颜色模式为RGB,分辨率为72DPI。
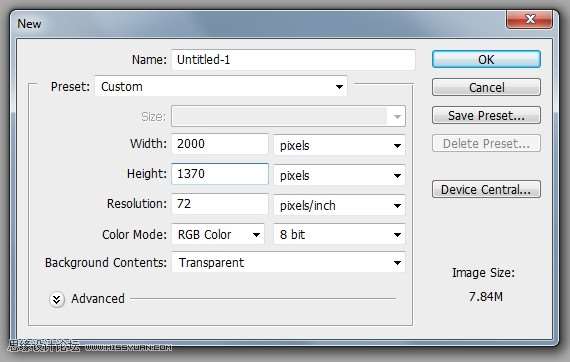
第二步:打开“僧侣”图片,使用移动工具将其移动到主图中。

第三步:编辑/自由变换(Ctrl+T),按住Shift和Alt键的同时拖拉图片的一角,使其向中心缩小。

第四步:点击钢笔工具,在选项栏上选中“路径”按钮,沿僧侣的边缘绘制出路径。在路径上点击右键,选择“创建选区”命令。单击图层面板上的蒙版按钮,创建一个图层蒙版


第五步:单击多边形工具(U),选项栏设置为形状图层,设置边数为5,打开选项菜单,勾选星形,绘制一个五角星。
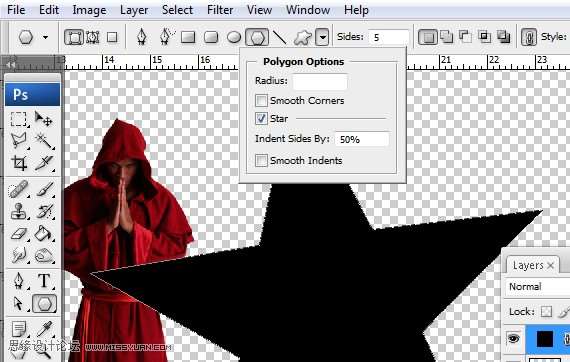
第六步:编辑/自由变换(Ctrl+T),按住Shift和Alt,对五角星进行变换,缩放至合适大小。

第七步:选择椭圆工具(U)绘制一个比较五角星大点的圆,设置为不同的颜色。按Ctrl+[键,将其放在五角星图层的下面。
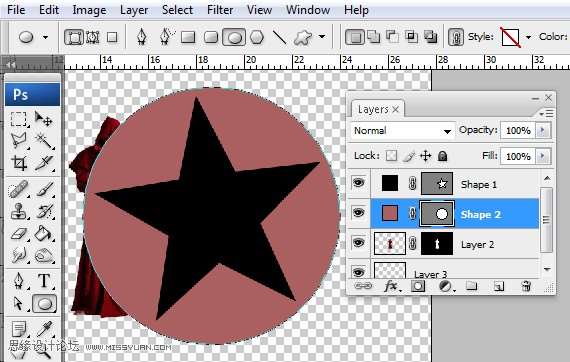
第八步:按Shift键,同时选中圆和五角星两个图层,图层/合并图层(Ctrl+E)。
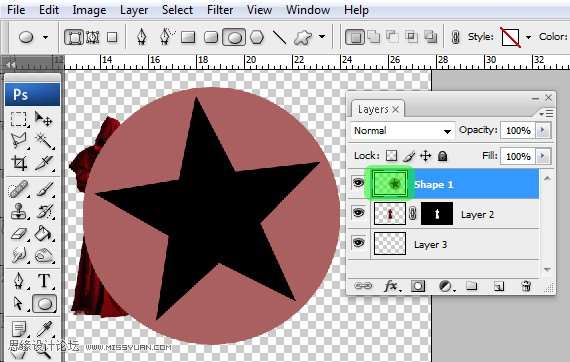
第九步:编辑/自由变换(Ctrl+T),按住Ctrl键拖拉角点,直到形成一个比较漂亮的透视效果,确定。
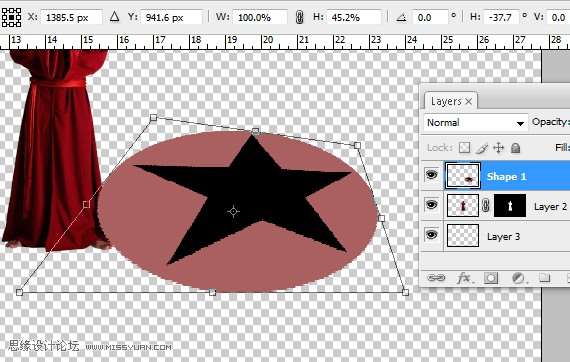
第十步:按Ctrl+[将其放置在僧侣图层下面。使用自由变换,使其得到一个比较合适的效果
 _ueditor_page_break_tag_
_ueditor_page_break_tag_
第十一步:打开“土地”素材,将其拖至图像中。选择套索工具(L),将裂缝大致地选出来,在选区上点右键/通过拷贝的图层。选出的内容大致如图所示

第十二步:在图层面板上单击“添加矢量蒙版”按钮,这时拷贝的图层右侧会出现一个白色的蒙版。选择画笔工具,选中硬度为0的圆形笔尖,将前景色设置为黑色,在图像上进行绘制。利用蒙版将裂缝周围的内容隐藏起来

第十三步:重复上一步的操作,直到绘制出一个完整的五角星为止

第十四步:打开“翅膀”图像,将其拖至图像中

第十五步:将翅膀图层放到人物层下面,使用自由变换命令(Ctrl+T)将翅膀进行缩放和旋转
 _ueditor_page_break_tag_
_ueditor_page_break_tag_
第十六步:创建一个新层(Ctrl+Shift+N),将其放到到最底层(Ctrl+Shift+[]。使用油漆桶工具将其填充为黑色

第十七步:按Shift将“土地”和“裂缝”的图层选中,Ctrl+G将它们放到一个图层组里面,命名为“裂缝

第十八步:新建一个图层,单击画笔工具,选中圆形画笔,硬度为0,将其不透明度更改为40%,设置前景色为亮桔色,在裂缝上大致地绘制一次
将笔尖缩小,选中亮红色,在裂缝的凹陷处进行绘制。将图层混合模式更改为“线性光
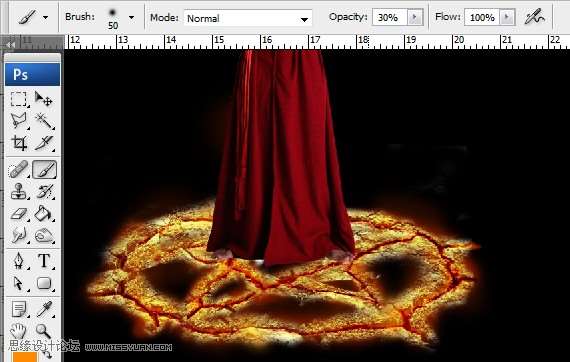
第十九步:选中人物图层,按Ctrl+J将其复制一次

第二十步:图像/调整/去色(Ctrl+Shift+U)将图像去色。图像/调整/色阶,进行对比度调整,设置如图
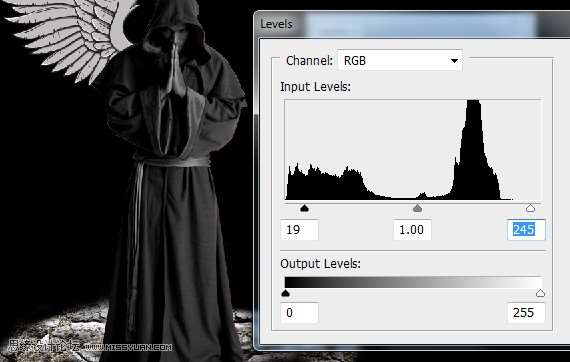
第二十一步:创建一个新层,选中画笔工具,设置不透明度为90%,前景色为亮黄色,笔尖大小为1像素,硬度为100%,在僧侣图像的边缘上进行绘制。在绘制时要想像着光从下方照上来,在相应地方进行绘制
 _ueditor_page_break_tag_
_ueditor_page_break_tag_
第二十二步:新建一层,设置混合模式为叠加。将画笔笔尖放大,设置硬度为0%,使用亮桔色在衣服边缘进行绘制

第二十三步:新建一层,设置模式为颜色减淡。单击画笔工具(B),设置不透明度为20%,使用暗红色在僧侣左脚处衣服上进行绘制

第二十四步:新建一层,随意用桔色、红色和黄色在不同地方凭自己的感觉进行绘制,添加一些光效

第二十五步:新建一层,设置画笔不透明度为70%,硬度为0%,使用亮桔色在图上相应地方绘制一些大的光点
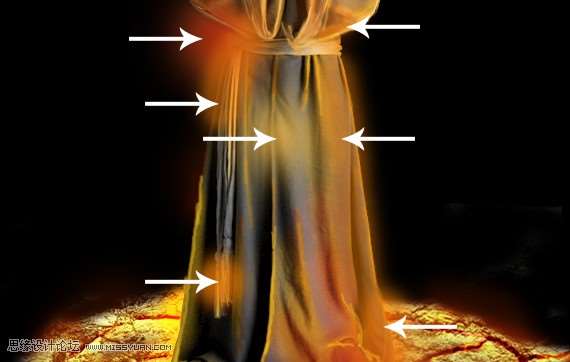
第二十六步:创建一个新层,使用油漆桶工具(G)填充一个比较亮的桔色。同时设置背景色为亮黄色。选择滤镜/渲染/纤维,设置差异为16,强度为18
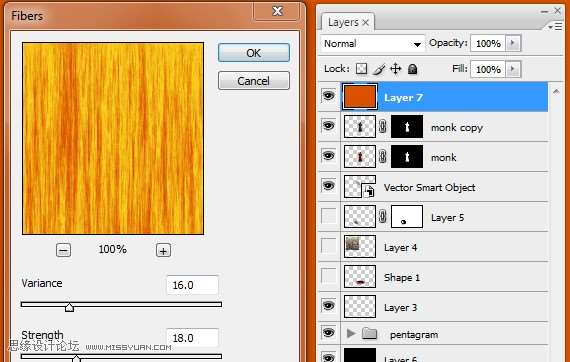 _ueditor_page_break_tag_
_ueditor_page_break_tag_
第二十七步:滤镜/模糊/动感模糊,角度为90,距离为400像素
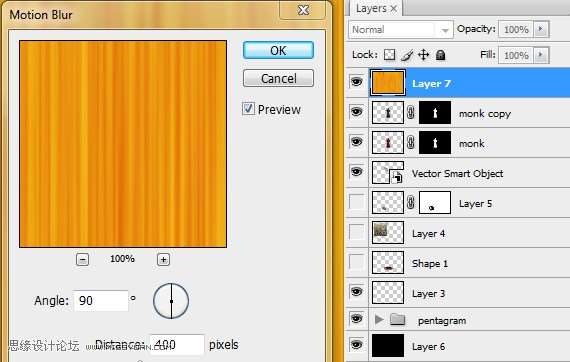
第二十八步:设置图层混合模式为叠加。创建一个新层,放置在当前层的下面

第二十九步:选择画笔工具,设置笔尖硬度为0%,不透明度为40%,绘制一些垂直线条。不透明度、大小和颜色可以按需调整

第三十步:选择纹理图层,在图层面板上按Ctrl键单击僧侣层的蒙版,得到人物选区,按Ctrl+Shift+I反选。单击图层面板下面的添加矢量蒙版按钮,这时僧侣身上就不会出现纹理线条了

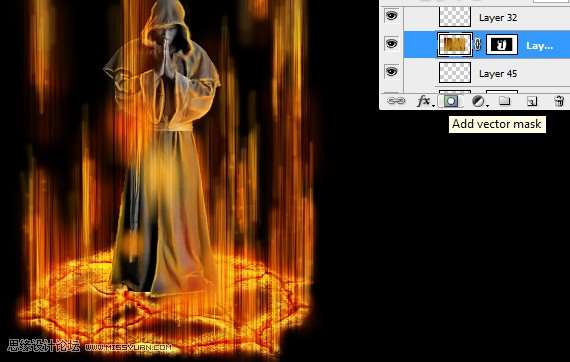
第三十一步:选择“翅膀”图层,图像/调整/色相/饱和度,勾选“着色”按钮,设置色相为36,饱和度为14,亮度为-87
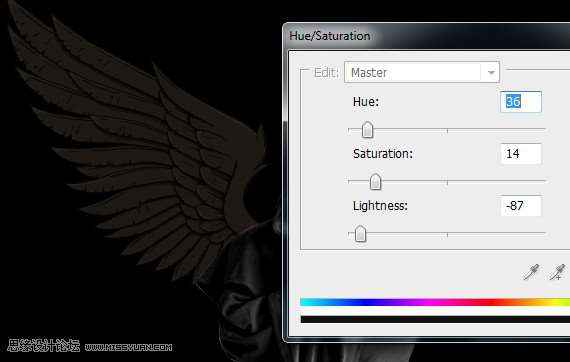
第三十二步-1:新建一层,用画笔将僧侣的面部涂黑
创建一个新层,选中画笔工具(B),设置前景色为亮黄色,不透明度为70%,笔尖硬度为0%,在下面图示位置进行绘制
 _ueditor_page_break_tag_
_ueditor_page_break_tag_
第三十二步-2:更改画笔不透明度为90%,减小笔尖尺寸,在相同地方进行绘制(不包括僧侣和衣服

第三十三步:继续绘制,得到如下效果

第三十四步:创建一个新层,设置混合模式为叠加。按D键恢复默认前背景色,使用画笔在翅膀上画笔一些暗部

第三十五步:选中“翅膀”图层以及上面为它绘制的光效层,按Ctrl+G创建为一个图层组,命名为“翅膀
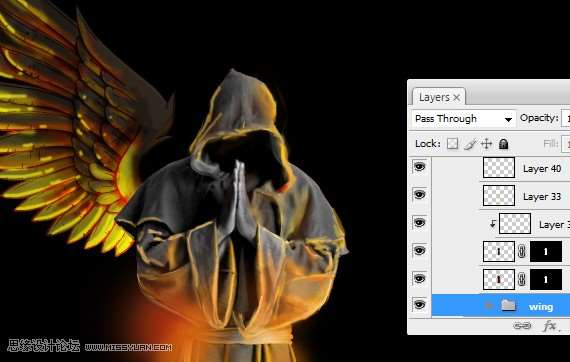
第三十六步:将“翅膀”图层组拖动到图层面板的新建按钮上,复制一次。按Ctrl+T(自由变换),选择水平翻转,将其放置到僧侣的右侧
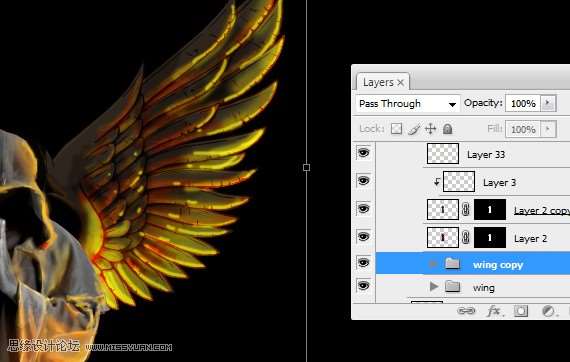
第三十七步:这是放置好“翅膀”位置的效果
 _ueditor_page_break_tag_
_ueditor_page_break_tag_
第三十八步:按V键选中移动工具,勾选“自动选择图层”,选中前面绘制的纹理图层。按Ctrl+Shift+N创建一个新层。F5打开画笔面板,点击散布选项,设置散布为1000%,数量抖动为100%
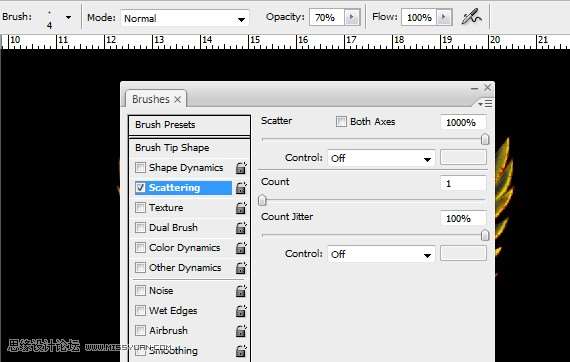
第三十九步:使用画笔工具随机在图上进行绘制,注意要在不同地方更改笔尖大小

第四十步:选中背景层,在上面创建一个新层,设置前景色为黑色,背景色为暗红。滤镜/渲染/云彩,按Ctrl+T缩放图层至合适大小

第四十一步:单击图层面板上的“添加矢量蒙版”按钮,使用画笔工具在相应地方绘制,隐藏部分图层内容

第四十二步:更改图层混合模式,得到最终效果
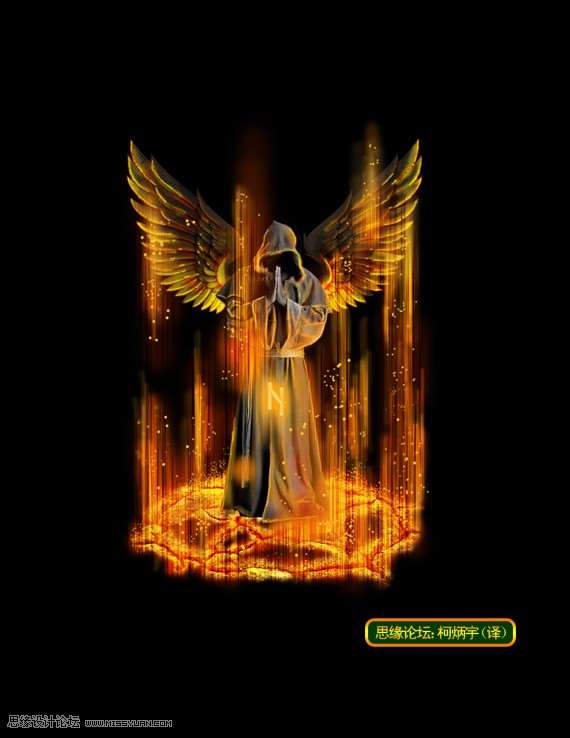
UtoBao编注:更多PS图片合成教程学习进入优图宝ps图片合成栏目,地址:http://www.utobao.com/news/58.html




