这篇教程教优图宝的朋友们用PS合成梦境女孩,教程属于比较简单的PS图片合成教程。合成难度中等,合成的画面很漂亮转发过来和优图宝喜欢PS图片合成的朋友们一起学习。先来看看最终的效果图:  UtoBao编注:更多PS图片合成教程学习进入优图宝ps图片合成栏目,地址:http://www.utobao.com/news/58.html
UtoBao编注:更多PS图片合成教程学习进入优图宝ps图片合成栏目,地址:http://www.utobao.com/news/58.html
具体的合成步骤如下:
1、首先创建一个新文件,大小为1300*700px,使得黑色填充背景层。然后打开"悬崖"素材,使用矩形选框工具选择悬崖的一部分,如图所示。 
 2、复制粘贴悬崖到我们的图片中,调整它的大小和位置,如图所示。
2、复制粘贴悬崖到我们的图片中,调整它的大小和位置,如图所示。  3、添加一个图层蒙版,使用硬度为20%的柔角画笔在蒙版中涂抹岩石的边缘,如图所示。
3、添加一个图层蒙版,使用硬度为20%的柔角画笔在蒙版中涂抹岩石的边缘,如图所示。  4、在菜单栏中选择"图像—调整—黑白",把岩石调整成黑白色,如图所示。
4、在菜单栏中选择"图像—调整—黑白",把岩石调整成黑白色,如图所示。 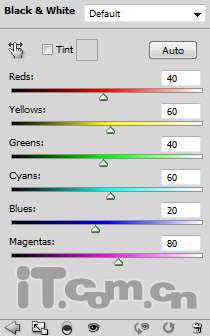 _ueditor_page_break_tag_
_ueditor_page_break_tag_ 5、复制岩石图层两次,把复制出来的副本图层移动开来,制作成一片岩石地,如图所示。
5、复制岩石图层两次,把复制出来的副本图层移动开来,制作成一片岩石地,如图所示。  6、使用柔角的橡皮擦,在每个岩石图层的蒙版上涂抹出岩石的边缘,使用岩石间能自然融合,如图所示。
6、使用柔角的橡皮擦,在每个岩石图层的蒙版上涂抹出岩石的边缘,使用岩石间能自然融合,如图所示。  7、下面我们开始在图片中添加树木。打开"树"素材,打开通道面板,选择"蓝"通道,如图所示。
7、下面我们开始在图片中添加树木。打开"树"素材,打开通道面板,选择"蓝"通道,如图所示。 
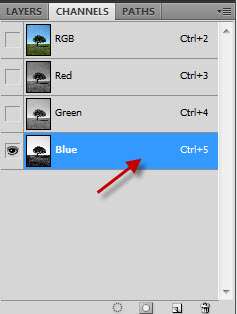 8、复制蓝色通道一次,然后打开"图像—调整—色阶",调整参考下图所示。
8、复制蓝色通道一次,然后打开"图像—调整—色阶",调整参考下图所示。 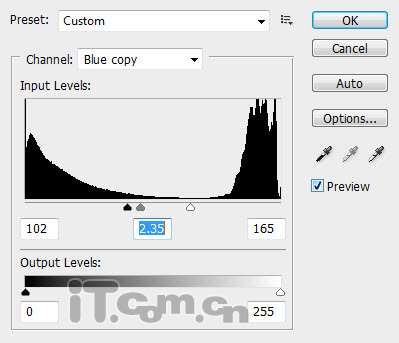 9、使用黑色画笔涂抹土地的区域。
9、使用黑色画笔涂抹土地的区域。 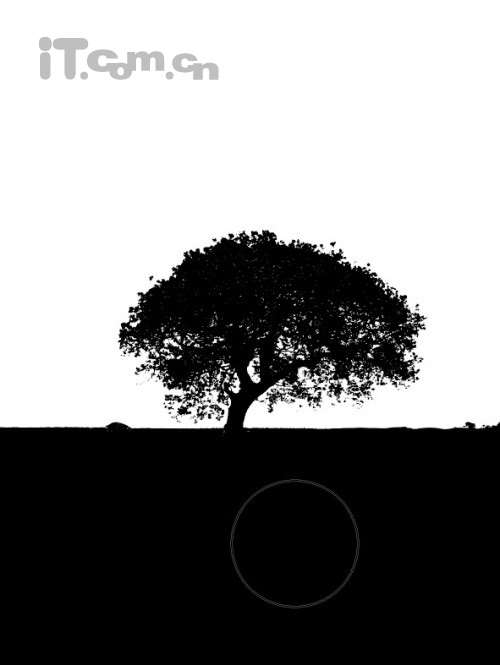 _ueditor_page_break_tag_10、选择"蓝副本"通道 ,在菜单栏中打开"选择—载入选区",在弹出的对话中选择反相,如图所示。
_ueditor_page_break_tag_10、选择"蓝副本"通道 ,在菜单栏中打开"选择—载入选区",在弹出的对话中选择反相,如图所示。 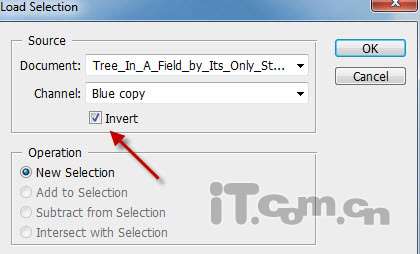 11、选择RGB通道,把树复制到我们的图片,然后调整其大小和位置,如图所示。
11、选择RGB通道,把树复制到我们的图片,然后调整其大小和位置,如图所示。  12、使用柔角的橡皮擦抹掉草地,留下树木,如图所示。
12、使用柔角的橡皮擦抹掉草地,留下树木,如图所示。  13、在图层面板下单击"创建新的填充或调整图层"分别设置黑白和曲线,如图所示。
13、在图层面板下单击"创建新的填充或调整图层"分别设置黑白和曲线,如图所示。 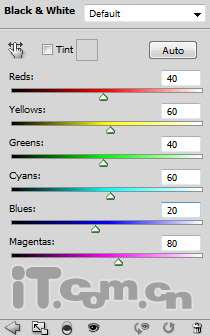 14、添加曲线调整图层。
14、添加曲线调整图层。 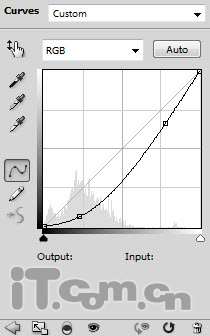 15、在曲线调整图层的蒙版上涂抹。
15、在曲线调整图层的蒙版上涂抹。 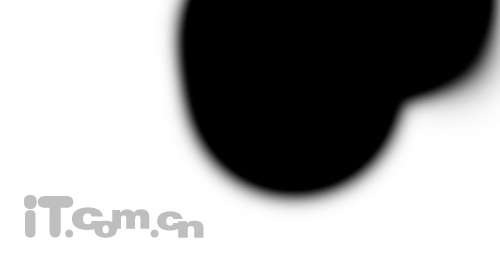
 _ueditor_page_break_tag_16、复制树图层,并调整大小移动到岩石的左边,如图所示。
_ueditor_page_break_tag_16、复制树图层,并调整大小移动到岩石的左边,如图所示。  17、在photoshop中打开女模特素材,并抠出来粘贴到图中,如图所示。
17、在photoshop中打开女模特素材,并抠出来粘贴到图中,如图所示。 
 18、重命名女模特的图层为"女孩",然后复制一次,得到"女孩副本"图层,选择"滤镜—锐化—锐化边缘",重复执行几次,效果如图所示。
18、重命名女模特的图层为"女孩",然后复制一次,得到"女孩副本"图层,选择"滤镜—锐化—锐化边缘",重复执行几次,效果如图所示。  19、选择女孩图层再次复制,并把副本2图层移动到副本1图层的上面,然后选择"图层—创建剪贴蒙版",接着降低图层不透明度为80%,效果如图所示。
19、选择女孩图层再次复制,并把副本2图层移动到副本1图层的上面,然后选择"图层—创建剪贴蒙版",接着降低图层不透明度为80%,效果如图所示。  20、选择两个女孩的副本图层,然后添加一个曲线、色阶、黑白调整图层。
20、选择两个女孩的副本图层,然后添加一个曲线、色阶、黑白调整图层。 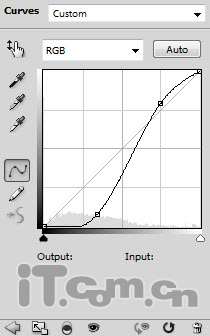 曲线调整图层蒙版的涂抹:
曲线调整图层蒙版的涂抹:  _ueditor_page_break_tag_色阶及黑白:
_ueditor_page_break_tag_色阶及黑白: 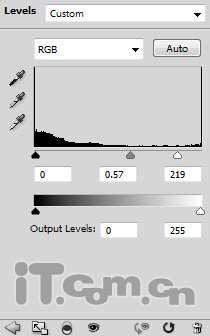
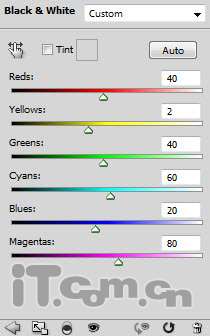 21、在黑白调整图层的蒙版上,使用画笔工具把女孩头上花朵的颜色涂抹出来。
21、在黑白调整图层的蒙版上,使用画笔工具把女孩头上花朵的颜色涂抹出来。  22、选择女孩子图层并复制一次,然后移动到所有女孩图层的上面,设置图层的混合模式为强光,不透明度为30%,效果如图所示。
22、选择女孩子图层并复制一次,然后移动到所有女孩图层的上面,设置图层的混合模式为强光,不透明度为30%,效果如图所示。  23、在photoshop中打开星球素材,打星球粘贴到图片中,调整大小和位置,如图所示。
23、在photoshop中打开星球素材,打星球粘贴到图片中,调整大小和位置,如图所示。 
 24、给星球图层添加一个黑白和曲线调整图层。
24、给星球图层添加一个黑白和曲线调整图层。 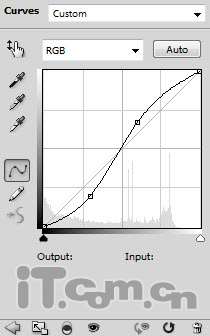 25、载入星球图层的选区并羽化选区,然后创建一个新图层,移动到星球图层的下面,接着使用滤镜—渲染—分层云彩,添加一些云雾,如图所示。
25、载入星球图层的选区并羽化选区,然后创建一个新图层,移动到星球图层的下面,接着使用滤镜—渲染—分层云彩,添加一些云雾,如图所示。  26、复制云雾图层一次,然后使用变形工具调整它的形状,如图所示。
26、复制云雾图层一次,然后使用变形工具调整它的形状,如图所示。  _ueditor_page_break_tag_27、打开云素材,把云粘贴到图片的左上角,然后使用橡皮擦工具修正云层,如图所示。
_ueditor_page_break_tag_27、打开云素材,把云粘贴到图片的左上角,然后使用橡皮擦工具修正云层,如图所示。  >
> 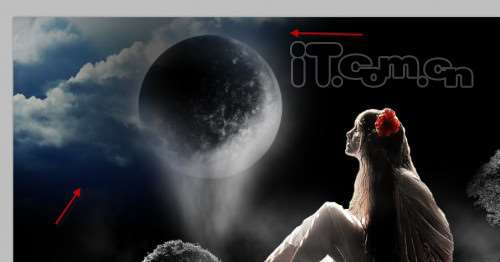 28、给云层添加两个调整图层。
28、给云层添加两个调整图层。 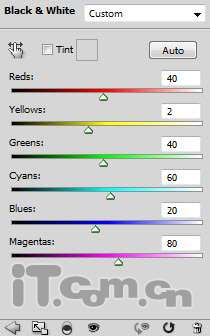
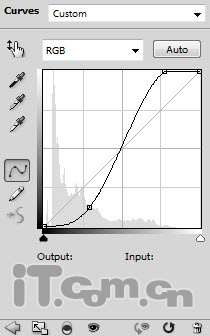 29、你还可以复制更多的云层到图片的其它位置。
29、你还可以复制更多的云层到图片的其它位置。  30、创建一个新图层,使用套索工具在女孩的身体上创建一个椭圆选区,并设置羽化效果,然后添加一些云彩,如图所示。
30、创建一个新图层,使用套索工具在女孩的身体上创建一个椭圆选区,并设置羽化效果,然后添加一些云彩,如图所示。  31、使用变形工具(编辑—变换—变形),设置云雾的形状。
31、使用变形工具(编辑—变换—变形),设置云雾的形状。  32、我们还可以复制这个云雾的图层,加强神秘感。
32、我们还可以复制这个云雾的图层,加强神秘感。  33、我还添加了一些抽象的背景效果,这些抽象的背景可以通过下载一些笔刷得到。
33、我还添加了一些抽象的背景效果,这些抽象的背景可以通过下载一些笔刷得到。  34、来到这里这幅黑白梦幻风格的幻想世界美女就制作完成了,最后进入一些细节的调理效果如图所示。
34、来到这里这幅黑白梦幻风格的幻想世界美女就制作完成了,最后进入一些细节的调理效果如图所示。  UtoBao编注:更多PS图片合成教程学习进入优图宝ps图片合成栏目,地址:http://www.utobao.com/news/58.html
UtoBao编注:更多PS图片合成教程学习进入优图宝ps图片合成栏目,地址:http://www.utobao.com/news/58.html




