这篇教程教优图宝的朋友们用Photoshop合成美女海报,教程合成步骤简单。属于入门的图片合成教程。转发过来,希望大家喜欢这篇教程。先来看看效果图吧:
 UtoBao编注:更多PS图片合成教程学习进入优图宝ps图片合成栏目,地址:http://www.utobao.com/news/58.html
UtoBao编注:更多PS图片合成教程学习进入优图宝ps图片合成栏目,地址:http://www.utobao.com/news/58.html
具体的合成步骤如下:
1、打开下图所示的背景素材。

2、切换到"通道"面板,创建新通道"Alpha 1"通道。
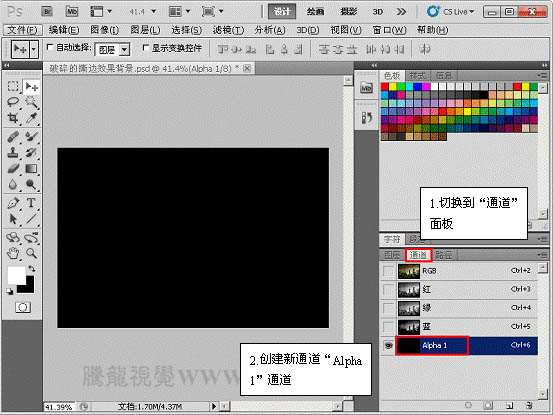
3、选择"混合器画笔工具",设置"画笔预设"选项。

4、用设置好的"混合器画笔工具"绘制图像。

5、绘制完成后,如图所示。
 _ueditor_page_break_tag_
_ueditor_page_break_tag_
6、执行"滤镜"→"画笔描边"→"喷色描边"命令,设置其各项参数。

7、按下回车键确认操作,效果如图所示。

8、执行"图像"→"调整"→"色阶"命令,打开"色阶"对话框,并对该对话框进行设置。
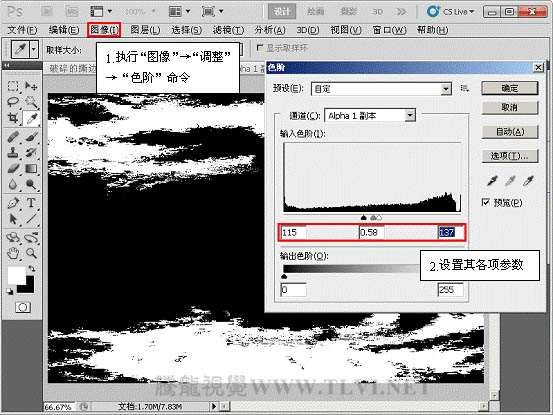
9、将"alpha 1"通道作为选区载入。

10、切换回"图层"面板,新建"图层 1"图层,并将选区填充前景色。

11、执行"编辑"→"自由变换"命令,设置工具选项栏参数。
 _ueditor_page_break_tag_
_ueditor_page_break_tag_
12、按下键确认操作,效果如图所示。
 13、复制"图层 1"图层,得到"图层 1副本"图层,将"图层 1副本"图层载入选区,并将选区填充前景色。
13、复制"图层 1"图层,得到"图层 1副本"图层,将"图层 1副本"图层载入选区,并将选区填充前景色。

14、执行"编辑"→"变换"→"旋转180度"命令,并将图像位置平移调整,效果如图所示。

15、打开下图所示的人物素材,抠来拖进来,再把边缘处理一下,完成最终效果。


最终效果:
 UtoBao编注:更多PS图片合成教程学习进入优图宝ps图片合成栏目,地址:http://www.utobao.com/news/58.html
UtoBao编注:更多PS图片合成教程学习进入优图宝ps图片合成栏目,地址:http://www.utobao.com/news/58.html




