这篇教程教优图宝的朋友们用PS合成粒子飞散的美女,教程制作难度中等,合成的效果非常漂亮和经典,效果和优图宝的PS合成人物粒子飞散效果是一样的,有兴趣的朋友可以一起参考一下看看。
 UtoBao编注:更多PS图片合成教程学习进入优图宝ps图片合成栏目,地址:http://www.utobao.com/news/58.html
UtoBao编注:更多PS图片合成教程学习进入优图宝ps图片合成栏目,地址:http://www.utobao.com/news/58.html
具体的制作步骤如下:
1、运行Photoshop CS5,执行"文件"→"打开"命令,打开素材"人物背景.psd"文件。

2、确定"画笔"工具为选择状态,载入"方头画笔"。
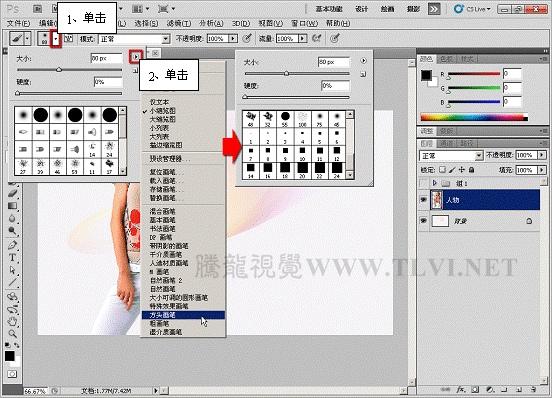
3、打开"画笔"调板,对画笔进行设置。
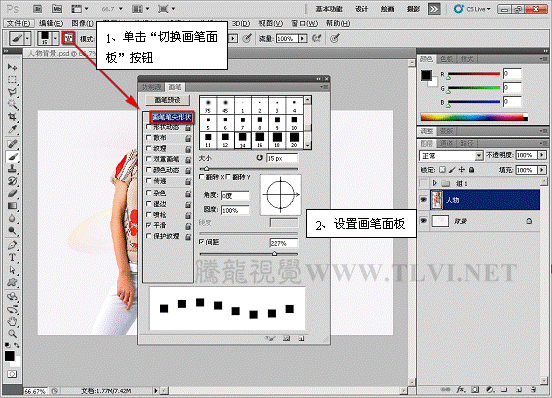
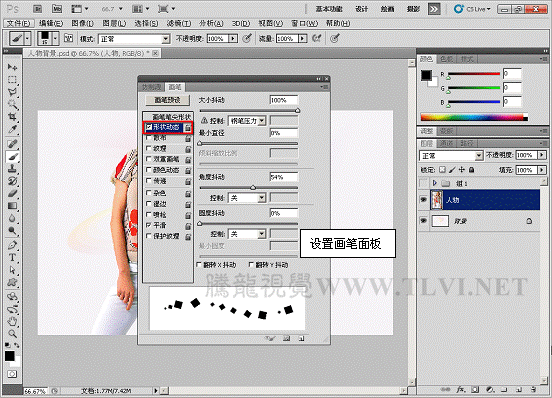
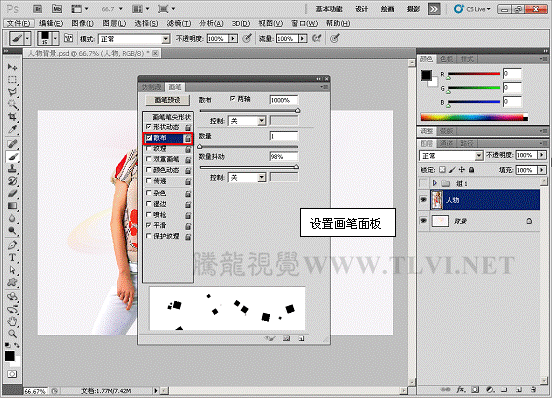 _ueditor_page_break_tag_
_ueditor_page_break_tag_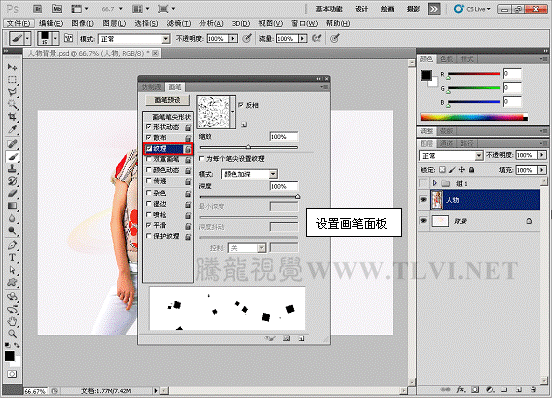
4、新建图层,设置前景色,使用设置好的画笔图像中进行绘制。
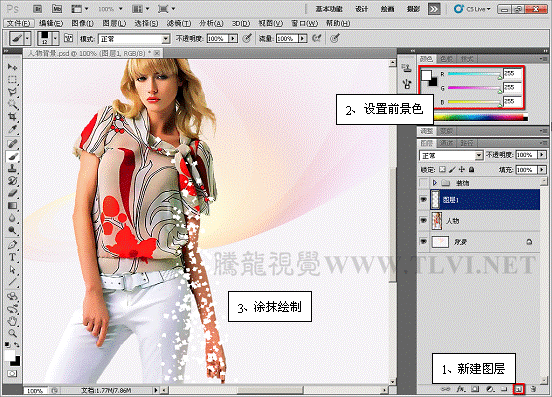


5、将该画笔设置为预设画笔,使"仿制图章"工具也可以使用此画笔。
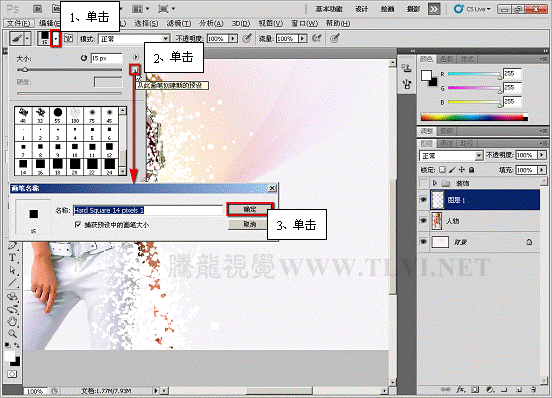
6、选择"仿制图章"工具,使用刚才设置好的画笔在人物图像上进行采样,完毕后新建图层,进行涂抹。
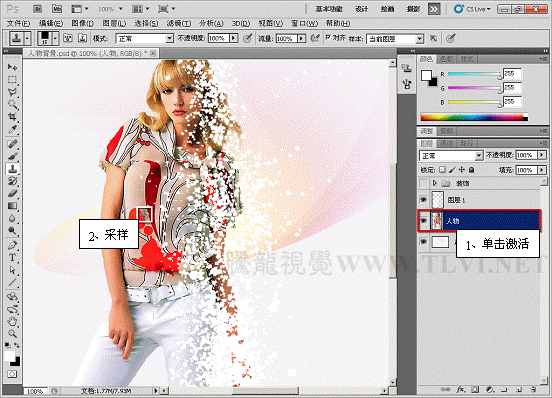 _ueditor_page_break_tag_
_ueditor_page_break_tag_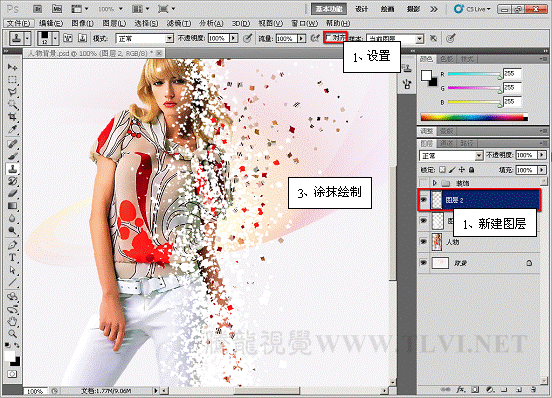
7、复制图层,调整其大小和位置。
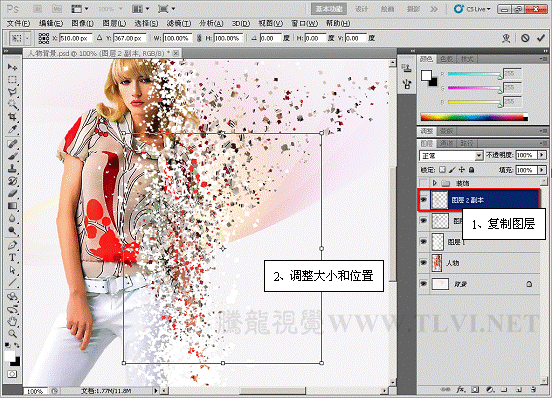
8、新建图层,参照上述所示制作方法,继续使用"仿制图章"工具进行绘制。
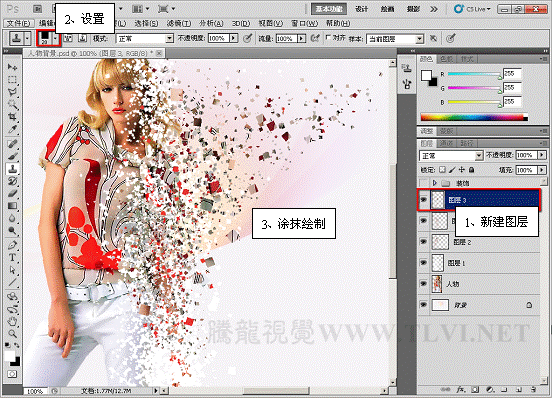
9、最后将"装饰"图层组显示,完成实例的制作。
 UtoBao编注:更多PS图片合成教程学习进入优图宝ps图片合成栏目,地址:http://www.utobao.com/news/58.html
UtoBao编注:更多PS图片合成教程学习进入优图宝ps图片合成栏目,地址:http://www.utobao.com/news/58.html




