这篇教程教优图宝的朋友们用PS把凤姐合成为蒙娜丽莎,教程难度中等。个人觉得类似这样换脸的过程照片的角度决定了合成最终作品的好坏。转发过来和优图宝的朋友们一起学习。先看看效果图:
 UtoBao编注:更多PS图片合成教程学习进入优图宝ps图片合成栏目,地址:http://www.utobao.com/news/58.html
UtoBao编注:更多PS图片合成教程学习进入优图宝ps图片合成栏目,地址:http://www.utobao.com/news/58.html
用到的素材

 合成的步骤如下:
合成的步骤如下:
1、将凤姐的图图拖入蒙姐的图图

2、凤姐的五官基本和蒙姐的五官位置差不多。为了看清蒙姐的五官,先将凤姐的图层不透明度设为50%,ctrl+T变换大小和位置

3、调整差不多后恢复不透明度100%。添加图层蒙版

4、图层蒙版填充黑色,这时凤姐不见了。没关系,因为被图层蒙版遮住了

5、选择画笔工具,硬度设为10%左右,不透明度100%,前景色设为白色,在图层蒙版上涂出凤姐的FACE

6、仔细涂出面部后,鼠标右击图层蒙版——应用图层蒙版。面部位置调整完毕,下面要进行色彩的调节

7、ctrl+J复制图层,滤镜——艺术效果——胶片颗粒,参数默认。这一步主要是模仿油画效
 _ueditor_page_break_tag_
_ueditor_page_break_tag_
8、改为“柔光”模式。ctrl+E合并这两个图层

9、ctrl+U调整色相
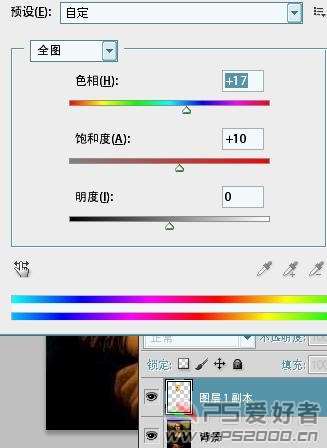
10、滤镜——杂色——添加杂色

11、ctrl+L调整色阶

12、ctrl+U。降低红色通道的饱和度

好了,欣赏自己的作品吧

UtoBao编注:更多PS图片合成教程学习进入优图宝ps图片合成栏目,地址:http://www.utobao.com/news/58.html




