这篇教程教优图宝的朋友们用PS合成漂亮格子照片,教程制作难度一般,也很实用。我们可以把自己旅游的照片通过教程介绍的方式制作成漂亮的格子照片。先看看最终效果图吧:
 UtoBao编注:更多PS图片合成教程学习进入优图宝ps图片合成栏目,地址:http://www.utobao.com/news/58.html
UtoBao编注:更多PS图片合成教程学习进入优图宝ps图片合成栏目,地址:http://www.utobao.com/news/58.html
具体制作步骤如下:
1、 首先选择几幅海边照片,把他们进行简单的组合。
 图1
图1
2、接下来我们来制作图案,这里新建一大小为60x60 PX的文件。选择透明背景,使用铅笔工具在如下图虚线部分画上2条白边。
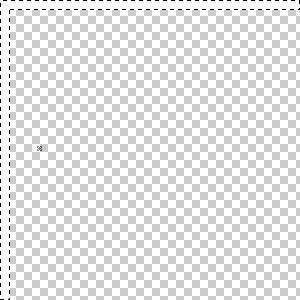 图2
图2
3、编辑定义图案,确定一个图案名称,然后按确定保存。
4、现在回到之前做的图片中,新建立一个图层,将其位置放在最顶端。使用油漆桶工具,选择图案,选中你之前保存的图案形状进行填充。
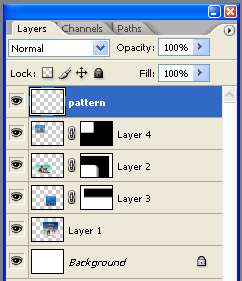
5、填充后效果如下(你之前的图案被重复应用到图片中)。
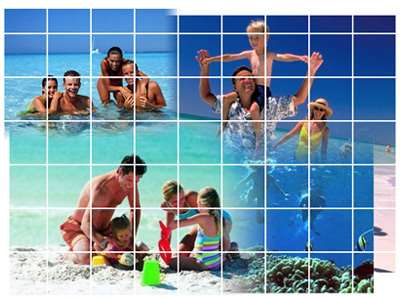 图4
图4
6、你可以移动你的图案填充层,使其放在适合的位置。
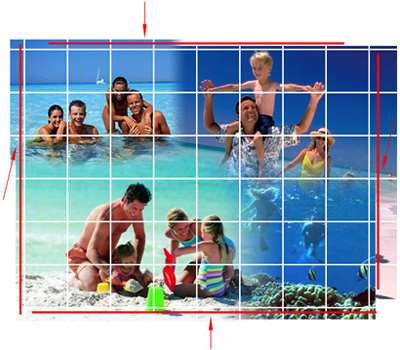 图5_ueditor_page_break_tag_
图5_ueditor_page_break_tag_
7、这里我进行移动调整。
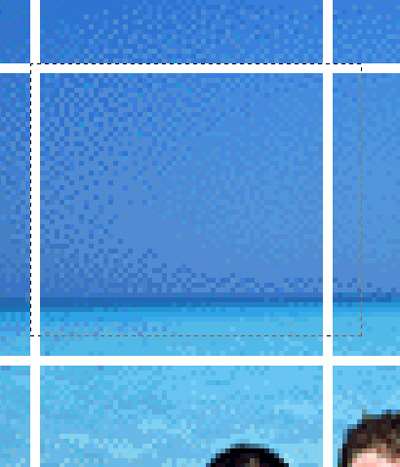 图6
图6
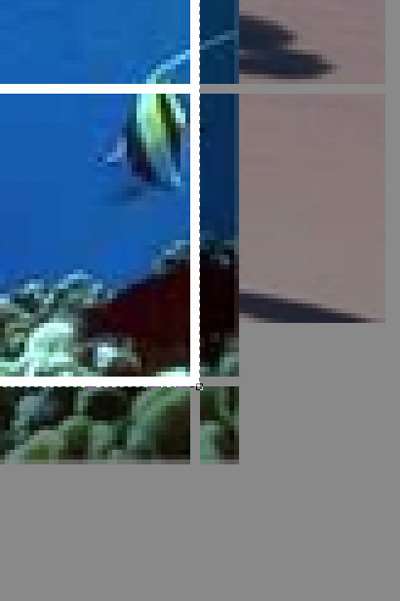 图7
图7
8、位置调整后如下图:
 图8
图8
9、新建一图层。
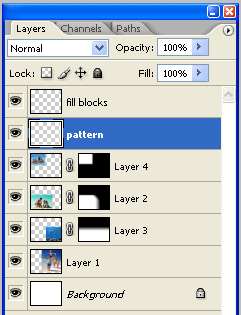 图9
图9
10、选择魔术棒工具。
 图10
图10
11、在图案图层上进行随意的点选。
 图11
图11
12、在新建的图层中将这些选块填充为白色。
 图12
图12
13、调整透明度到50%。
 图13
图13
UtoBao编注:更多PS图片合成教程学习进入优图宝ps图片合成栏目,地址:http://www.utobao.com/news/58.html




