这篇教程教优图宝的朋友们用PS合成江南烟雨图,教程合成的效果图绿意黯然,很漂亮。把教程发上来。希望优图宝的朋友们喜欢这篇教程。先看看最终的效果图: 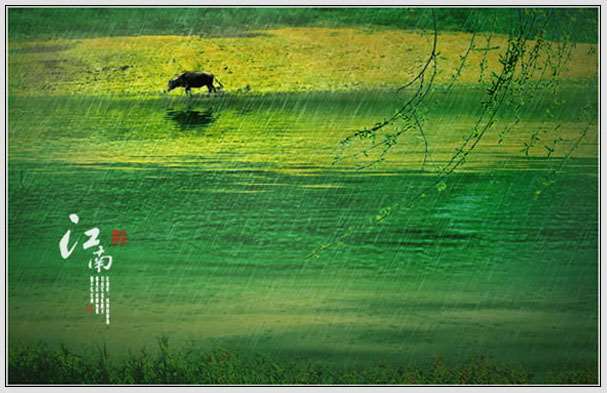 UtoBao编注:更多PS图片合成教程学习进入优图宝ps图片合成栏目,地址:http://www.utobao.com/news/58.html
UtoBao编注:更多PS图片合成教程学习进入优图宝ps图片合成栏目,地址:http://www.utobao.com/news/58.html
1、复制图层后,按Ctrl+B,调出色彩平衡面板,调整色彩平衡,将照片调成偏绿色调,参数随意,绿了就行。 
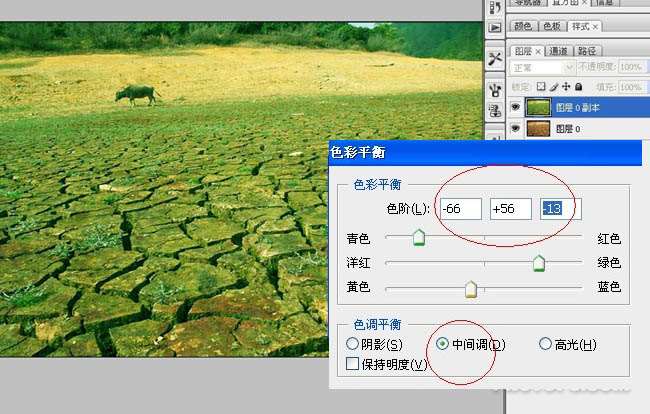 2、将调整好的照片再复制一层,打开滤镜,点出水波效果滤镜,参数大致如下(水平线一定要在牛脚下)。(这款滤镜在本站的滤镜下载区有下载)
2、将调整好的照片再复制一层,打开滤镜,点出水波效果滤镜,参数大致如下(水平线一定要在牛脚下)。(这款滤镜在本站的滤镜下载区有下载) 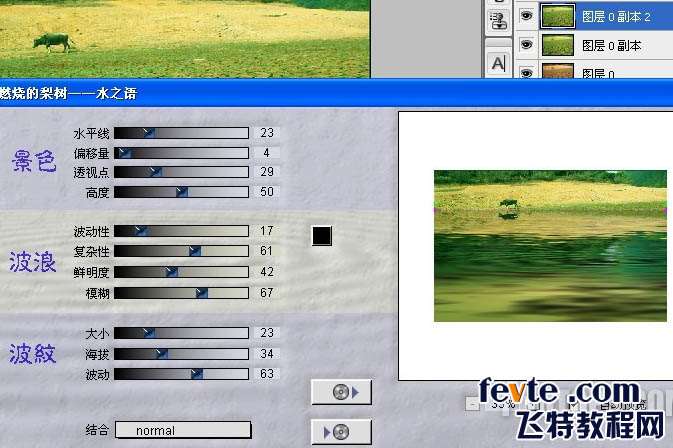 3、用模糊工具模糊水边边缘。
3、用模糊工具模糊水边边缘。  4、用加深工具稍微加深一下水边。
4、用加深工具稍微加深一下水边。 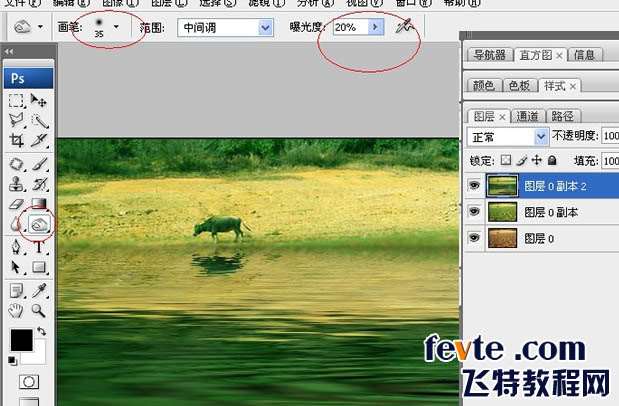 _ueditor_page_break_tag_5、点击"创建新的填充或调整图层"按钮,点选色彩平衡工具,做适当颜色调整,以使色彩趋于一致。
_ueditor_page_break_tag_5、点击"创建新的填充或调整图层"按钮,点选色彩平衡工具,做适当颜色调整,以使色彩趋于一致。  6、点击"创建新的填充或调整图层"按钮,点选点出可选颜色工具,对黄色进行微调。
6、点击"创建新的填充或调整图层"按钮,点选点出可选颜色工具,对黄色进行微调。 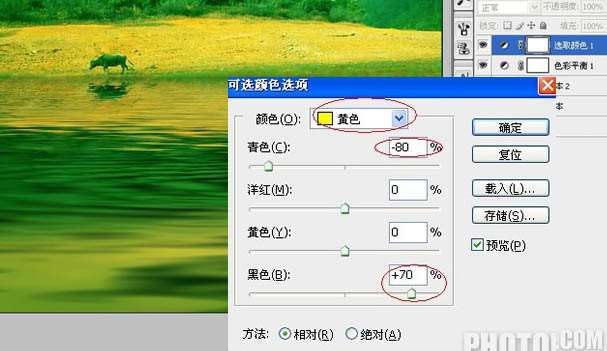 7、拖进一个雨水水花图片,柔光。
7、拖进一个雨水水花图片,柔光。 
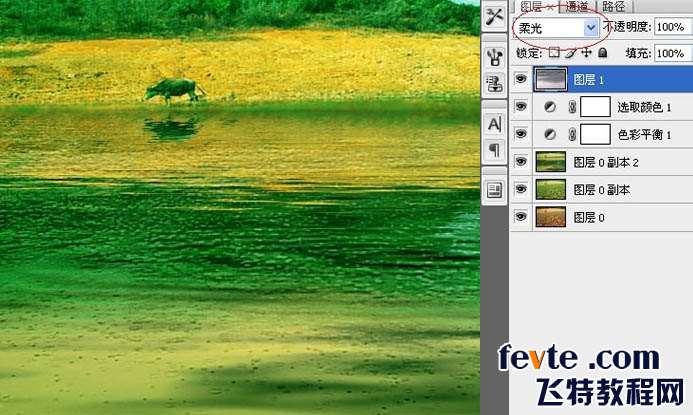 8、新建一个白色图层,添加杂色,数值自定。
8、新建一个白色图层,添加杂色,数值自定。 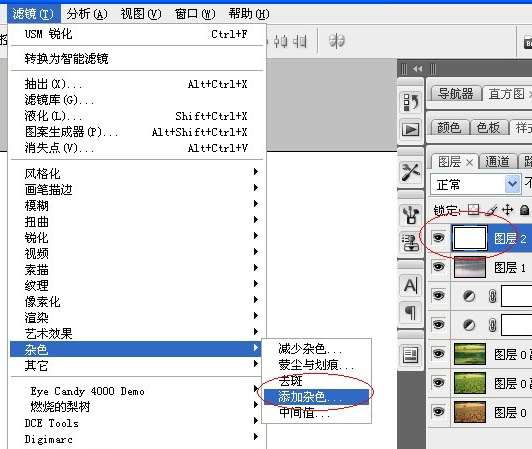 _ueditor_page_break_tag_9、执行:滤镜 > 模糊 > 动感模糊,参数如下。
_ueditor_page_break_tag_9、执行:滤镜 > 模糊 > 动感模糊,参数如下。 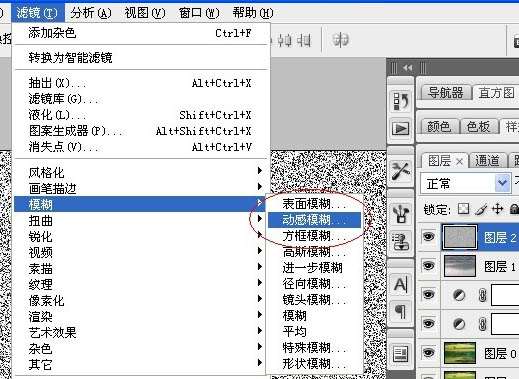
 10、按ctrl + l调整色阶。
10、按ctrl + l调整色阶。  11、把图层混合模式改为:滤色,填充80%透明度,落雨效果就出来了。
11、把图层混合模式改为:滤色,填充80%透明度,落雨效果就出来了。 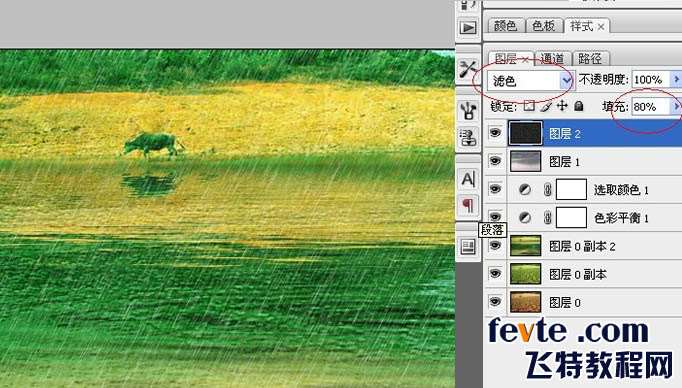 12、加些前景草和垂柳(这些素材需要去网上下载),增加层次感。最后再加个风景边框,完工。
12、加些前景草和垂柳(这些素材需要去网上下载),增加层次感。最后再加个风景边框,完工。 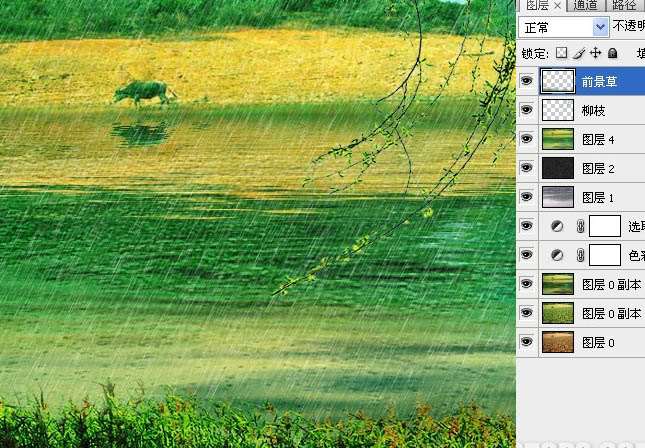 最终效果:
最终效果: 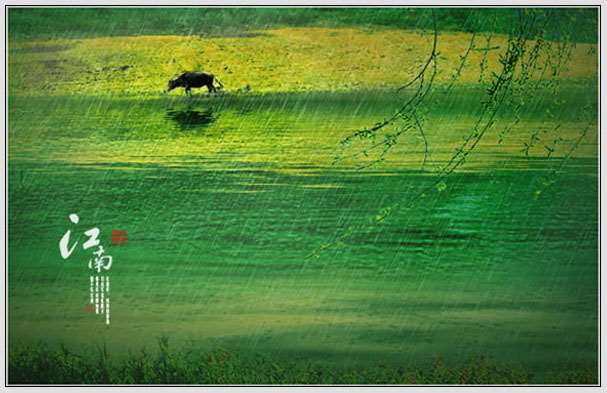 UtoBao编注:更多PS图片合成教程学习进入优图宝ps图片合成栏目,地址:http://www.utobao.com/news/58.html
UtoBao编注:更多PS图片合成教程学习进入优图宝ps图片合成栏目,地址:http://www.utobao.com/news/58.html




