 UtoBao编注:更多PS图片合成教程学习进入优图宝ps图片合成栏目,地址:http://www.utobao.com/news/58.html制作步骤如下:
UtoBao编注:更多PS图片合成教程学习进入优图宝ps图片合成栏目,地址:http://www.utobao.com/news/58.html制作步骤如下:1、先来处理背景素材。打开下图所示的背景素材,我们用修补工具结合印章工具把原图上的人物去除。

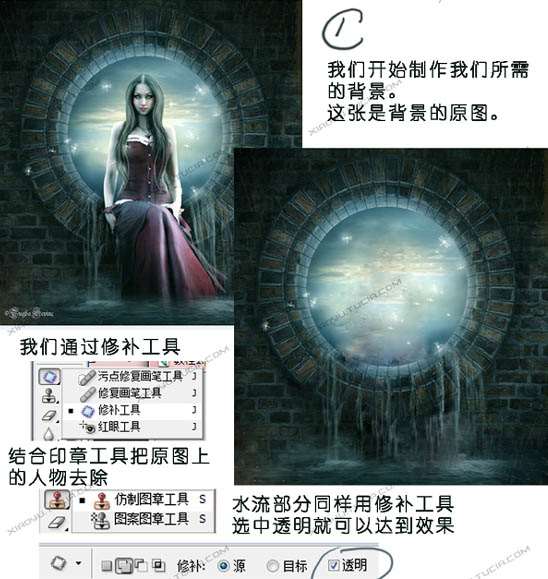 2、选择画笔工具,颜色设置为白色。新建一个图层,用画笔刷上一些装饰笔刷,然后添加图层样式,选择外发光,参数设置如下图。
2、选择画笔工具,颜色设置为白色。新建一个图层,用画笔刷上一些装饰笔刷,然后添加图层样式,选择外发光,参数设置如下图。 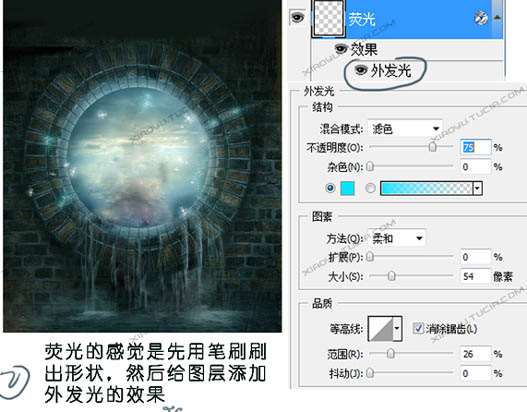 3、打开下图所示的人物素材,先将人物拆分成两个部分,通过自由变化的变形把腿部稍作调整,效果如下图。
3、打开下图所示的人物素材,先将人物拆分成两个部分,通过自由变化的变形把腿部稍作调整,效果如下图。 
 _ueditor_page_break_tag_4、新建一个图层,拉上黑色到透明线性渐变如下图,确定后把图层混合模式改为"正片叠底",图层不透明度改为:35%。然后回到人物图层,对人物进行调色及用加深,减淡工具处理明暗关系。
_ueditor_page_break_tag_4、新建一个图层,拉上黑色到透明线性渐变如下图,确定后把图层混合模式改为"正片叠底",图层不透明度改为:35%。然后回到人物图层,对人物进行调色及用加深,减淡工具处理明暗关系。  5、新建一个图层,填充颜色:#ffffe1,确定后把图层混合模式改为"正片叠底",效果如下图。
5、新建一个图层,填充颜色:#ffffe1,确定后把图层混合模式改为"正片叠底",效果如下图。 
 6、基本效果出来了,最后用液化工具稍微修整一下人物部分,再用贾海森工具把裙子底部加深一点,完成最终效果。
6、基本效果出来了,最后用液化工具稍微修整一下人物部分,再用贾海森工具把裙子底部加深一点,完成最终效果。 
 UtoBao编注:更多PS图片合成教程学习进入优图宝ps图片合成栏目,地址:http://www.utobao.com/news/58.html
UtoBao编注:更多PS图片合成教程学习进入优图宝ps图片合成栏目,地址:http://www.utobao.com/news/58.html




