这篇教程教优图宝的朋友们用PS合成漂亮的暗夜精灵效果照片,本教程的合成和调色制作的很精美。效果很漂亮。希望优图宝的朋友们喜欢我转稿的教程。先看看最终效果图和原图对比:
效果图:

 UtoBao编注:更多PS图片合成教程学习进入优图宝ps图片合成栏目,地址:http://www.utobao.com/news/58.html
UtoBao编注:更多PS图片合成教程学习进入优图宝ps图片合成栏目,地址:http://www.utobao.com/news/58.html
需要的素材如下:

素材2
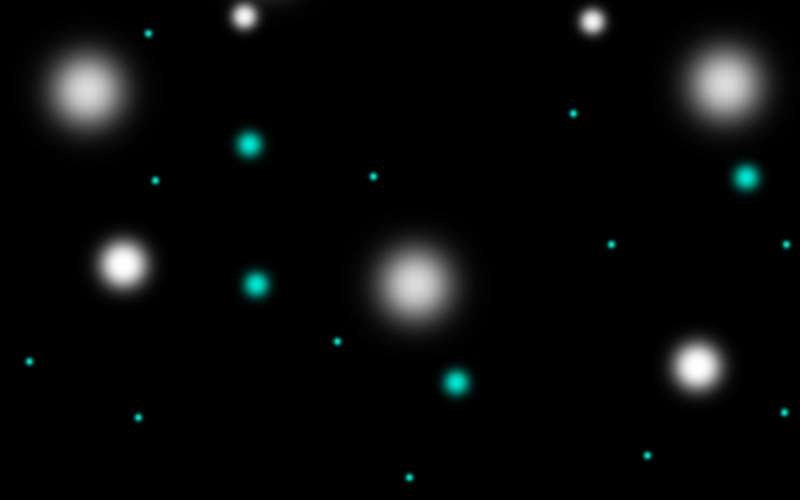
素材3
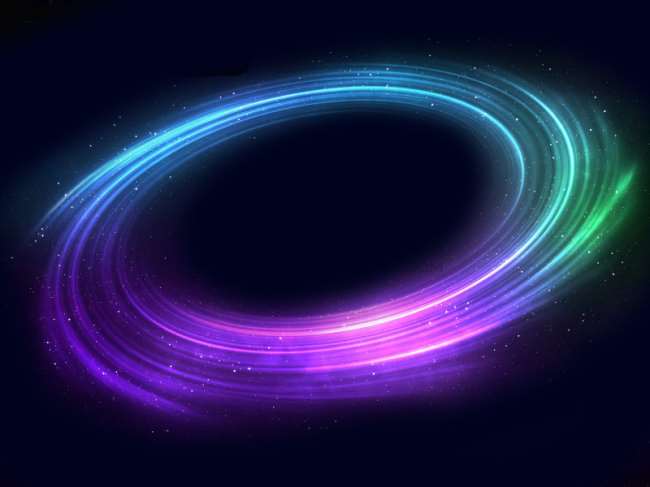
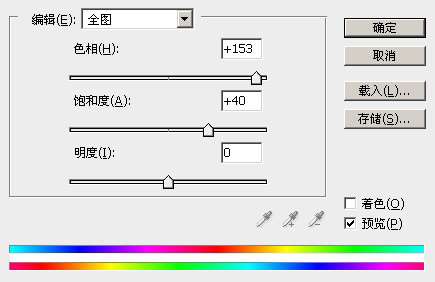 _ueditor_page_break_tag_
_ueditor_page_break_tag_

1.打开原图ctrl+j复制图层(养成好习惯)执行图层-新建调整图层-色相饱和度数值如图然后用黑色画笔把人物画出

2.新建空白图层用黑色画笔在人物以外的四周画上暗角然后高斯模糊降低不透明度直到洽合(效果:背景变暗)

3.新建空白图层shift+ctrl+alt+e盖印图层然后用TOPAZ滤镜把背景水彩化

4.新建空白图层再次画上暗角(突出暗夜效果)

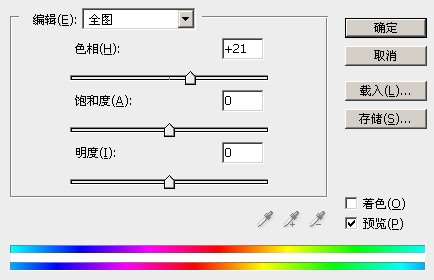 _ueditor_page_break_tag_
_ueditor_page_break_tag_
6.执行图层-新建调整图层-色相饱和度数值如图


7.打开素材3混合模式为滤色不透明度为56%用橡皮擦擦掉在人物身上的星光(为了方便新手上路我特意做了这个星光素材当然高手可以自已设计星光))

8.打开蝴蝶素材混合模式为滤色分别改变大小放到不同的位置

9.最后打开素材4混合模式为滤色ctrl+t改成椭圆形最后用模糊工具修饰一下加上边框字体小工告成嘿嘿
UtoBao编注:更多PS图片合成教程学习进入优图宝ps图片合成栏目,地址:
http://www.utobao.com/news/58.html

 UtoBao编注:更多PS图片合成教程学习进入优图宝ps图片合成栏目,地址:http://www.utobao.com/news/58.html
UtoBao编注:更多PS图片合成教程学习进入优图宝ps图片合成栏目,地址:http://www.utobao.com/news/58.html

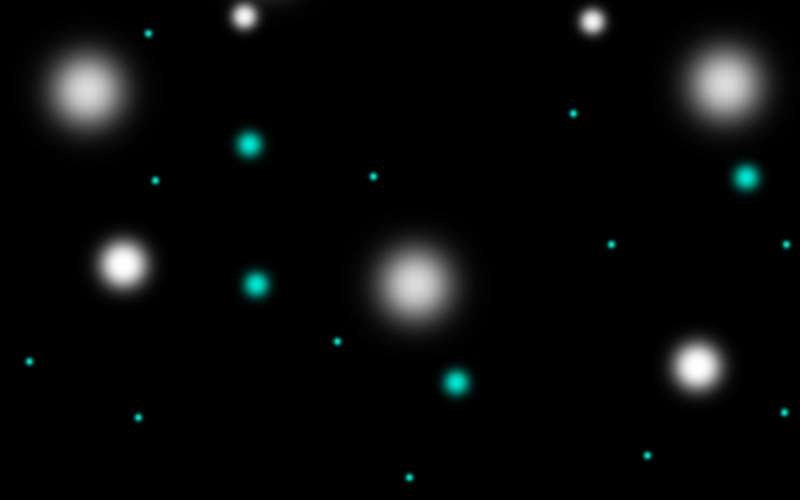
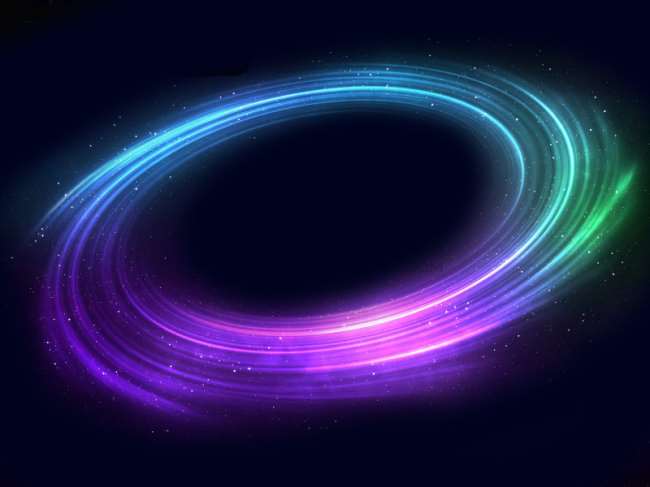
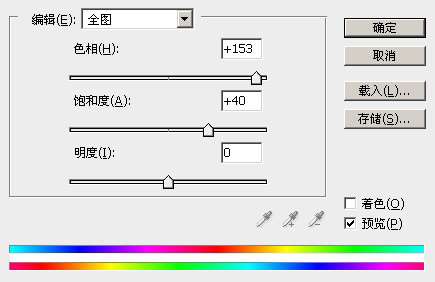 _ueditor_page_break_tag_
_ueditor_page_break_tag_




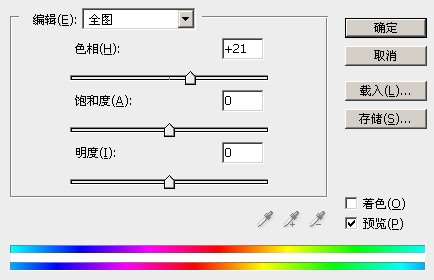 _ueditor_page_break_tag_
_ueditor_page_break_tag_


 9.最后打开素材4混合模式为滤色ctrl+t改成椭圆形最后用模糊工具修饰一下加上边框字体小工告成嘿嘿
9.最后打开素材4混合模式为滤色ctrl+t改成椭圆形最后用模糊工具修饰一下加上边框字体小工告成嘿嘿



