 原图
原图  UtoBao编注:更多PS图片合成教程学习进入优图宝ps图片合成栏目,地址:http://www.utobao.com/news/58.html
UtoBao编注:更多PS图片合成教程学习进入优图宝ps图片合成栏目,地址:http://www.utobao.com/news/58.html具体步骤如下:1、打开原图素材,新建一个图层,选择渐变工具,颜色设置如图1,拉出图2所示的径向渐变。
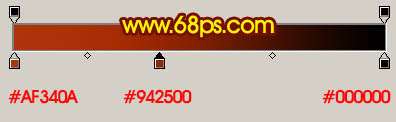 图1
图1 图22、打开下图所示的花纹素材,拖进来,多复制几份拼凑在一起,然后把这几个花纹图层合并。按Ctrl + T 稍微调整一下角度,如图4。按住Alt 键加上图层蒙版,用白色画笔把右上角部分擦出来,如图5。
图22、打开下图所示的花纹素材,拖进来,多复制几份拼凑在一起,然后把这几个花纹图层合并。按Ctrl + T 稍微调整一下角度,如图4。按住Alt 键加上图层蒙版,用白色画笔把右上角部分擦出来,如图5。  图3
图3  图4
图4  图5
_ueditor_page_break_tag_3、打开下图所示的水墨笔画素材,用魔术棒抠出来,填充红色。拖进来适当调整好位置和大小。再多复制几层适当调整颜色和大小,如图7。
图5
_ueditor_page_break_tag_3、打开下图所示的水墨笔画素材,用魔术棒抠出来,填充红色。拖进来适当调整好位置和大小。再多复制几层适当调整颜色和大小,如图7。 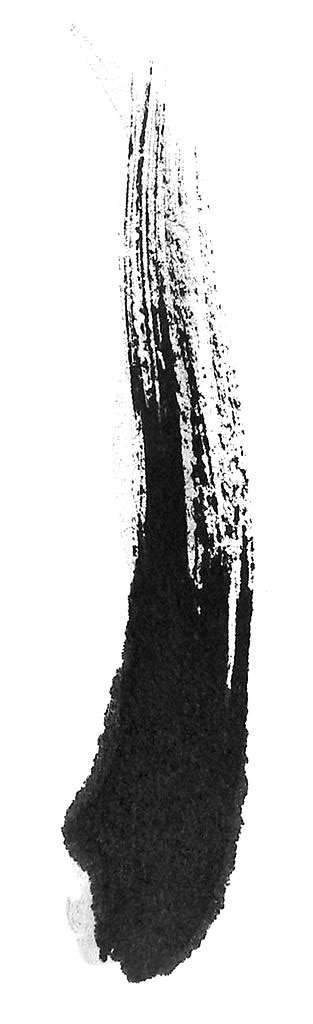 图6
图6  图7
图7
4、打开下图所示的扇子素材,用魔术棒抠出来,拖进来,适当调整位置和大小,并多复制几个。如图9。
 图8
图8  图9 5、新建一个图层,图层混合模式改为"叠加",用椭圆选框工具拉出图10所示的选区,按Ctrl + Alt + D 羽化25个像素后填充红色。效果如图11。
图9 5、新建一个图层,图层混合模式改为"叠加",用椭圆选框工具拉出图10所示的选区,按Ctrl + Alt + D 羽化25个像素后填充红色。效果如图11。  图10
图10  图11
图11
_ueditor_page_break_tag_6、打开图12,13所示的花纹素材,用魔术棒抠出来,适当加点渐变色,拖进来放好位置,如图14。
 图12
图12  图13
图13  图14
图147、新建一个图层,把前景颜色设置为红色,用画笔稍微涂抹一下,效果如下图。
 图15
8、把背景图层复制一层,按Ctrl + Shift + ] 置顶,用钢笔工具把人物部分抠出来,然后把背景部分隐藏,效果如下图。
图15
8、把背景图层复制一层,按Ctrl + Shift + ] 置顶,用钢笔工具把人物部分抠出来,然后把背景部分隐藏,效果如下图。
 图16
图16
9、对人物图层执行:图像 > 调整 > 亮度/对比度,参数设置如图17,效果如图18。
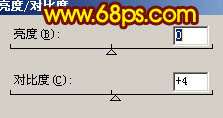 图17
图17  图18
图1810、新建一个图层,用画笔在人物的右边点上一些装饰下点,效果如下图。
 图18
_ueditor_page_break_tag_
图18
_ueditor_page_break_tag_11、新建一个图层,找一些蝴蝶笔刷,点上几只蝴蝶,效果如下图。
 图19
图19
12、最终调整下细节,再适当锐化一下,完成最终效果。
 图20UtoBao编注:更多PS图片合成教程学习进入优图宝ps图片合成栏目,地址:http://www.utobao.com/news/58.html
图20UtoBao编注:更多PS图片合成教程学习进入优图宝ps图片合成栏目,地址:http://www.utobao.com/news/58.html




