在网上开网店简单,给产品换背景也是不复杂的...首先打开photoshop,点文件打开,找到你要制作的产品照片
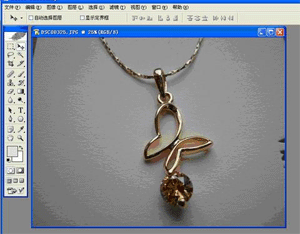 UtoBao编注:更多PS图片合成教程学习进入优图宝ps图片合成栏目,地址:http://www.utobao.com/news/58.html
UtoBao编注:更多PS图片合成教程学习进入优图宝ps图片合成栏目,地址:http://www.utobao.com/news/58.html然后复制打开的背景图层,点击矩形选框工具,先选中图象的一半(至于是左半部还是右半部就随你了,而且也未必一定要是一半),注意:如果背景左右两边色差较大,选取是较可能多的把你要保留的宝贝部分框在选区内,避免两边色差较大引起宝贝两边色调不和谐
 下面打开图象调整下的色阶选项,点击吸管选项为设置白场(图中右下角凹下去的那个)
下面打开图象调整下的色阶选项,点击吸管选项为设置白场(图中右下角凹下去的那个)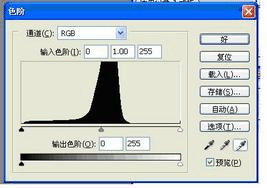
然后在图中选中区域内点击,尽可能把背景都变成白色注意:此时宝贝也会跟着变亮变白,所以点时要注意宝贝的颜色,如故太亮太白了就不好了,到一定适合的颜色就不要再点了那有人会问:背景还没去干净,剩下的怎么办呢?不用急,偶在下面会教各位解决的办法的
 然后点击选择反选,把图象剩余部分选中,用上面同样的方法不背景尽可能变成白色(如果你的宝贝和偶一样在照片中央的话,那你就可以像偶这样第一次把宝贝全部选中,那么在去另一半的时候就可以随便了,不用担心宝贝会失真了
然后点击选择反选,把图象剩余部分选中,用上面同样的方法不背景尽可能变成白色(如果你的宝贝和偶一样在照片中央的话,那你就可以像偶这样第一次把宝贝全部选中,那么在去另一半的时候就可以随便了,不用担心宝贝会失真了
然后按选择取消选择,你会发现有部分背景没变白,尤其是左右两边交界处,格外显眼,不用担心,点击橡皮工具,把你不需要的部分擦去,小心不要擦到宝贝哦至于拍照是留下的宝贝影子部分,如果不想要也可以擦掉,不过一定要选小好画笔,慢慢地仔细的擦,需要相当的耐心偶还习惯每次把图象边缘都擦一遍,以免留下点背景。 好,现在背景基本去完了打开一张事先做好的背景图,可以事先打好水印(如果不会做水印,关注下偶的小店,偶就告诉你),复制图层
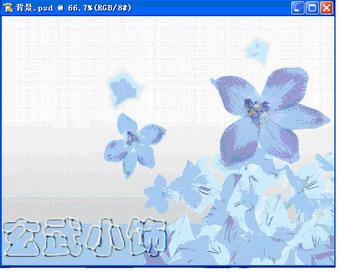 调整原来要处理的图片大小到和背景一样或自己想要的大小(在图像画像大小中调整)点击移动工具 ,把去好背景的宝贝图片拖到选好的背景中,调整位置
调整原来要处理的图片大小到和背景一样或自己想要的大小(在图像画像大小中调整)点击移动工具 ,把去好背景的宝贝图片拖到选好的背景中,调整位置 _ueditor_page_break_tag_
_ueditor_page_break_tag_在图层图层样式混合选项中选择混合模式为正片叠底,按好确认
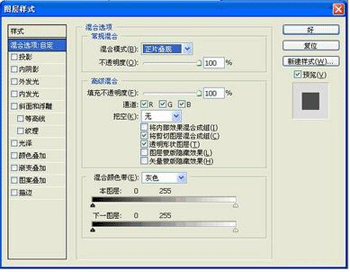 这样,一副换过背景的照片就处理完成,你还可以调节背景透明度来达到自己想要的效果
这样,一副换过背景的照片就处理完成,你还可以调节背景透明度来达到自己想要的效果
下面是用PS给照片换背景的第二种方法:

图1打开一张婚纱照,将其选中并复制粘贴到背景图层中,效果(如图2)所示用调整工具将图片调整为合适的位置

接着用索套工具,大致将人物部分选中,得到(如图3)所示的选区单击选择羽化命令,设置羽化半径为30,单击好按钮单击选择 反选命令,按Delete键删除,按Ctrl+D键取消选区,用调整工具调整图片位置,得到(如图4)所示的效果


图4接下来我们再制作一些简单的小图片以起到修饰的作用,打开新的图片文件,选择椭圆工具,按住Shift键的同时,绘制圆形选区,调整合适选区位置后按Ctrl+C键复制,并粘贴到图4文件中最后我们来为图片做一个简单的修饰描边单击图层控制面板中的添加图层样式按钮,在弹出的列表中选择描边选项同样方法,绘制不同大小的圆形选区,设置不同颜色的边框线,制作另外两幅图片,得到(如图5)所示的效果
 _ueditor_page_break_tag_用PS给照片换背景方法三
_ueditor_page_break_tag_用PS给照片换背景方法三图5 最后,就是为图片加入一些文字,输入一些必要的说明文字就得到一张宣传海报录入,参见(如图6)所示的效果。
实战Photoshop 给婚纱照片换背景 拍摄婚礼场景照片的时候,由于背景比较复杂,场面人物较多,使得照片看上去有些乱我们当然可以利用Photoshop CS来给照片换个背景,但有个问题新娘的婚纱是透明的,用一般抠图方法显然是行不通的,那么怎样才能巧妙地给婚纱照片换背景呢?下面我们一起来做一下
首先,看看原图:

再看看效果图:

下面,我们就开始制作过程的详细图解
制作过程:
1、打开一张结婚照片

2、在背景层上复制两个图层,图层1和图层2,选中图层1,选择菜单栏中的图像-调整-去色命令,将图层1去色如图2所示
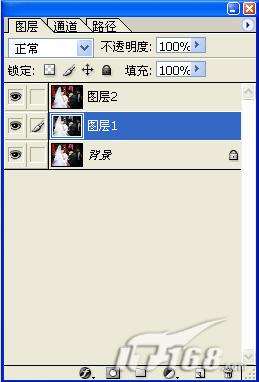
3、切换到通道面板下,复制一个绿色通道副本
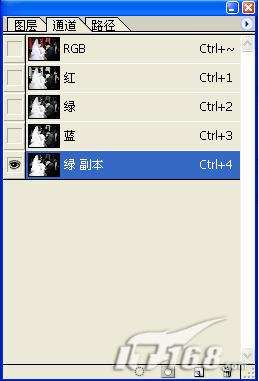
4、选择菜单栏中的图像-调整-色阶命令[
 图4
_ueditor_page_break_tag_使用色阶
图4
_ueditor_page_break_tag_使用色阶5、选择工具拦中的钢笔工具,将人物除婚纱透明部分以外选取,建立选区

图5 建立选取
6、选择菜单栏中的选择羽化命令,设置羽化半径为1选择菜单栏中的选择存储选区命令,将选区存储为Alpha1
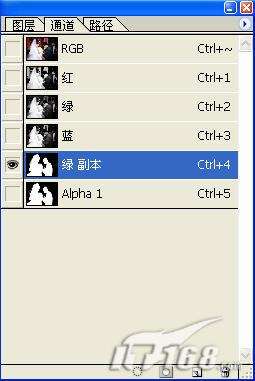
图6 羽化选区
7、选中绿色副本,将绿色副本中选取的部分填充白色,将背景填充黑色

图7 填充背景色
8、回到图层面板,选择图层1,单击图层面板下的添加图层蒙板为图层1添加蒙板选择菜单栏中的选择载入选区命令,打开载入选区对话框,在通道下选择绿色通道副本,单击好,将其载入选区到蒙板层中选择菜单栏中的选择反选命令,按Delete将反选的部分删除
9、选择图层2,选择菜单栏中的选择载入选区命令,打开载入选区对话框,在通道下选择Alpha1,单击好,将其载入选区,选择菜单栏中的选择反选命令,按Delete将反选的部分删除这样婚纱照就抠出来了
 图8 抠出婚纱照10、选择几张教堂餐厅的图片做背景,效果如图910111213怎么样很漂亮吧!效果图1
图8 抠出婚纱照10、选择几张教堂餐厅的图片做背景,效果如图910111213怎么样很漂亮吧!效果图1
效果图2

效果图3
 UtoBao编注:更多PS图片合成教程学习进入优图宝ps图片合成栏目,地址:http://www.utobao.com/news/58.html
UtoBao编注:更多PS图片合成教程学习进入优图宝ps图片合成栏目,地址:http://www.utobao.com/news/58.html




