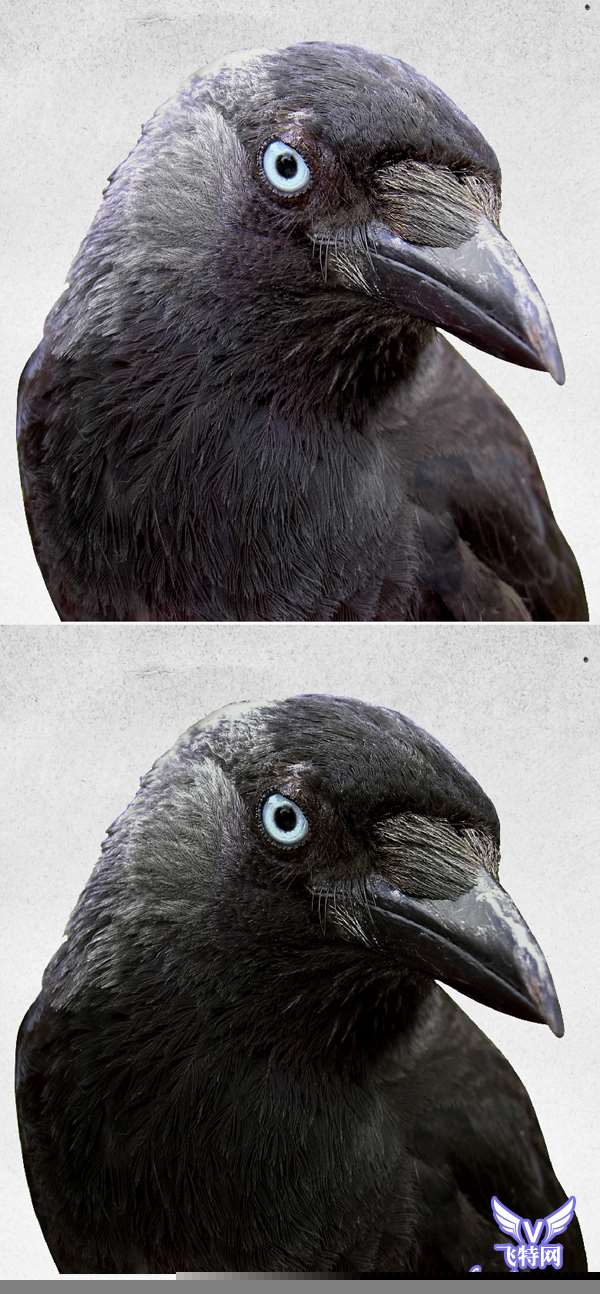
步骤5:
再次复制图层。像之前做的那样再设置层为正片叠底,透明度为40%。同样的,你需要在图像上添加一些
阴影和光辉,使用加深和减淡工具(O)。
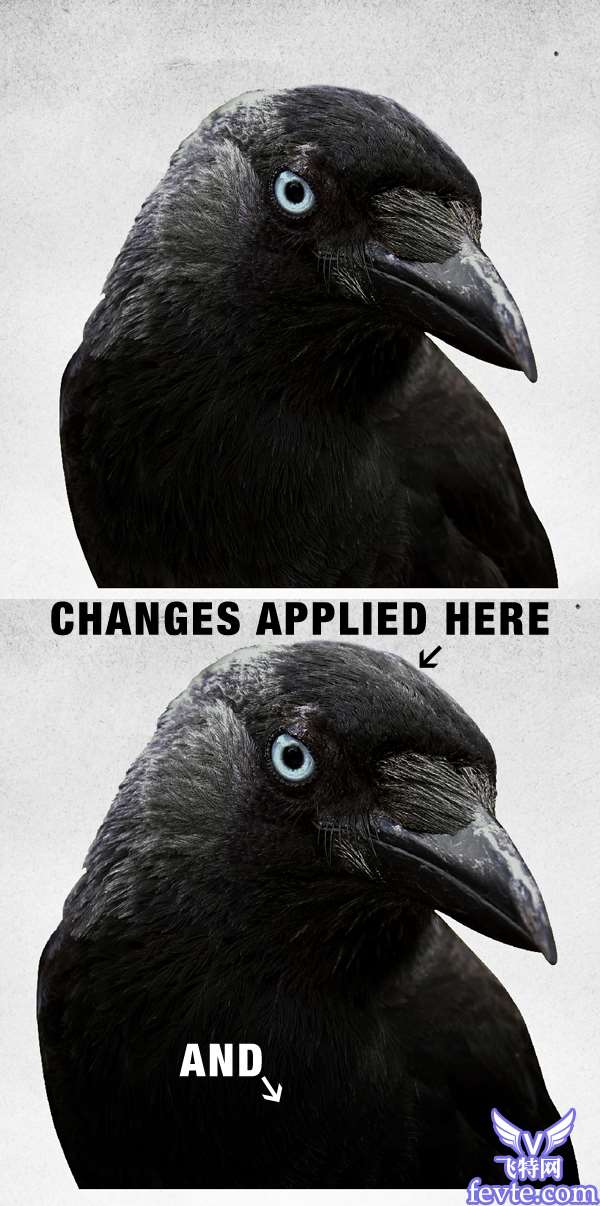
步骤6:
现在我们已经完成了乌鸦第一步的编辑。现在合并所有乌鸦图层。然后在顶部创造另一组层,下一轮的编
辑会被应用在这里。
乌鸦已初具规模,但是我们需要让它看起来更好一些。复制步骤5最后一个你创造的乌鸦图层来加深乌鸦
。现在让我们回到它的蓝色眼睛上。在"乌鸦"层上创建一个蒙版的,只要重复复制层,用笔刷涂在眼睛中黑色的区域上来显示它的的颜色。你也可以选择和使用一些颜色设置,使它们看起来更突出。

步骤7:
我们已经差不多准备好了我们所需要的乌鸦,现在开始添加一些刷子。在"乌鸦"下方创建一个新组。在这个组中每一笔刷组为一层。这样你就可以根据情况将每组放在不同的地方,参照下图。
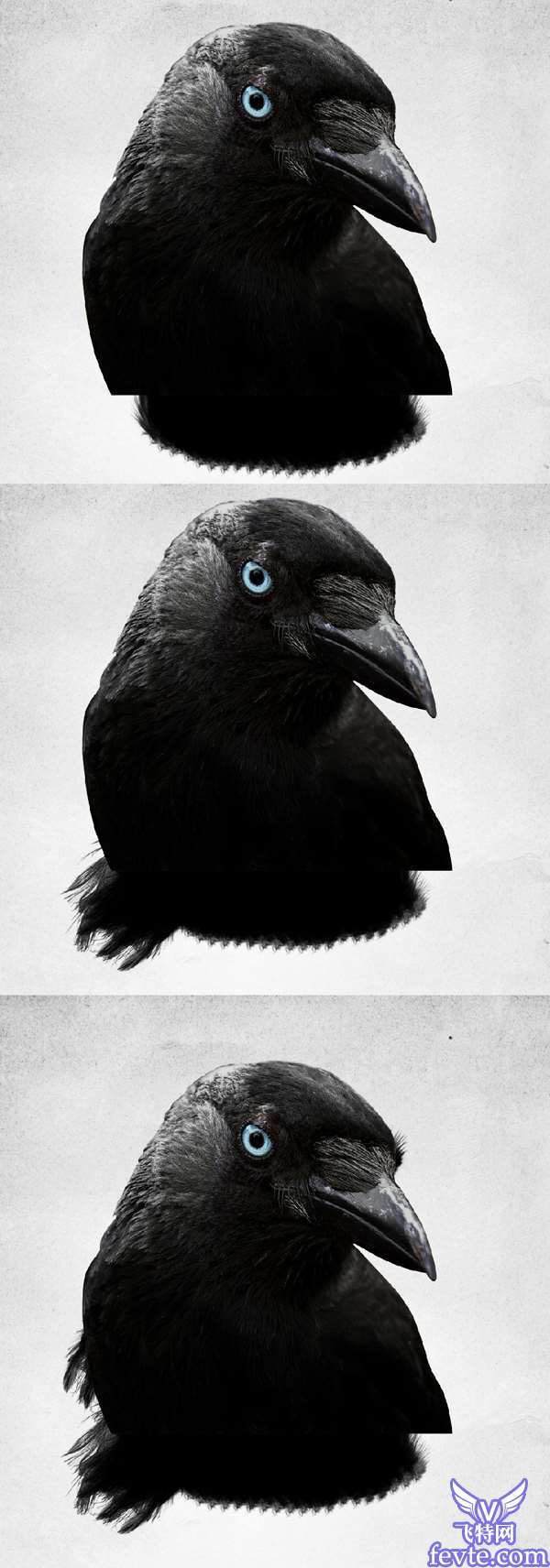
步骤8:
在这一步,要不断的增加羽毛,但是这一次你需要从所提供的图像中提取羽毛。打开你想要提取羽毛的图
像,去选择>颜色范围。用红眼工具选择你想要的颜色。有时候,这样的结果会一团糟,但是你必须尝试,
去选择你的想要的羽毛形状。反选,复制它。正如你在下图所看到的,我用了两遍,用它们大片的覆盖。
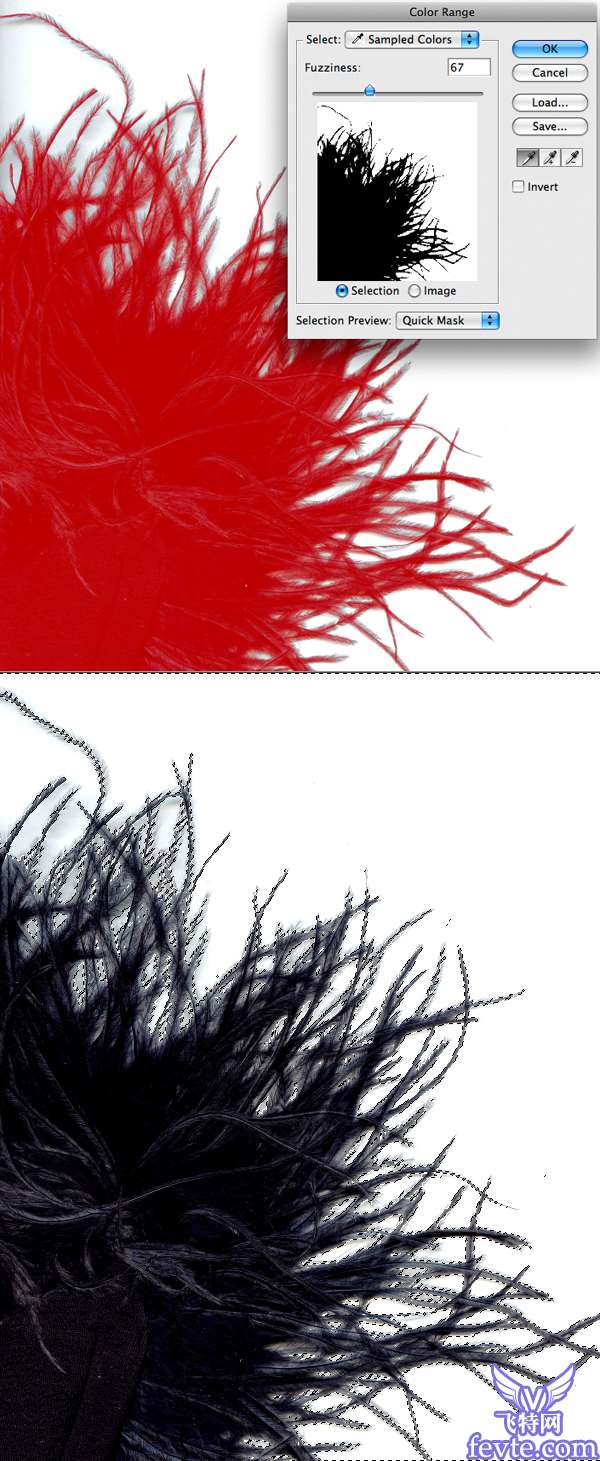 _ueditor_page_break_tag_
_ueditor_page_break_tag_
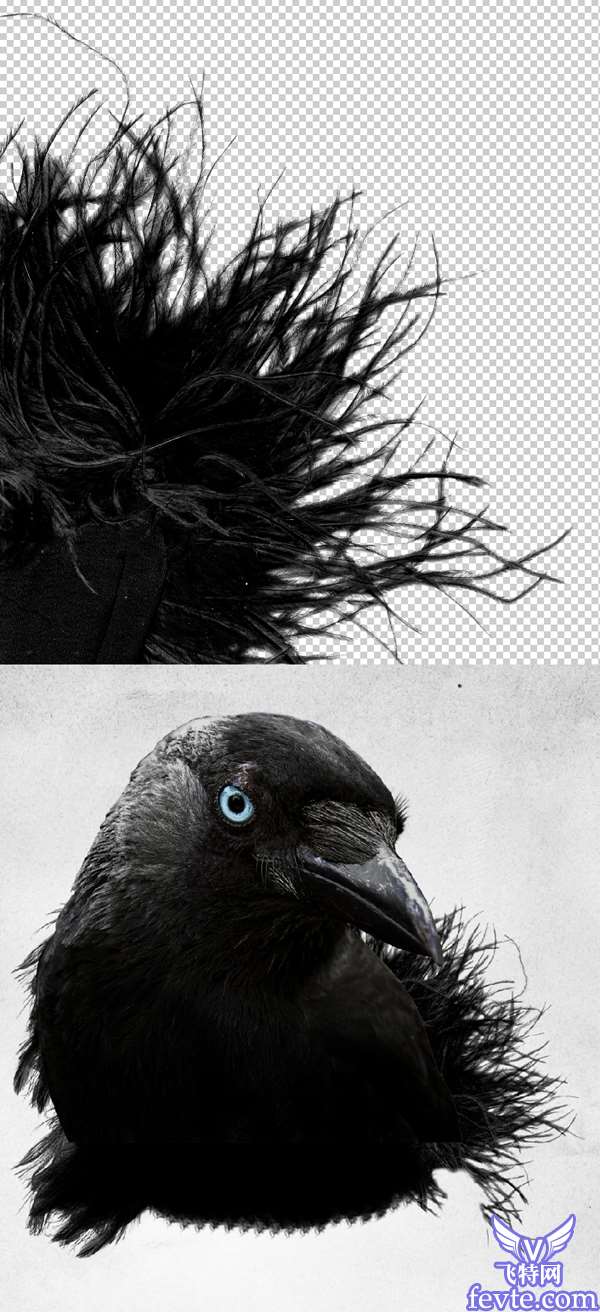
步骤9:
在乌鸦后继续添加更多的羽毛笔刷,这次覆盖在乌鸦的周围。

步骤10:
继续添加更多的羽毛在乌鸦的周围,直到你把所有空的部分都覆盖上。也要增加另一只乌鸦,但这一个会
比较小而且要反向。


步骤11:
这时你已经完成了笔刷这部分。接下来使用与之前相同的提取方法提取背景图片中的每一个羽毛。这是我
见过的最困难的部分了,在这个教程中提取羽毛是很困难的。下面就是一个从图像中提取羽毛的例子。
1、抹去图像的其他部分,关闭羽毛的颜色。
2、运用色阶使羽毛增白。使用选择>颜色范围,复制羽毛。
3、转换图像为黑白模式,反选它(命令键+I),然后重复它,设置复本为叠加。
 _ueditor_page_break_tag_
_ueditor_page_break_tag_
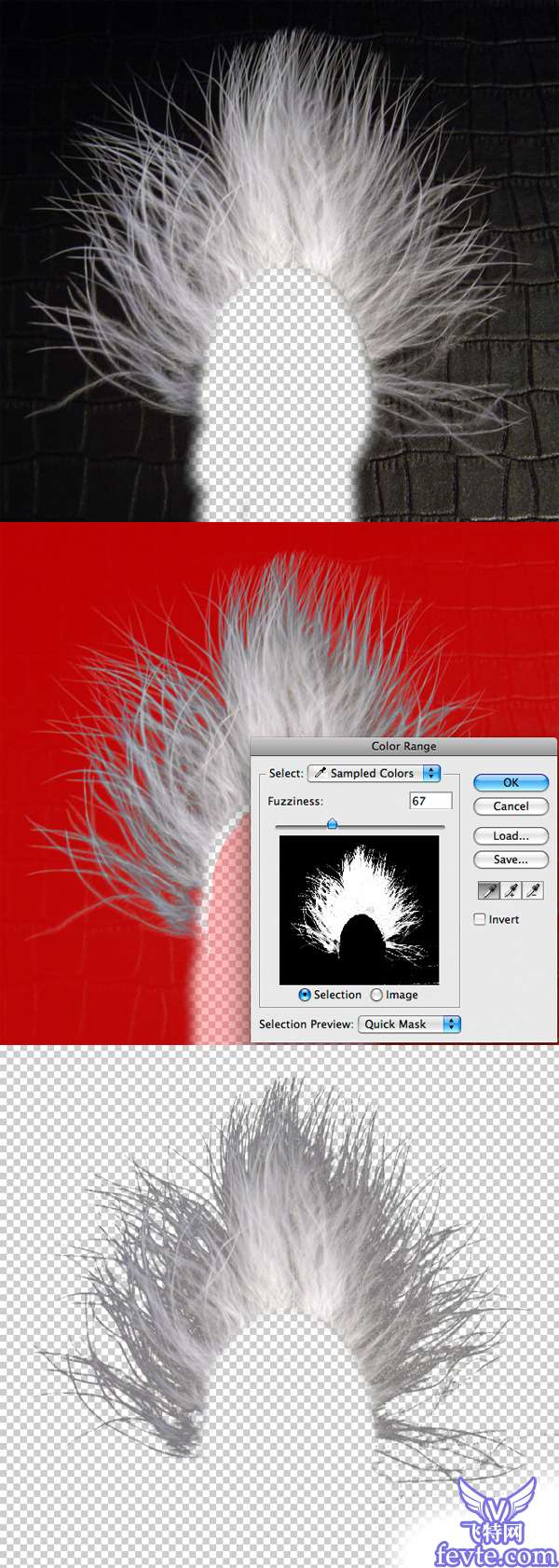

步骤12:
现在,我已经提取了我需要的羽毛,我将把它用在乌鸦的头上,再添加一些笔刷在它的周围。

步骤13:
下一步使用相同的羽毛图象,创造一个朋克式发型 ( 朋克羽毛风格o(∩_∩)o… )。
 _ueditor_page_break_tag_
_ueditor_page_break_tag_
步骤14:
现在我们将会在乌鸦上增加更多的羽毛。再次,从背景图片上使用相同的技术提取这些羽毛,然后把羽毛
放在合适的地方。

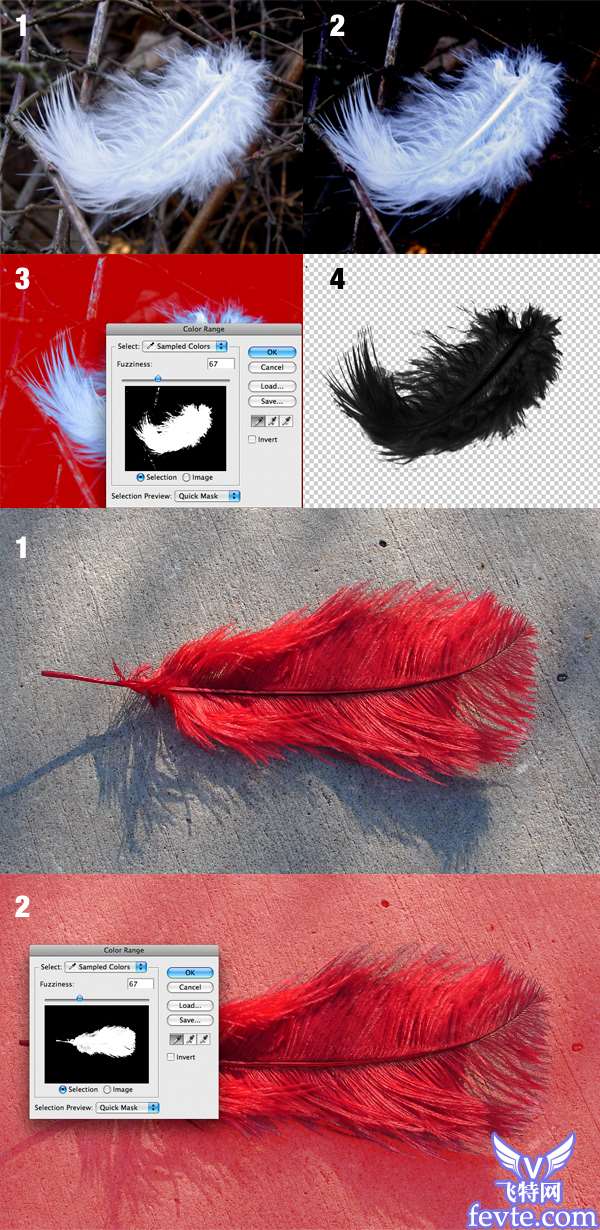
 UtoBao编注:更多PS图片合成教程学习进入优图宝ps图片合成栏目,地址:http://www.utobao.com/news/58.html
UtoBao编注:更多PS图片合成教程学习进入优图宝ps图片合成栏目,地址:http://www.utobao.com/news/58.html




