这篇教程和优图宝的朋友们分享我用Photoshop合成舞动的烟雾效果:先看看最终效果图,[注意看烟雾的形状]
效果图:

原图:
 UtoBao编注:更多PS图片合成教程学习进入优图宝ps图片合成栏目,地址:http://www.utobao.com/news/58.html
UtoBao编注:更多PS图片合成教程学习进入优图宝ps图片合成栏目,地址:http://www.utobao.com/news/58.html
制作这样的效果其实很简单。下面我们一起来看制作过程:
步骤 1、打开原始素材。
步骤 2、使用克隆(仿制图章)工具将画面中的烟雾粗略的抹去。
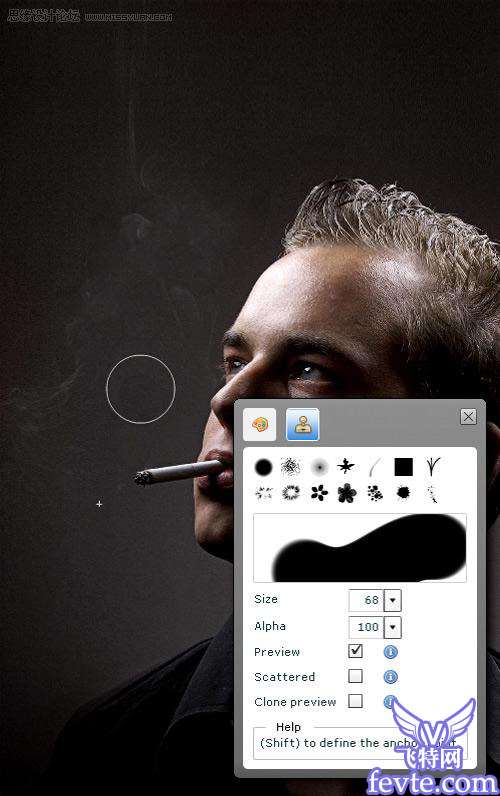
步骤 3、导入一张背景为黑色的黑白女性人体艺术照,通过移动和自由变换工具将人体素材置于画布左上角,并将图层混合模式设为"滤色"。
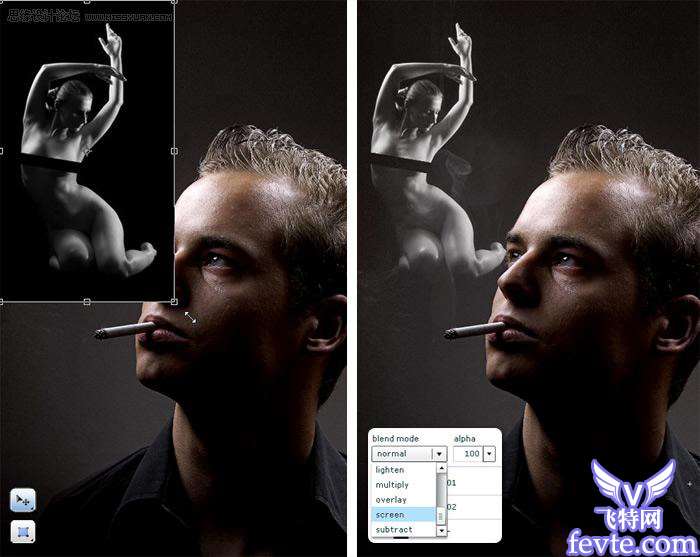
步骤 4、使用涂抹工具和液化滤镜处理人体得到如下效果。
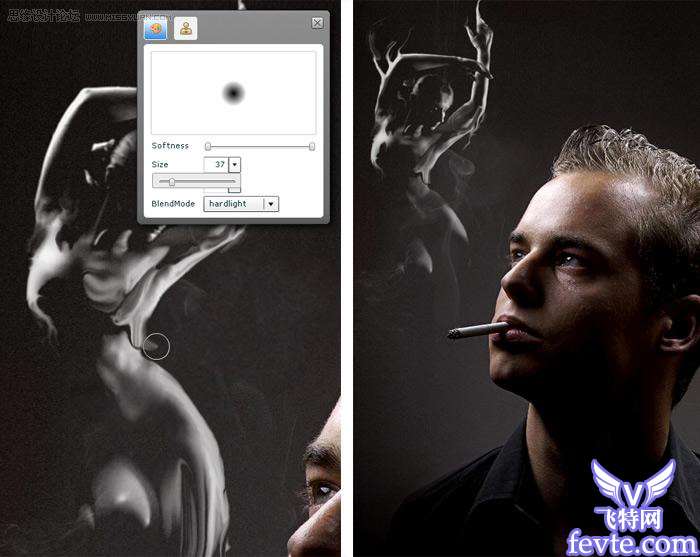 _ueditor_page_break_tag_
_ueditor_page_break_tag_
步骤 5、打开烟雾素材,并利用套索工具选取其中的一部分,复制。
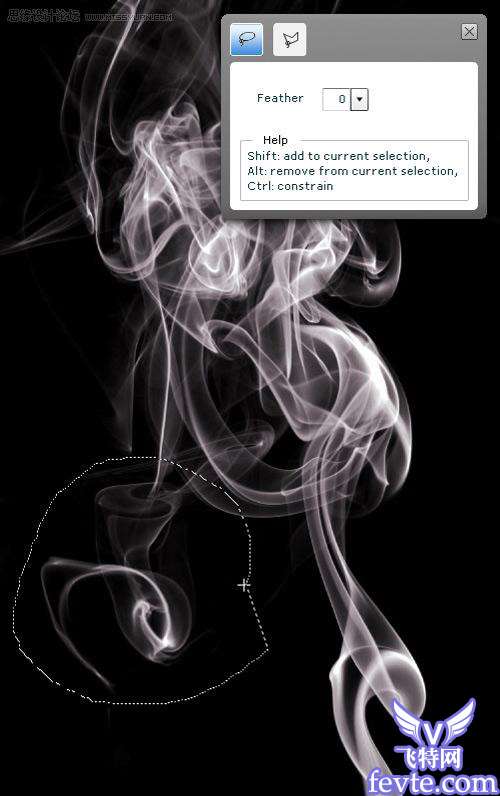
步骤 6、粘贴并调整位置大小,同理复制不同形状的烟雾到画布中。

步骤 7、创建新图层,使用白色画笔沿着人体轮廓描绘,然后将图层混合模式设为"叠加"。
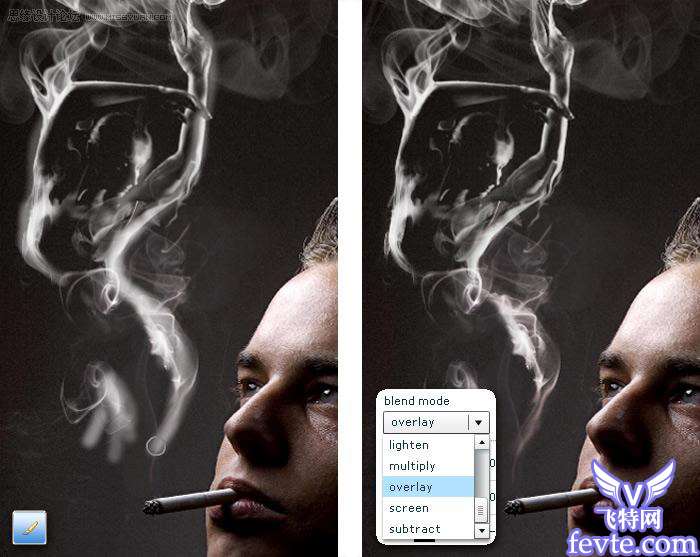
可选步骤、创建新图层,并用浅蓝色填充,图层混合模式设为"叠加",不透明度设为"25%"
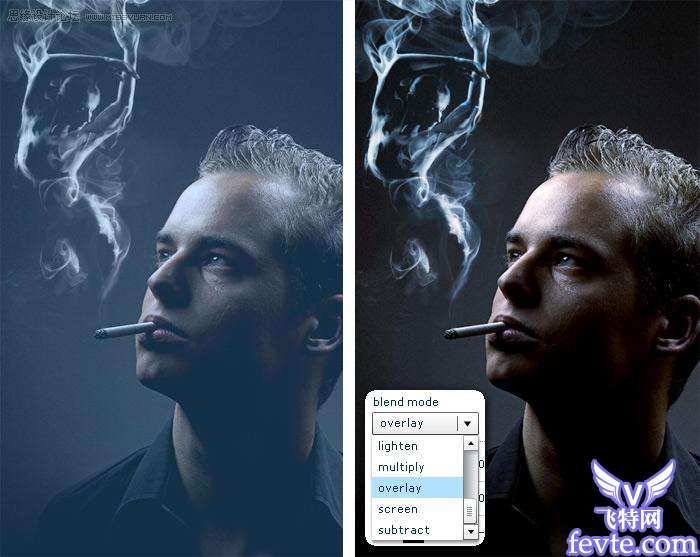
得到最终效果:
 UtoBao编注:更多PS图片合成教程学习进入优图宝ps图片合成栏目,地址:http://www.utobao.com/news/58.html
UtoBao编注:更多PS图片合成教程学习进入优图宝ps图片合成栏目,地址:http://www.utobao.com/news/58.html




