这篇教程教优图宝的朋友们用Photoshop合成韩国风格签名图片,我给大家提供几种不同的制作思路,几种效果都是我觉得比较漂亮的,希望大家也喜欢我这篇教程!先来看看原图和最终效果图:
原图
 UtoBao编注:更多PS图片合成教程学习进入优图宝ps图片合成栏目,地址:http://www.utobao.com/news/58.html
UtoBao编注:更多PS图片合成教程学习进入优图宝ps图片合成栏目,地址:http://www.utobao.com/news/58.html
素材图
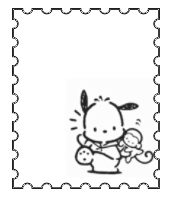
最终效果图

具体的制作步骤如下:
一、首先用把原图用色彩平衡调出調出一种你喜歡的色调。

二、抽丝制作方法,新建一个1×3像素的透明文档,在透明图层內填充白色,选择編輯-定义图案。

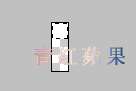
不同抽丝的制作方法,看你自己喜欢那种,抽丝应该是3×3,在斜对角画上白色,即一条斜线抽丝的那层最好降低透明度,在图中间画一个1×3的白色线条(注意:图的上下部分一定要透明),要想得到斜纹效果,可以对其旋转45度,即一条斜线,保存为定义图案,在编辑-填充中选择定义图案。
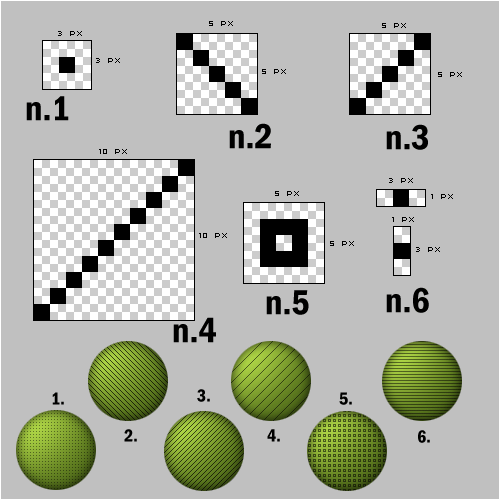 _ueditor_page_break_tag_
_ueditor_page_break_tag_
三 、然后新建一层,编辑-定义图案,填充上一步的自定义图案。

四、用橡皮工具擦出人物的脸等要突出部分,橡皮选喷贱笔刷。

五、复制背景层,混合模式改为"叠加"。

六、对副本背景图层,执行滤镜-像素化-马赛克。如下图设置:

七、对副本背景图层,执行滤镜-锐化-锐化两次。
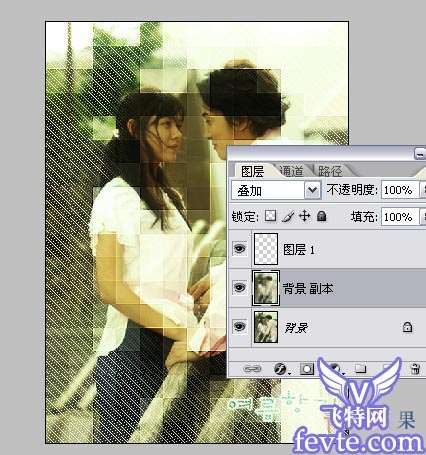
八、为了让脸部没有马赛克,可以在背景层上面,再新建一层,用选区选出脸部,按Ctrl+Alt+D羽化一下,数值自定,混合模式改为"叠加",然后在背景副本层用橡皮工具擦脸部,突出人物面部表情。
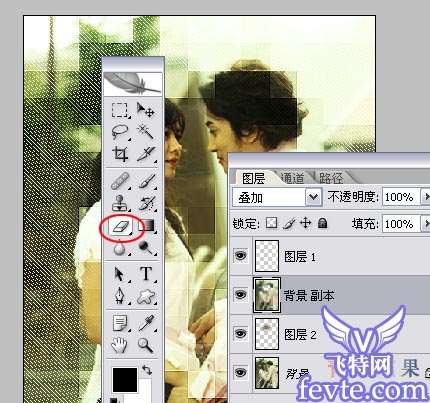
九、放入邮票素材,打上文字,制作一个漂亮的边框,完成。

用其它素材图制作的效果。
 _ueditor_page_break_tag_
_ueditor_page_break_tag_
再看看其它的几种效果吧!



再看看其它的几种效果吧!



 UtoBao编注:更多PS图片合成教程学习进入优图宝ps图片合成栏目,地址:http://www.utobao.com/news/58.html
UtoBao编注:更多PS图片合成教程学习进入优图宝ps图片合成栏目,地址:http://www.utobao.com/news/58.html




