这篇教程要和大家的分享的是使用Photoshop合成炫彩人物海报的方法!话不多说。我们先来看最终的饿效果图!觉得这个海报炫的请继续往下看!觉得效果不行的请跳过!最终效果图: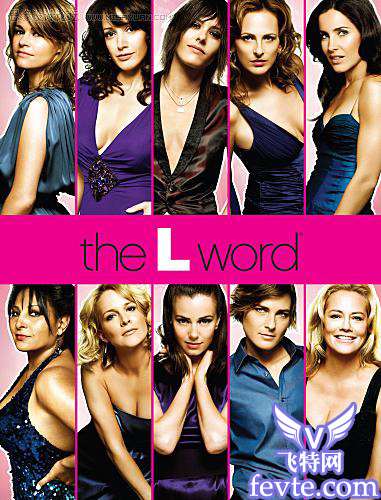 UtoBao编注:更多PS图片合成教程学习进入优图宝ps图片合成栏目,地址:http://www.utobao.com/news/58.html
UtoBao编注:更多PS图片合成教程学习进入优图宝ps图片合成栏目,地址:http://www.utobao.com/news/58.html
制作的步骤:打开原图复制一层,对其进行处理皮肤上的瑕疵,使之看起来更加细腻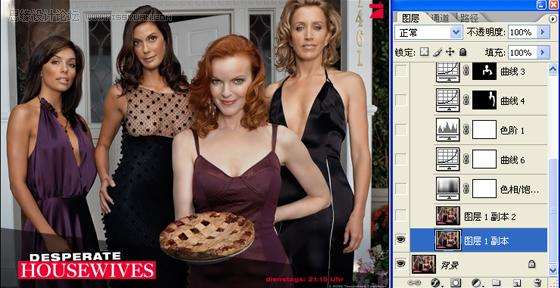
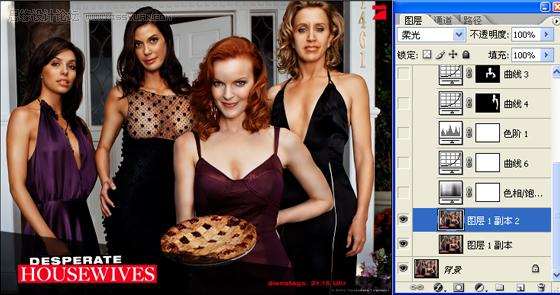 第3步由于图像色调偏红,对其进行调整"色相饱和度—全图",调成偏黄的色调
第3步由于图像色调偏红,对其进行调整"色相饱和度—全图",调成偏黄的色调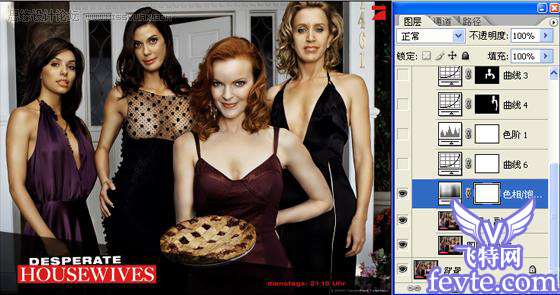 第4步原图光线比较暗,再调整曲线图层,对其RGB进行调整照亮整个画面,再对"红和蓝"进行调整使图像再次稍偏黄一点
第4步原图光线比较暗,再调整曲线图层,对其RGB进行调整照亮整个画面,再对"红和蓝"进行调整使图像再次稍偏黄一点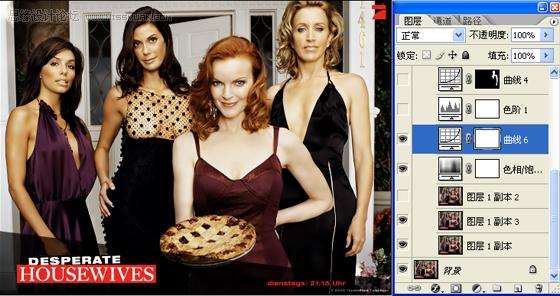 第5步由于四个人的光线不同,所以对人物身上的亮度要分开处理,先说左边的两个人,这两个人的光线比较暗,抠出来之后调整曲线,使她们和另外两个人的亮度容和起来,但是要注意的是,第2个女人的胸部要分开调曲线,要喑一点,不能太亮,再用相同的方法去处理右边的两个女人,这里的曲线调整参数我就不细说了,大家看着下手
第5步由于四个人的光线不同,所以对人物身上的亮度要分开处理,先说左边的两个人,这两个人的光线比较暗,抠出来之后调整曲线,使她们和另外两个人的亮度容和起来,但是要注意的是,第2个女人的胸部要分开调曲线,要喑一点,不能太亮,再用相同的方法去处理右边的两个女人,这里的曲线调整参数我就不细说了,大家看着下手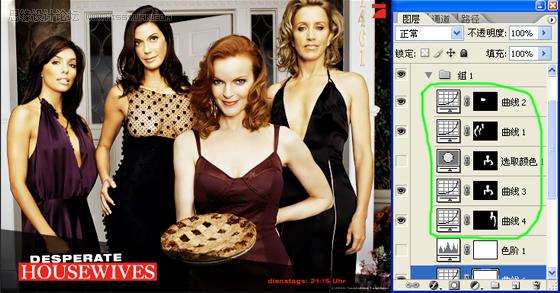 _ueditor_page_break_tag_第6步好了,我们现在回到第三个图层,就是柔光的那一图层,这一步也很重要哦,就是对人物进行加深减淡处理,目地很明确,就是为了突出人物
_ueditor_page_break_tag_第6步好了,我们现在回到第三个图层,就是柔光的那一图层,这一步也很重要哦,就是对人物进行加深减淡处理,目地很明确,就是为了突出人物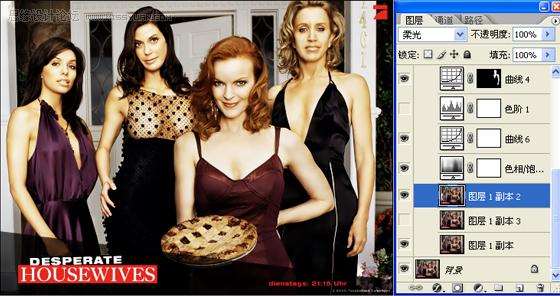 第7步我觉得最前面的一个人的皮肤画面有点太亮了,所以对其选出选区,调整可选颜色,对"白色"进行调整稍偏黄一点(当然这一步可忽略,因为我们调的参数不一定是一样的)
第7步我觉得最前面的一个人的皮肤画面有点太亮了,所以对其选出选区,调整可选颜色,对"白色"进行调整稍偏黄一点(当然这一步可忽略,因为我们调的参数不一定是一样的)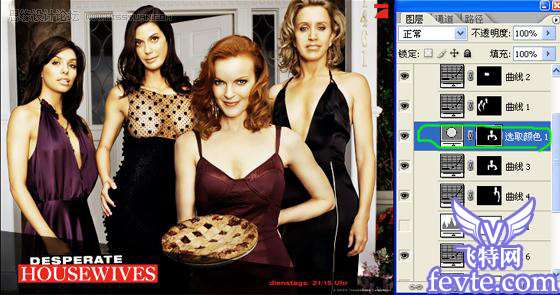 第8步给后面三个人物加点唇彩(最前面的那个女人就不用了,已经很红了)
第8步给后面三个人物加点唇彩(最前面的那个女人就不用了,已经很红了)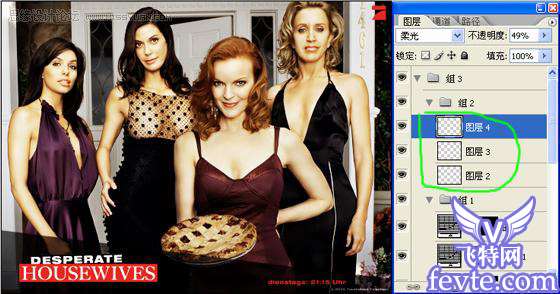 第9步最后看看全图,试着稍稍调整下色阶图层"RGB"就行了
第9步最后看看全图,试着稍稍调整下色阶图层"RGB"就行了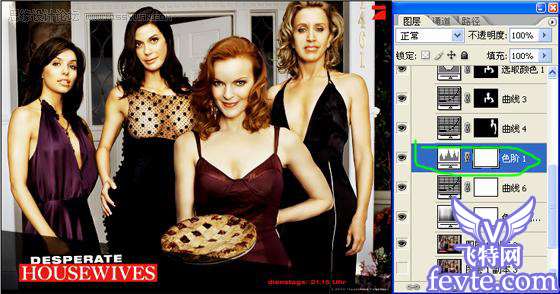 本文的开篇图片也是将任务抠取之后,按规则排列之后得到的!具体方法我相信不需要多少了吧!如果优图宝的新手朋友们不知道制作方法的话请在底部评论留言说明!我稍后给大家加上!
本文的开篇图片也是将任务抠取之后,按规则排列之后得到的!具体方法我相信不需要多少了吧!如果优图宝的新手朋友们不知道制作方法的话请在底部评论留言说明!我稍后给大家加上!UtoBao编注:更多PS图片合成教程学习进入优图宝ps图片合成栏目,地址:http://www.utobao.com/news/58.html




