最终效果
 UtoBao编注:更多PS图片合成教程学习进入优图宝ps图片合成栏目,地址:http://www.utobao.com/news/58.html
UtoBao编注:更多PS图片合成教程学习进入优图宝ps图片合成栏目,地址:http://www.utobao.com/news/58.html具体制作步骤如下 :
1、打开沙发素材,将相框素材拖入,ctrl+T调整好大小并将其倾斜。

沙发素材
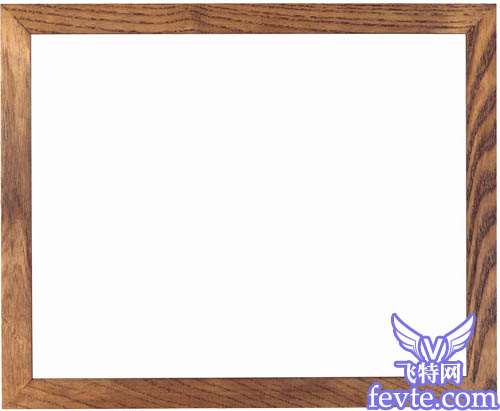
相框

2、将瀑布素材拖入调整好大小并复制一个图层,将其中一个图层暂时隐藏(见下图)。

 _ueditor_page_break_tag_
_ueditor_page_break_tag_3、鼠标点一下最顶端的瀑布图层,按住ctrl键,鼠标点击相框图层,反选,删除,效果见下图。

4、使用魔术棒工具,点击相框中间部分,反选,删除。效果见下图。

5、显示隐藏的瀑布图层,将图层混合模式设为"滤色",添加图层蒙版。

6、将前景色设为黑色,选择画笔工具,硬度为0,画笔不透明度30%左右,在图层蒙版上涂抹掉不需要的部分。

7、将前景色设为白色,新建图层,选择喷溅水花笔刷(可以去网上下载相关笔刷),选择直径为1427的笔刷,画笔不透明度100%。
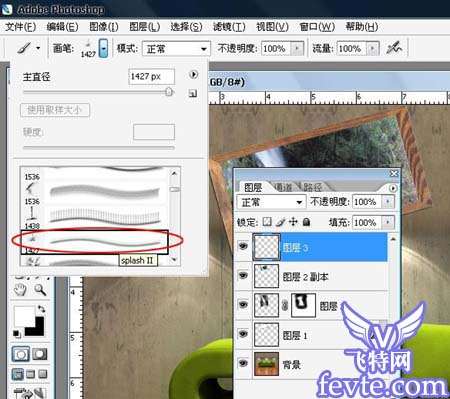
8、在沙发座垫处点击鼠标,出现水花效果,ctrl+T调整好大小和位置。
 _ueditor_page_break_tag_
_ueditor_page_break_tag_9、打开瀑布素材,使用套索工具选取一块瀑布。


10、拖入,图层混合模式设为"滤色",选择橡皮擦工具,画笔硬度为0,不透明度30%左右,擦除不需要的部分。

11、新建图层,选择531号泼溅画笔,不透明度设为100%,在下图左侧点击鼠标,形成水花。

12、将水波纹素材拖入,去色,图层混合模式设为"滤色",ctrl+T,配合alt键调整好透视效果,见下图。


13、为此图层添加图层蒙版,复位画笔,将画笔硬度设为0,在图层蒙版上将周围边缘涂抹。

14、最后作细节调整。
 UtoBao编注:更多PS图片合成教程学习进入优图宝ps图片合成栏目,地址:http://www.utobao.com/news/58.html
UtoBao编注:更多PS图片合成教程学习进入优图宝ps图片合成栏目,地址:http://www.utobao.com/news/58.html




