 最终效果
最终效果 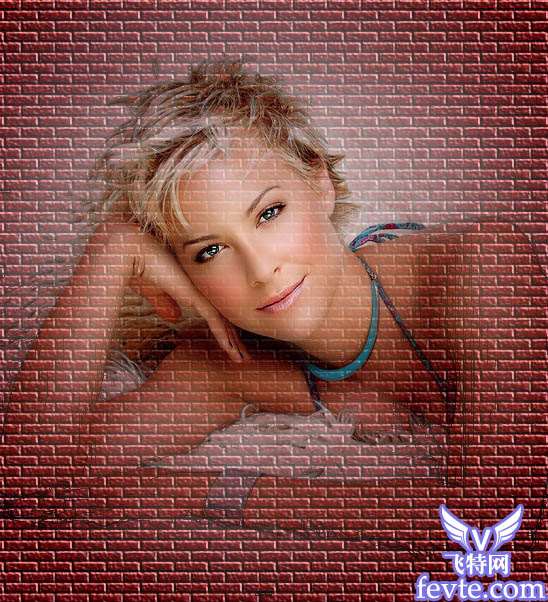 UtoBao编注:更多PS图片合成教程学习进入优图宝ps图片合成栏目,地址:http://www.utobao.com/news/58.html
UtoBao编注:更多PS图片合成教程学习进入优图宝ps图片合成栏目,地址:http://www.utobao.com/news/58.html具体制作方法如下:
1、打开人物素材,复制图层,并隐藏复制层。
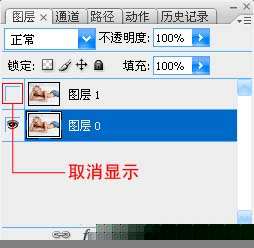 2、选择图层0,执行:滤镜 模糊 特殊模糊。
2、选择图层0,执行:滤镜 模糊 特殊模糊。 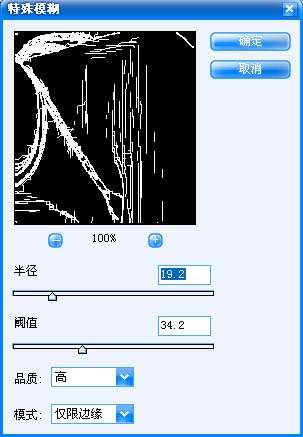 3、选择 色彩范围,选择黑色。
3、选择 色彩范围,选择黑色。  4、删除,反选(Ctrl + Shift +I),编辑 填充,用黑色填充。
4、删除,反选(Ctrl + Shift +I),编辑 填充,用黑色填充。  5、添加图层,并导入背景素材。
5、添加图层,并导入背景素材。 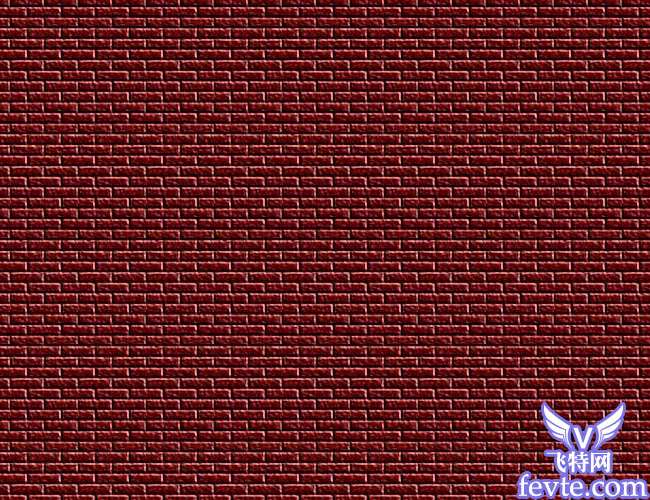 _ueditor_page_break_tag_
_ueditor_page_break_tag_ 6、选择图层0,填充属性设为"70%"。
6、选择图层0,填充属性设为"70%"。
7、显示图层1,并添加图层蒙版。
 8、选择渐变工具,并按下图设置。
8、选择渐变工具,并按下图设置。  9、按图示方向设置渐变。
9、按图示方向设置渐变。  得到如下效果:
得到如下效果:  适当的裁剪下大小,完成最终效果:
适当的裁剪下大小,完成最终效果: 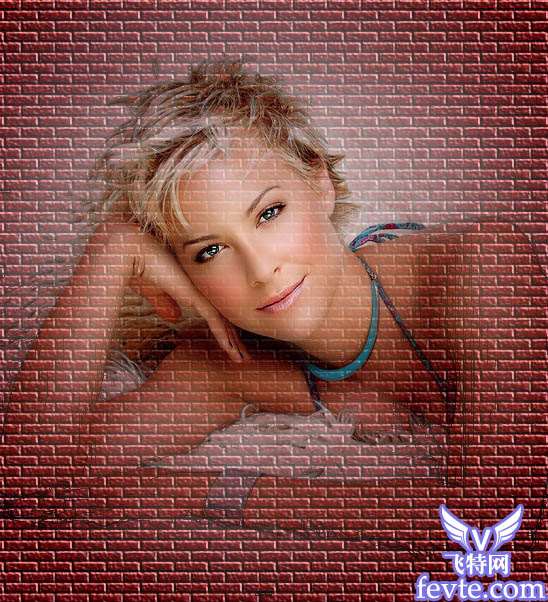 UtoBao编注:更多PS图片合成教程学习进入优图宝ps图片合成栏目,地址:http://www.utobao.com/news/58.html
UtoBao编注:更多PS图片合成教程学习进入优图宝ps图片合成栏目,地址:http://www.utobao.com/news/58.html




