最终效果
 UtoBao编注:更多PS图片合成教程学习进入优图宝ps图片合成栏目,地址:http://www.utobao.com/news/58.html
UtoBao编注:更多PS图片合成教程学习进入优图宝ps图片合成栏目,地址:http://www.utobao.com/news/58.html具体制作步骤如下:
1、打开下图所示的素材,执行ctrl+shift+u去色命令,在按ctrl+j进行复制图层,对新图层进行ctrl+i反相命令效果如图。
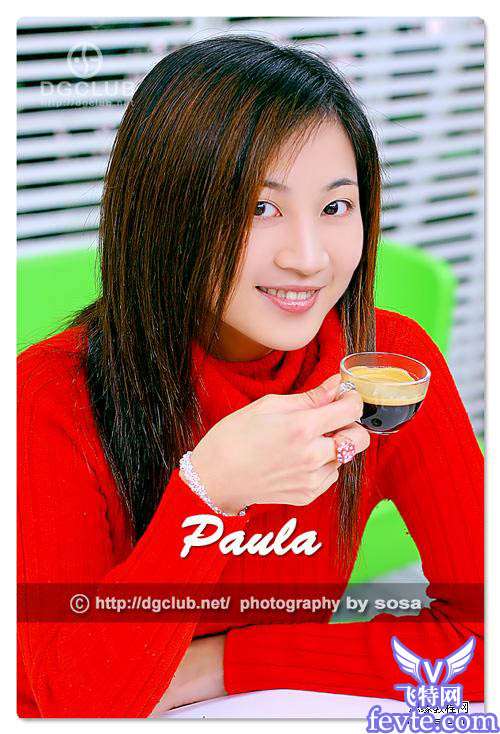

2、将图层1图层模式改为颜色减淡,并执行滤镜--其他---最小值命令,这里半径为1具体数值可看效果。

3、打开下图所示素材。
 4、将刚刚的人物素描图像合并图层,复制到图层2中自由变换摆放位置。
4、将刚刚的人物素描图像合并图层,复制到图层2中自由变换摆放位置。 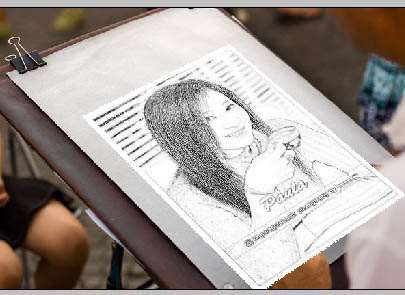
5、将人物图层模式改为正片叠底效果如图。

6、为人物图层添加蒙版用黑色画笔隐藏背景和手部图像,完成最终效果。
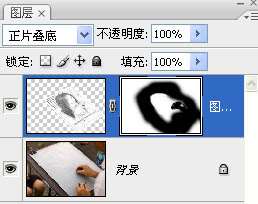
 UtoBao编注:更多PS图片合成教程学习进入优图宝ps图片合成栏目,地址:http://www.utobao.com/news/58.html
UtoBao编注:更多PS图片合成教程学习进入优图宝ps图片合成栏目,地址:http://www.utobao.com/news/58.html




