这是一个比较简单的Photoshop图片合成教程,教优图宝的PS FANS们用Photoshop图片合成高尔夫球赛海报,希望这个教程对大家有所帮助,我们先来看看效果图。

最终效果
UtoBao编注:更多PS图片合成教程学习进入优图宝ps图片合成栏目,地址:http://www.utobao.com/news/58.html
具体制作的步骤如下:
1、打开素材文件(点击下载素材),该素材文件包括两幅素材图像,调板状态如图1所示。隐藏除“背景”图层以外的所有图层。

图1
2、选中"背景"图层,双击"背景"图层名称,在弹出的对话框中,单击"确定"按钮,以将其转换为普通图层,得到"图层0"。
3、下面制作渐变背景。单击添加图层样式按钮,在弹出的菜单中选择"渐变叠加"命令,设置弹出的对话框如图2所示,得到如图3所示效果。
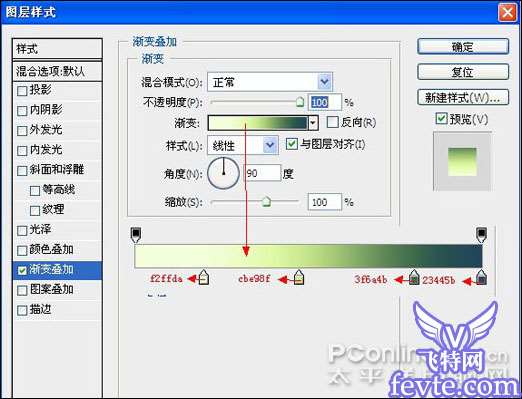
图2

图3
4、显示"素材1",并将其命名为"图层1",显示效果如图4所示。下面处理素材图像,通过混合选项,将白云图像保留,蓝天及土地图像隐藏。

图4
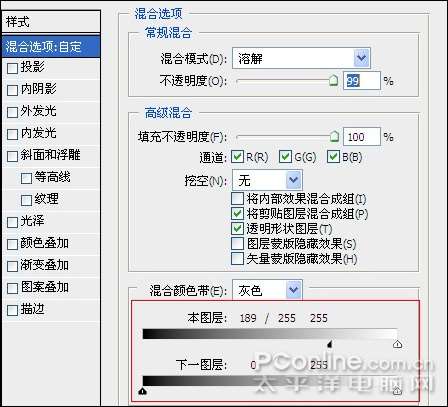
图5

图6
6、单击创建新的填充或调整图层,在弹出的菜单中选择"色阶"命令,设置弹出的对话框如图7所示,单击"确定"按钮退出对话框,按Ctrl+Alt+G键执行"创建剪贴蒙版"操作,得到如图8所示效果,同时得到图层"色阶1"。
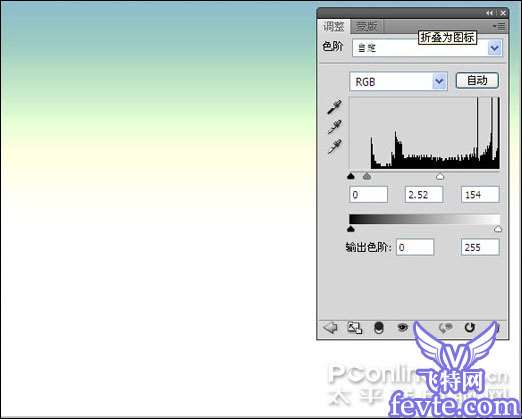
图7

图8
7、从图像效果可以看出,白云图像虽然显示出来了,但是与背景衔接得有点生硬,下面通过填充颜色并进行处理,以得到一个过渡。新建一个图层得到"图层2",设置前景色为白色,按Alt+Delete键填充前景色。
8、单击添加图层蒙版按钮为其添加图层蒙版,设置前景色为黑色,背景色为白色,选择线性渐变工具,并在工具选项条上设置渐变类型为从前景色到背景色,在当前图像中,从右到左绘制渐变,直至得到如图9所示效果。图层梦呗状态如图10所示。

图9

图10
9. 显色"素材2",并将其命名为"图层3",显示效果如图11所示。下面调整素材图像与整体色调统一。单击添加图层样式按钮,在弹出的菜单中选择"渐变叠加"命令,设置弹出的对话框如图12所示,得到如图13所示效果。

图11
_ueditor_page_break_tag_

图12

图13
10单击创建新的填充或调整图层,在弹出的菜单中选择"色阶"命令,设置弹出的对话框如图14所示,单击确定按钮退出。按Ctrl+Alt+G键执行"创建剪贴蒙版"操作,得到如图15所示效果,同时得到图层"色阶2"。

图14

图15
11、单击"色阶2"的蒙版缩览图,以确定下面是蒙版中操作设置前景色为黑色,按Alt+Delete键填充前景色。
12、选择画笔工具,设置前景色为白色,并在其工具选项条上,设置适当的柔角画笔大小,在红旗位置进行涂抹,以将应用了调整图层的图像显示起来,得到如图16所示效果。图层蒙版如图17所示。

图16

图17
_ueditor_page_break_tag_
13、最后选择横排文字工具,设置前景色的颜色值为00401e,并在其工具条上设置适当的字体和字号,在当前图像上放输入相关性文字,知道得到如图18所示效果。

图18
14、选择"3"图层为当前的操作图层,单击添加图层蒙版按钮为其添加图层蒙版,设置前景色为黑色,选择画笔工具,按F5键调出画笔调板,在里面找到"载入画笔"命令,将我提供的画笔素材如图19所示"画笔195"载入。

图19
15、在数字"3"上进行单击,以将部分图像隐藏起来,制作残破效果,得到如图20所示效果。图层蒙版如图21所示。

图20
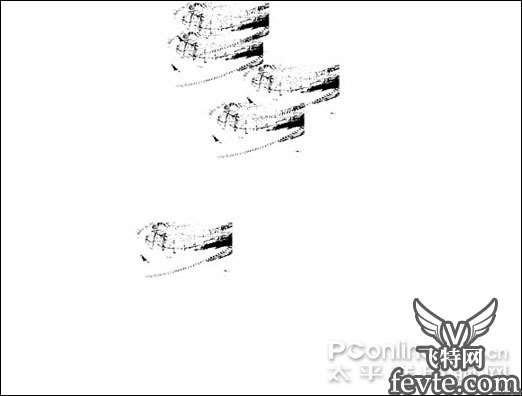
图21
_ueditor_page_break_tag_
16、按照同样的方法,接着在"th"上制作残破效果,得到如图22所示效果,图层蒙版如图23所示,图层调板如图24所示,得到如图25所示最终效果。

图22
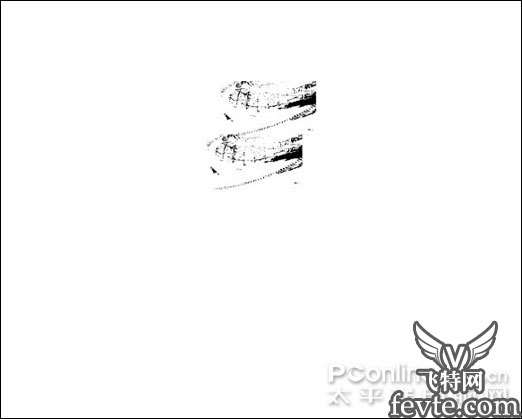
图23
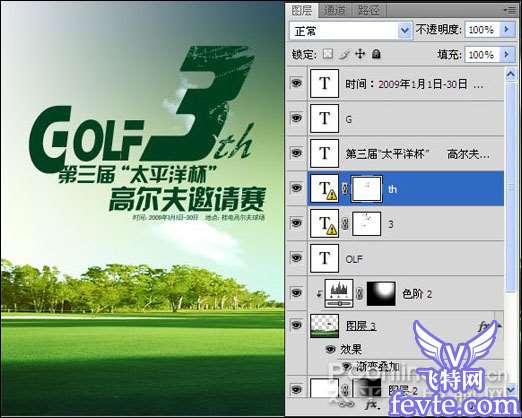
图24

图25
UtoBao编注:更多PS图片合成教程学习进入优图宝ps图片合成栏目,地址:http://www.utobao.com/news/58.html




