 UtoBao编注:更多PS图片合成教程学习进入优图宝ps图片合成栏目,地址:http://www.utobao.com/news/58.html素材
UtoBao编注:更多PS图片合成教程学习进入优图宝ps图片合成栏目,地址:http://www.utobao.com/news/58.html素材 具体i制作步骤如下:
具体i制作步骤如下:1、打开背景素材,按Ctrl J复制一层,把图层混合模式改为"柔光"。
2、原作者没有提供人物的素材,自己可以找张类似的素材,或者直接用下图中的人物。
 3、按Ctrl M调曲线,参数设置如下图。
3、按Ctrl M调曲线,参数设置如下图。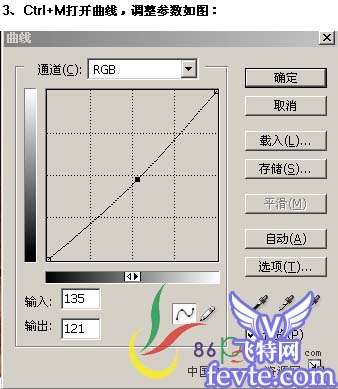
 4、选择一个放射背景笔画。
4、选择一个放射背景笔画。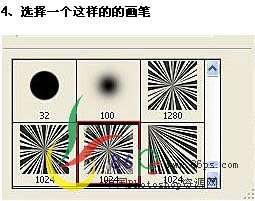 5、新建一个图层,把前景色设为白色,然后刷上画笔。
5、新建一个图层,把前景色设为白色,然后刷上画笔。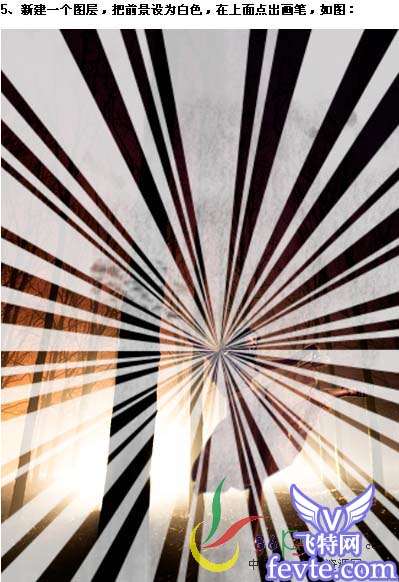 _ueditor_page_break_tag_6、执行菜单:滤镜 模糊 径向模糊,参数设置如下图。
_ueditor_page_break_tag_6、执行菜单:滤镜 模糊 径向模糊,参数设置如下图。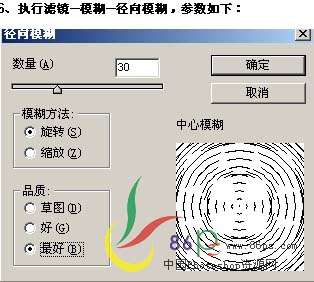
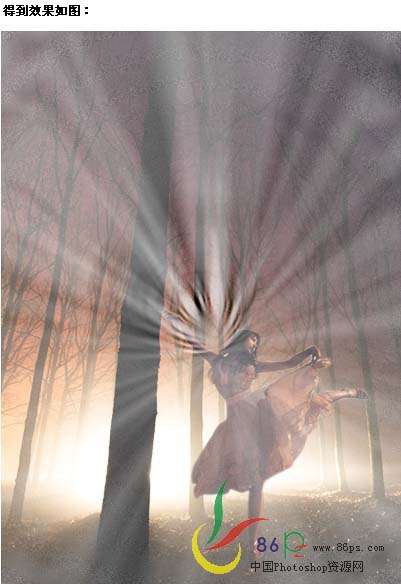 7、再次执行菜单:滤镜 模糊 高斯模糊,参数设置如下图。
7、再次执行菜单:滤镜 模糊 高斯模糊,参数设置如下图。
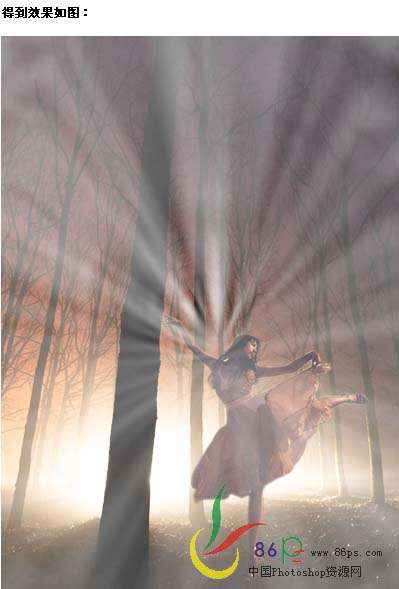 8、按字母"D"把前背景颜色恢复到默认的黑白,执行菜单:滤镜 渲染 云彩,然后把图层混合模式改为"强光",下沟哦如下图。
8、按字母"D"把前背景颜色恢复到默认的黑白,执行菜单:滤镜 渲染 云彩,然后把图层混合模式改为"强光",下沟哦如下图。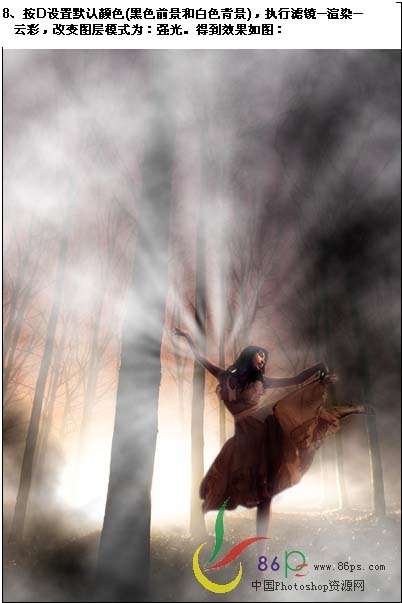 9、新建一个图层,选择渐变工具,颜色设置如下图。
9、新建一个图层,选择渐变工具,颜色设置如下图。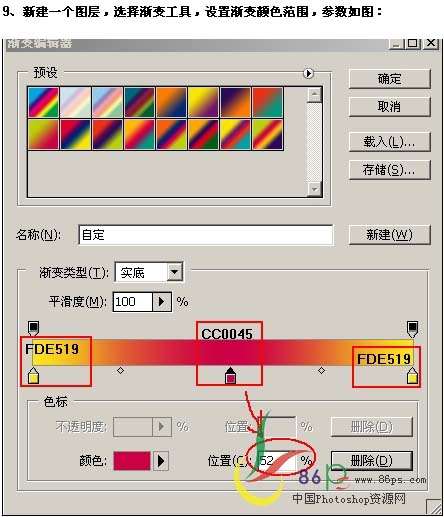
 _ueditor_page_break_tag_10、从图片左上角到右下拉出渐变,把图层混合模式改为"变暗",不透明度:70%,效果如下图。
_ueditor_page_break_tag_10、从图片左上角到右下拉出渐变,把图层混合模式改为"变暗",不透明度:70%,效果如下图。 11、对渐变执行菜单:滤镜 模糊 高斯模糊,数值为90,效果如下图。
11、对渐变执行菜单:滤镜 模糊 高斯模糊,数值为90,效果如下图。 12、合并所有可见图层,选择菜单:图像 调整 亮度/对比度。
12、合并所有可见图层,选择菜单:图像 调整 亮度/对比度。 13、按Ctrl U调整色相/饱和度度,参数设置如下图,确定后完成最终效果。
13、按Ctrl U调整色相/饱和度度,参数设置如下图,确定后完成最终效果。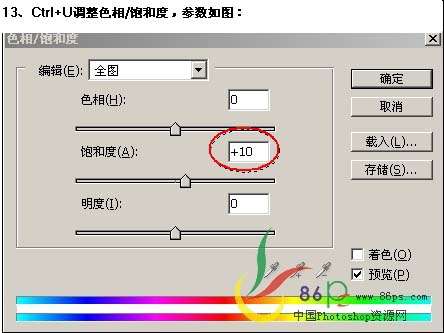
 UtoBao编注:更多PS图片合成教程学习进入优图宝ps图片合成栏目,地址:http://www.utobao.com/news/58.html
UtoBao编注:更多PS图片合成教程学习进入优图宝ps图片合成栏目,地址:http://www.utobao.com/news/58.html




