最终效果
 UtoBao编注:更多PS图片合成教程学习进入优图宝ps图片合成栏目,地址:http://www.utobao.com/news/58.html
UtoBao编注:更多PS图片合成教程学习进入优图宝ps图片合成栏目,地址:http://www.utobao.com/news/58.html素材1
 素材2
素材2 下面是具体的制作步骤:
下面是具体的制作步骤:1、打开素材1,按Ctrl M调整下曲线,参数设置如下图。
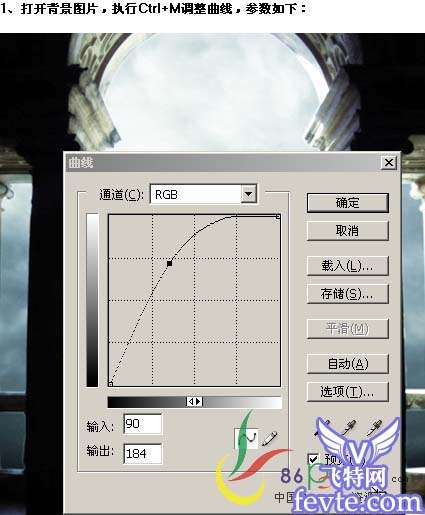 2、打开素材2,用钢笔工具把人物勾出来,按Ctrl Enter转为选区后,按Ctrl Alt D羽化数值为0.5,然后复制到背景图层中。
2、打开素材2,用钢笔工具把人物勾出来,按Ctrl Enter转为选区后,按Ctrl Alt D羽化数值为0.5,然后复制到背景图层中。3、把人物适当的变小一点,放好位置,如下图。
 4、按Ctrl B对人物条则很难干色彩平衡,参数设置如下图。
4、按Ctrl B对人物条则很难干色彩平衡,参数设置如下图。 5、回到背景图层按Ctrl B调色彩平衡,参数设置如下图。
5、回到背景图层按Ctrl B调色彩平衡,参数设置如下图。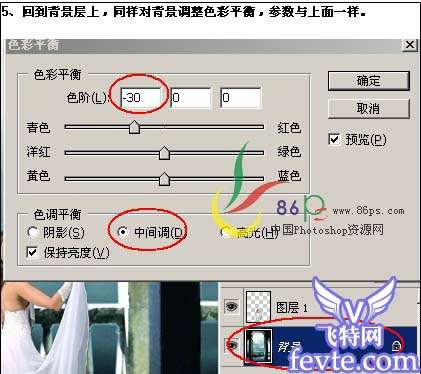 6、在背景图层上面新建一个图层,把前景颜色设为:#74c9DD,背景颜色设为黑色,执行菜单:滤镜 渲染 云彩,确定后把图层混合模式改为"滤色",效果如下图。
6、在背景图层上面新建一个图层,把前景颜色设为:#74c9DD,背景颜色设为黑色,执行菜单:滤镜 渲染 云彩,确定后把图层混合模式改为"滤色",效果如下图。 _ueditor_page_break_tag_7、使用下图类似的笔刷。
_ueditor_page_break_tag_7、使用下图类似的笔刷。 新建一个图鞥,前景色设置为:#8BBcc8,刷上画笔,效果如下图。
新建一个图鞥,前景色设置为:#8BBcc8,刷上画笔,效果如下图。 8、选择一个45像素的软边画笔。
8、选择一个45像素的软边画笔。 把前景色设置为白色,新建一个图层,在人物和星球周围涂抹。
把前景色设置为白色,新建一个图层,在人物和星球周围涂抹。 执行菜单:滤镜 模糊 动感模糊,参数设置如下图。
执行菜单:滤镜 模糊 动感模糊,参数设置如下图。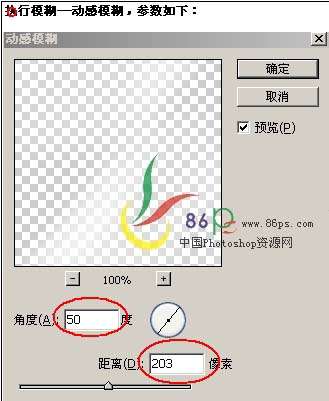 9、选择下图所示的画笔。
9、选择下图所示的画笔。 新建一个图层,在图片上点出画笔效果,然后双击图层调出图层样式,选择外发光,参数设置如下图。
新建一个图层,在图片上点出画笔效果,然后双击图层调出图层样式,选择外发光,参数设置如下图。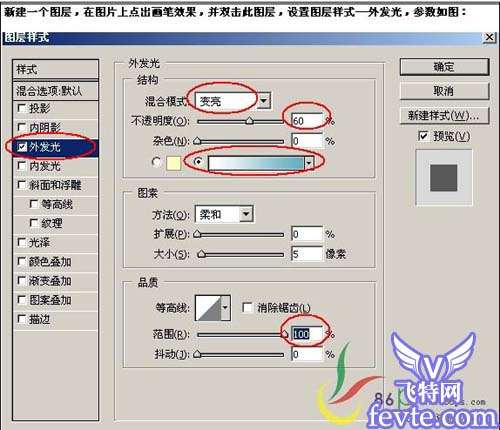
 10、合并所有图层,选择菜单:图像 调整 亮度/对比度。
10、合并所有图层,选择菜单:图像 调整 亮度/对比度。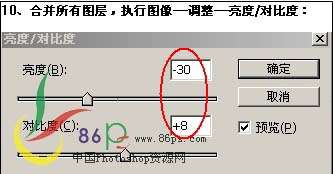 11、再按Ctrl U调整色相/饱和度,参数设置如下图,确定后完成最终效果。
11、再按Ctrl U调整色相/饱和度,参数设置如下图,确定后完成最终效果。
 UtoBao编注:更多PS图片合成教程学习进入优图宝ps图片合成栏目,地址:http://www.utobao.com/news/58.html
UtoBao编注:更多PS图片合成教程学习进入优图宝ps图片合成栏目,地址:http://www.utobao.com/news/58.html




