最终效果
 UtoBao编注:更多PS图片合成教程学习进入优图宝ps图片合成栏目,地址:http://www.utobao.com/news/58.html
UtoBao编注:更多PS图片合成教程学习进入优图宝ps图片合成栏目,地址:http://www.utobao.com/news/58.html素材1
 素材2
素材2 素材3
素材3 素材4
素材4 素材5
素材5 素材6
_ueditor_page_break_tag_
素材6
_ueditor_page_break_tag_ 素材7
素材7 具体制作步骤如下:
具体制作步骤如下:1.新建一个600 * 1000像素的文件,背景使用渐变拉一些比较暗的渐变。
 2.导入素材1,加上图层蒙版,用画笔在人物人物边缘涂抹,大致效果如下图
2.导入素材1,加上图层蒙版,用画笔在人物人物边缘涂抹,大致效果如下图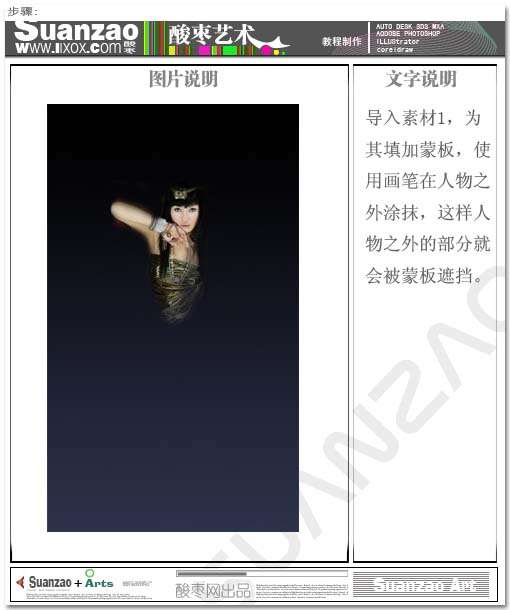 3.打开素材7适当的调整下大小及位置,适当调整一下颜色大致效果如下图
3.打开素材7适当的调整下大小及位置,适当调整一下颜色大致效果如下图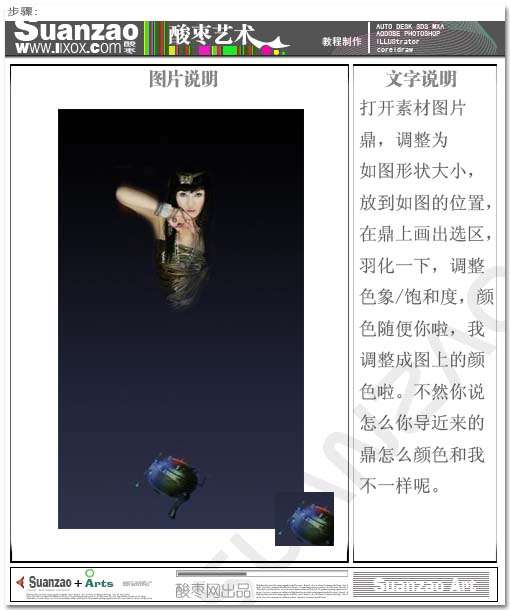 4.打开素材5,拖进来加上图层蒙版,用画笔工具在图片外边擦,这样使火眼的外部被蒙版遮挡将图层的混合模式改为"滤色"
4.打开素材5,拖进来加上图层蒙版,用画笔工具在图片外边擦,这样使火眼的外部被蒙版遮挡将图层的混合模式改为"滤色"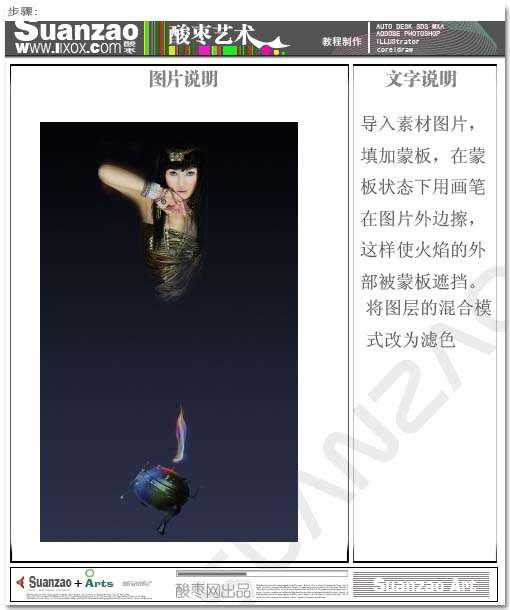 5.打开素材4,拖进来,把图层混合模式改为"滤色",按Ctrl T适当调整大小,效果如下图。
5.打开素材4,拖进来,把图层混合模式改为"滤色",按Ctrl T适当调整大小,效果如下图。 _ueditor_page_break_tag_6.打开素材2和素材3,拖近来把图层混合模式改为"滤色",适当调整图片大小,然后加上图层蒙版用黑色画笔稍微把边缘涂抹一下大致效果如下图。
_ueditor_page_break_tag_6.打开素材2和素材3,拖近来把图层混合模式改为"滤色",适当调整图片大小,然后加上图层蒙版用黑色画笔稍微把边缘涂抹一下大致效果如下图。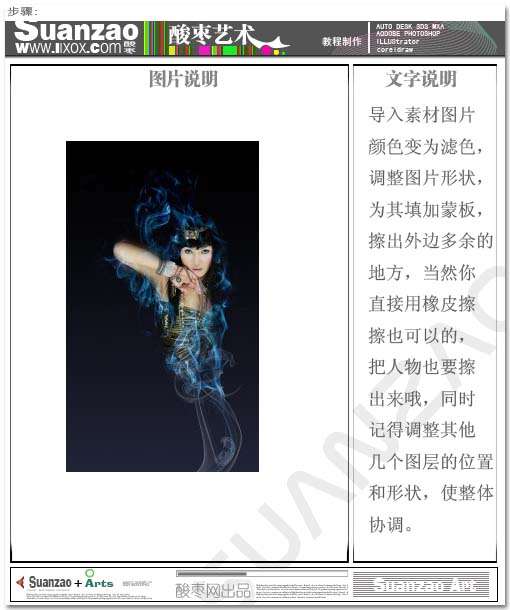 7.现在开始调整图片的整体色彩,根据自己的爱好调,参考效果如下图。
7.现在开始调整图片的整体色彩,根据自己的爱好调,参考效果如下图。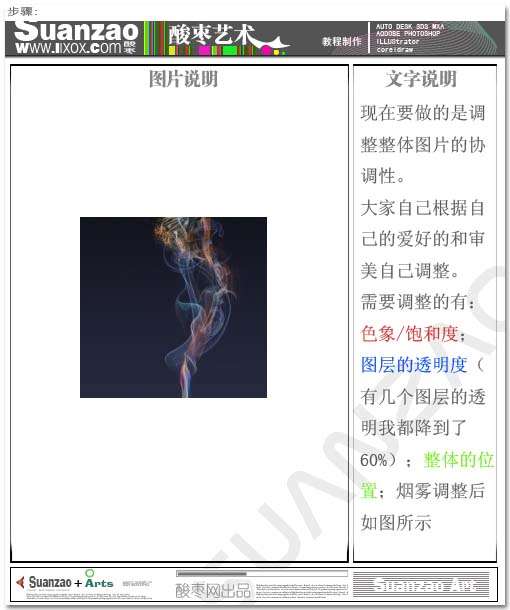 8.导入素材6,防到背景图层上面,图层混合模式改为"滤色"
8.导入素材6,防到背景图层上面,图层混合模式改为"滤色" 9.再整体调整一下细节完成最终效果。
9.再整体调整一下细节完成最终效果。 UtoBao编注:更多PS图片合成教程学习进入优图宝ps图片合成栏目,地址:http://www.utobao.com/news/58.html
UtoBao编注:更多PS图片合成教程学习进入优图宝ps图片合成栏目,地址:http://www.utobao.com/news/58.html




