我曾一度在想如果精灵球+玻璃+水最终会是什么效果呢? 请大家跟我一起来一层层解锁新技能吧~
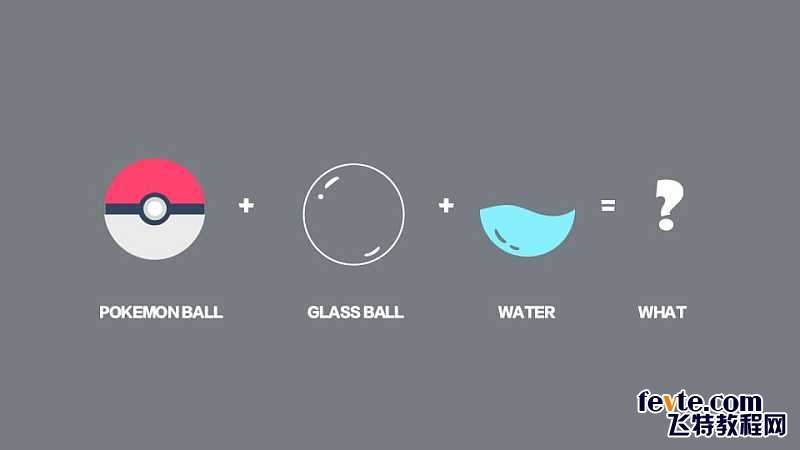
utobao编注:更多PS教程学习进入优图宝PS鼠绘教程栏目: http://www.utobao.com/news/57.html
具体的制作步骤如下:
一.建立背景
1.在这一步大家可以随自己的喜好创建大小,这么没有特定要求(我使用的ps版本是2017)
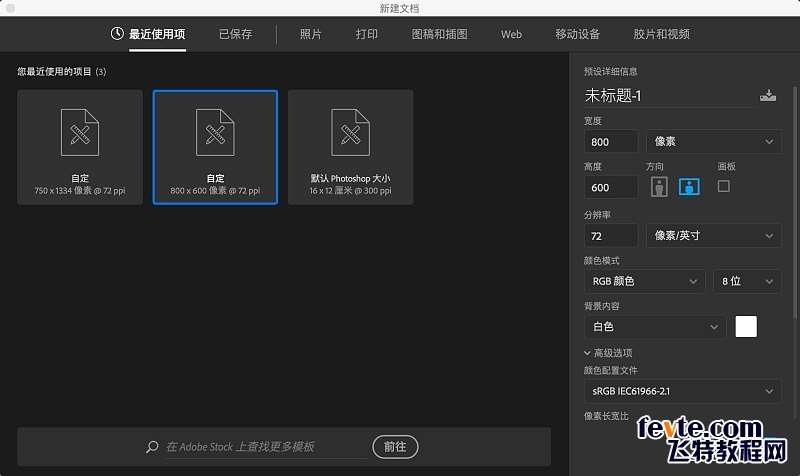
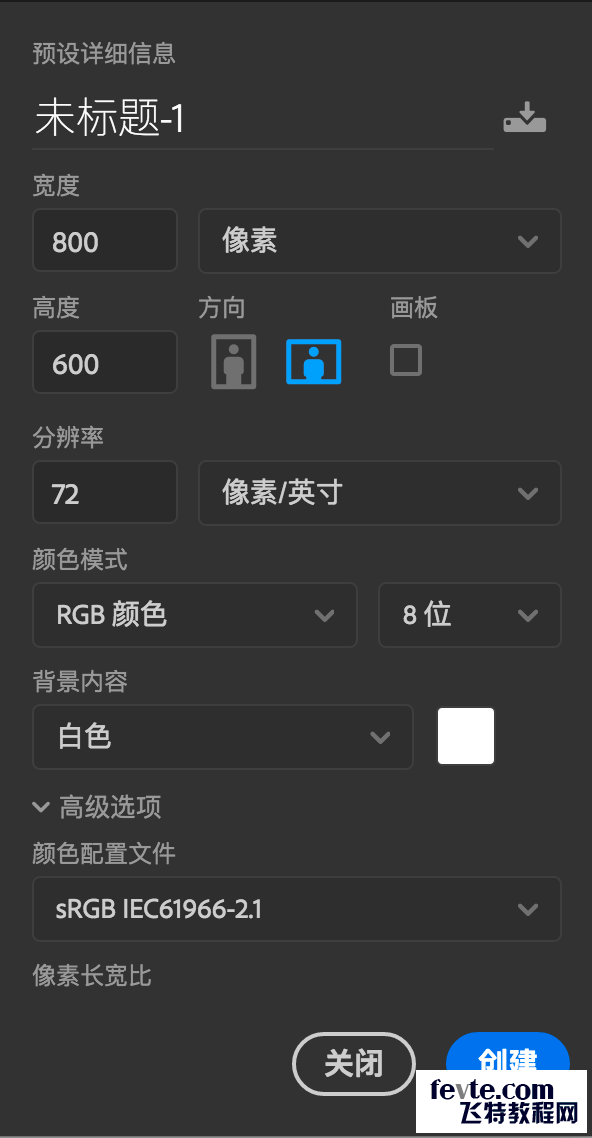
二.建立外层的玻璃体
1.首先,小伙伴们需要用"布尔运算"得到如下的形状:
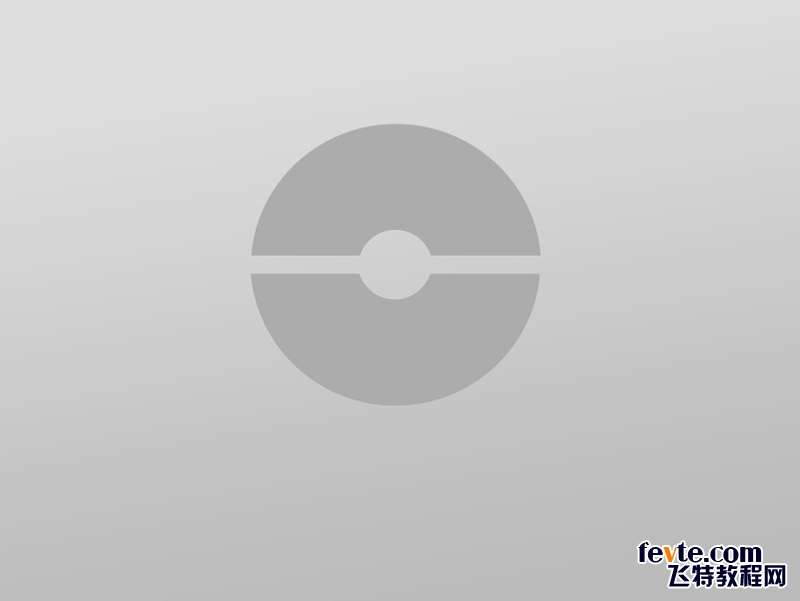
2.对刚才得到的形状在"混合选项"把填充不透明度变为"0"此时你会发现形状消失了, 没关系,
我们接下来调整参数~
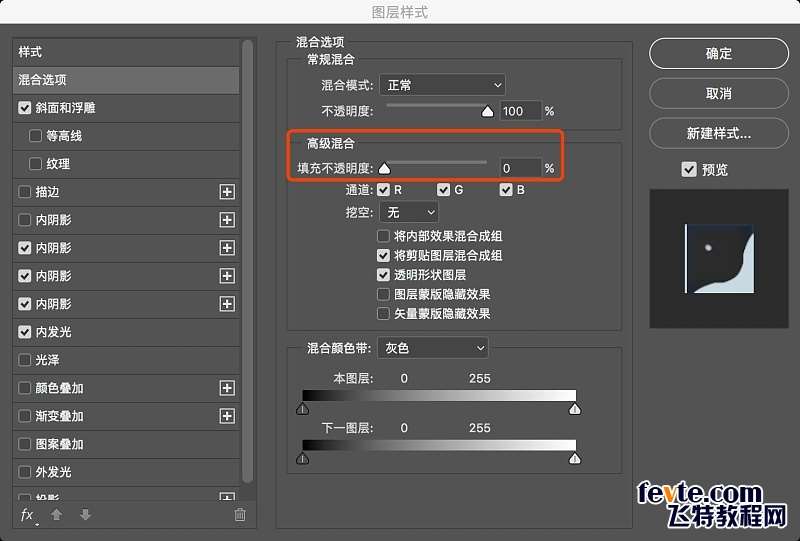
3.接着就是应用各种"图层样式",这一步在于先确立一个大概的玻璃球体积感。
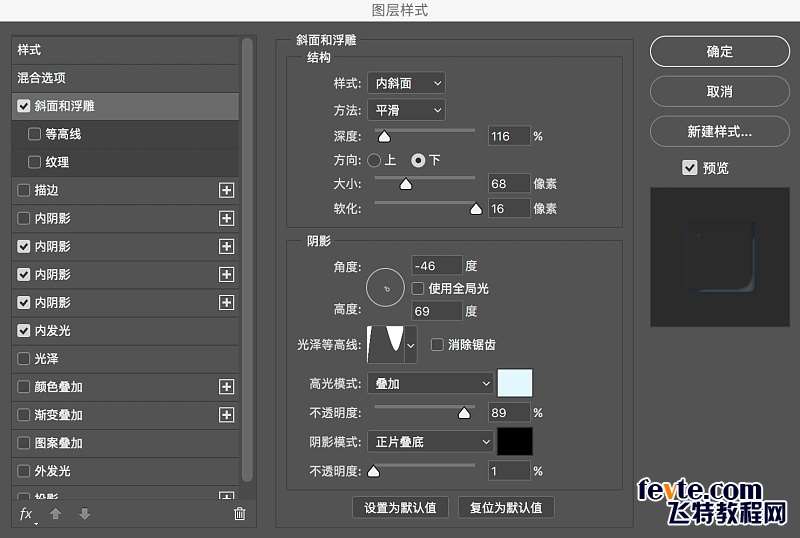
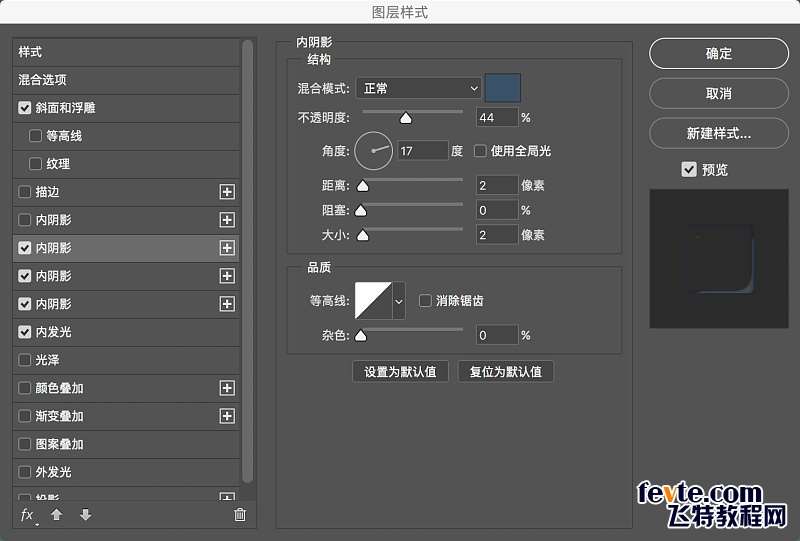
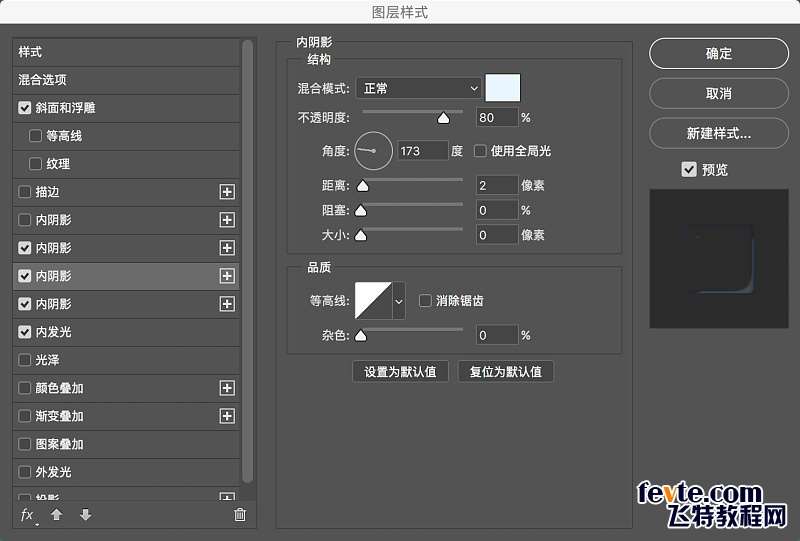
_ueditor_page_break_tag_
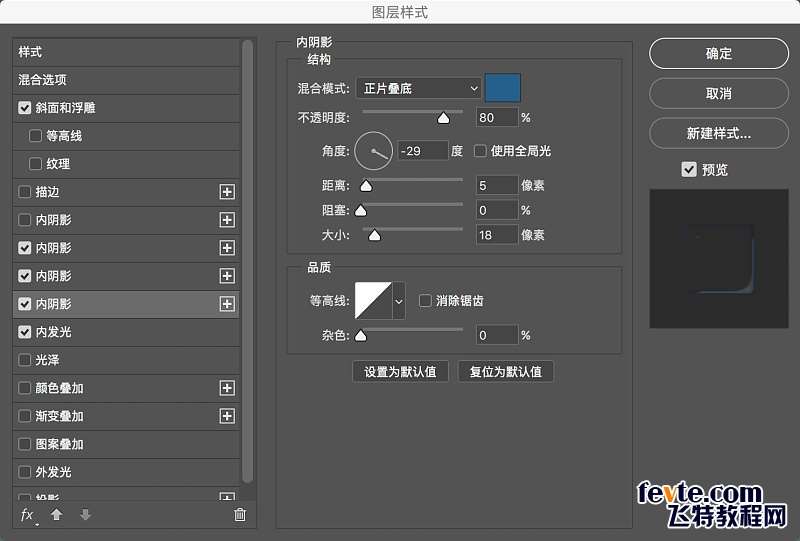
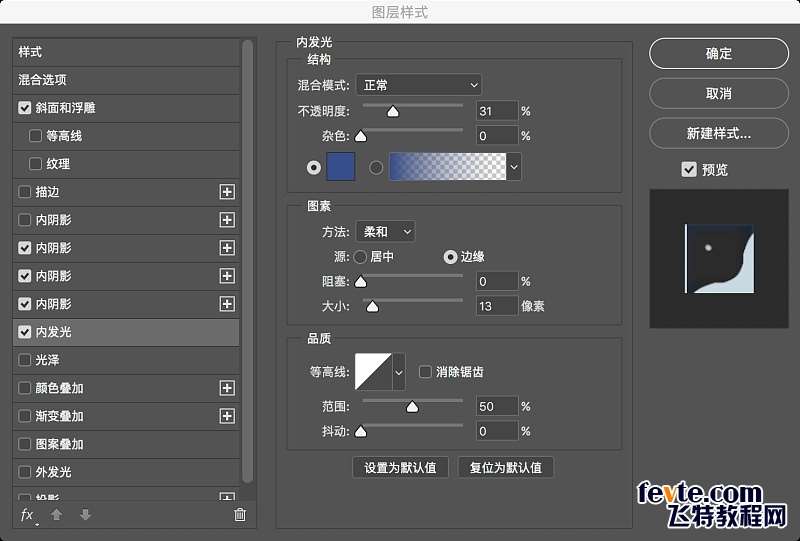
4.通过参数设置后,最终效果如下:
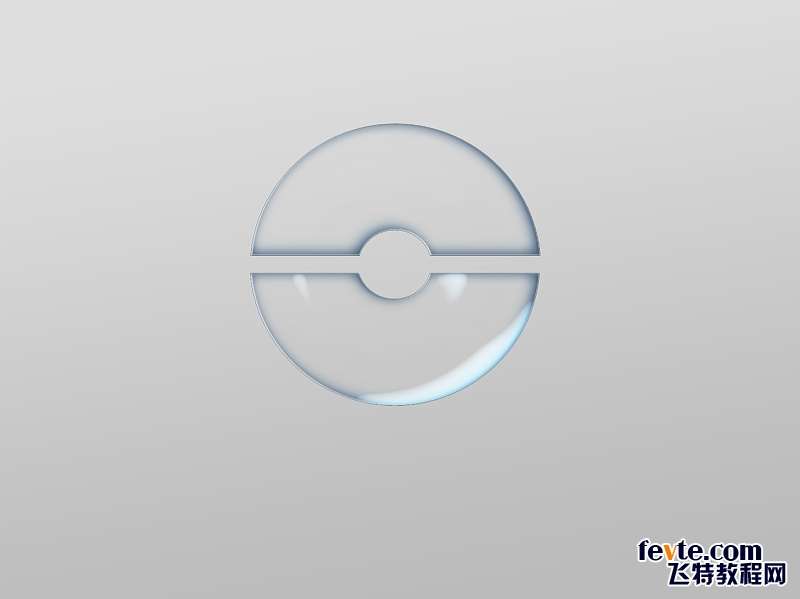
5.接下来我们做衔接部分,用形状画出如图样式。
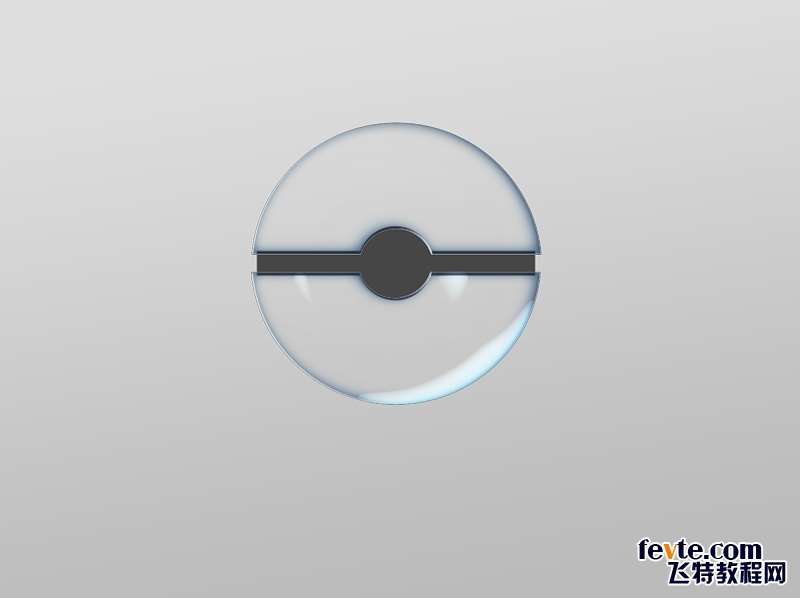
6.对刚才的衔接部分图形应用"图层样式"里的渐变叠加。
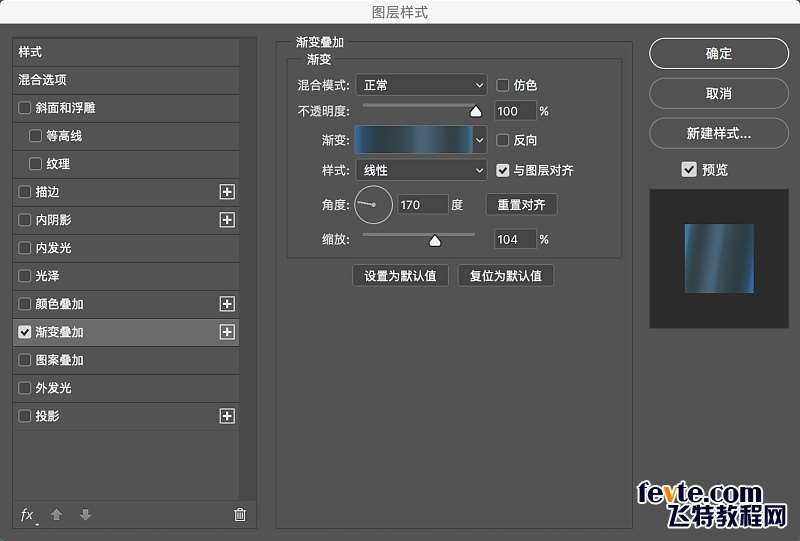
7.然后加上线和投影得到如下最终效果:
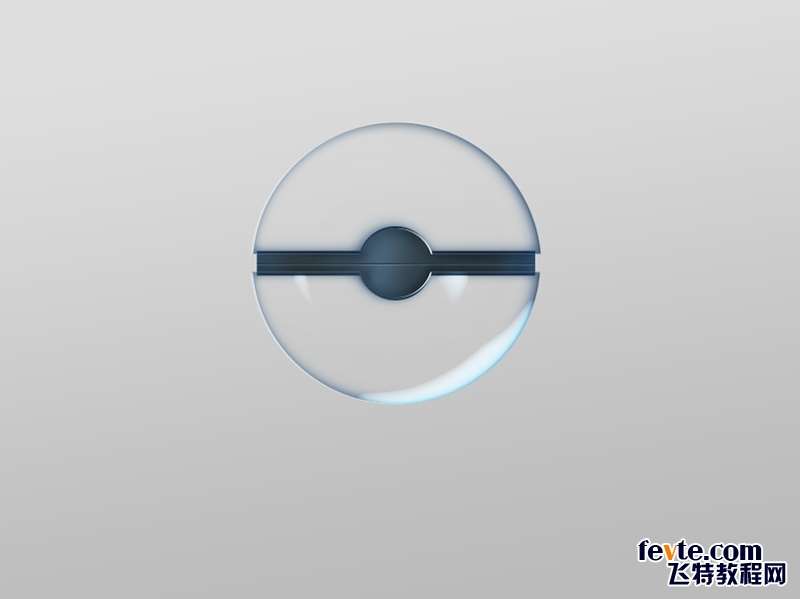
8.接下来到了按钮部分了~ ,首先我们来绘制按钮的底座,如图画出一个圆形。
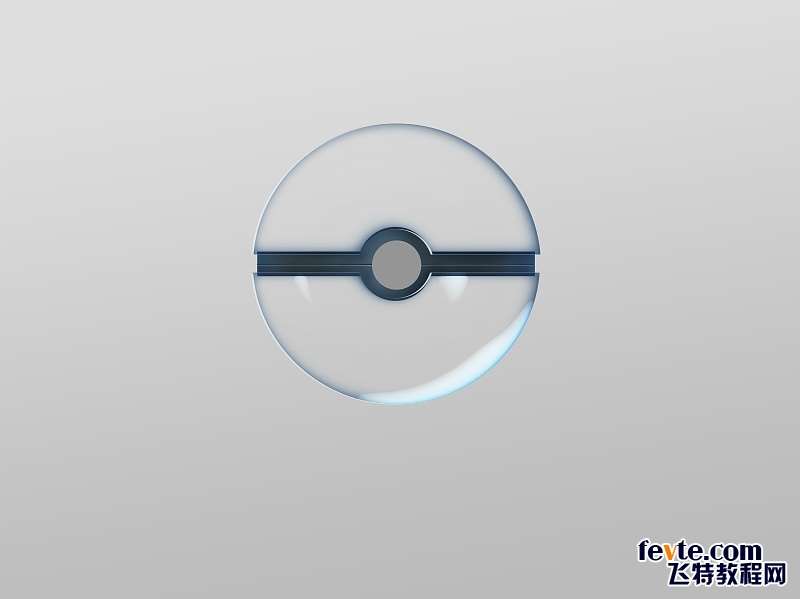
9. 接下来对刚才的圆形设置参数:
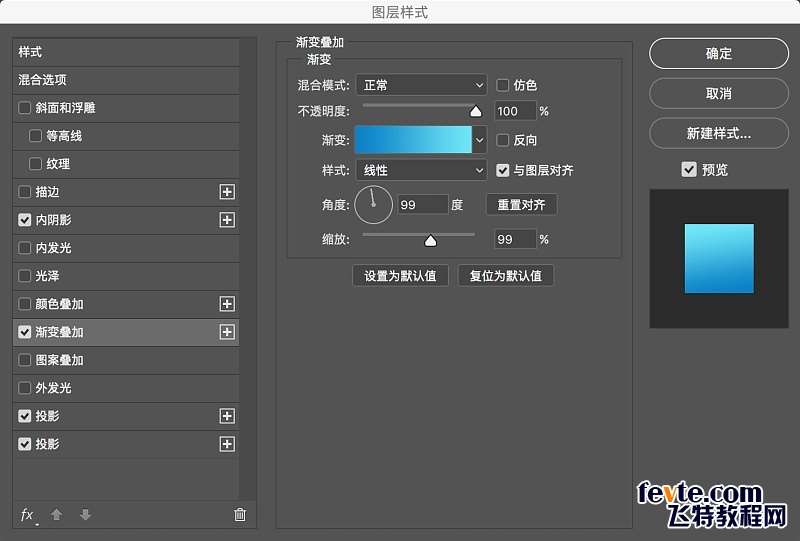
_ueditor_page_break_tag_
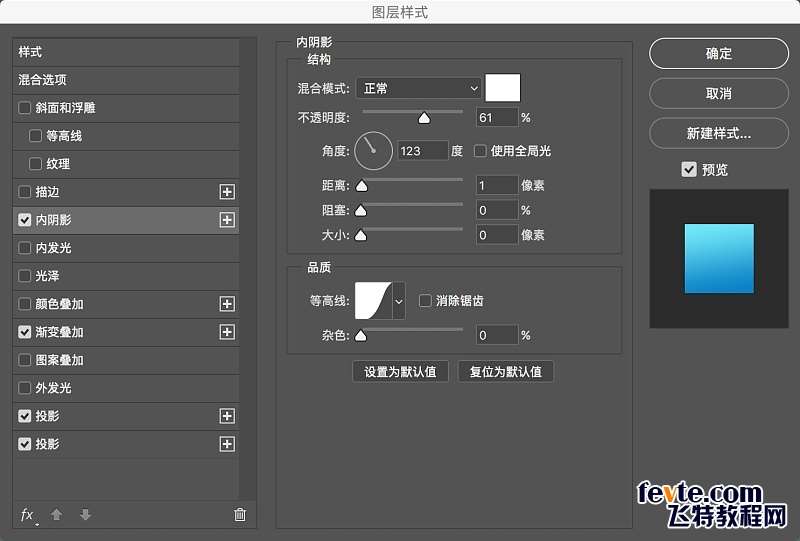
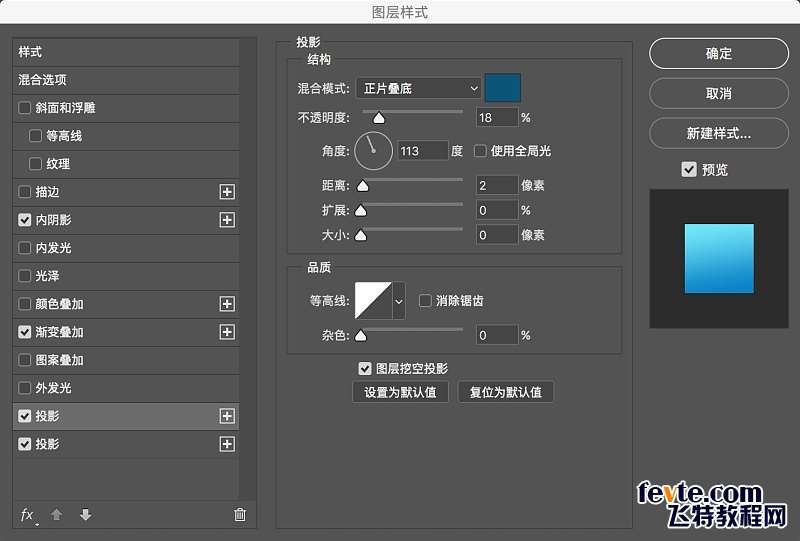
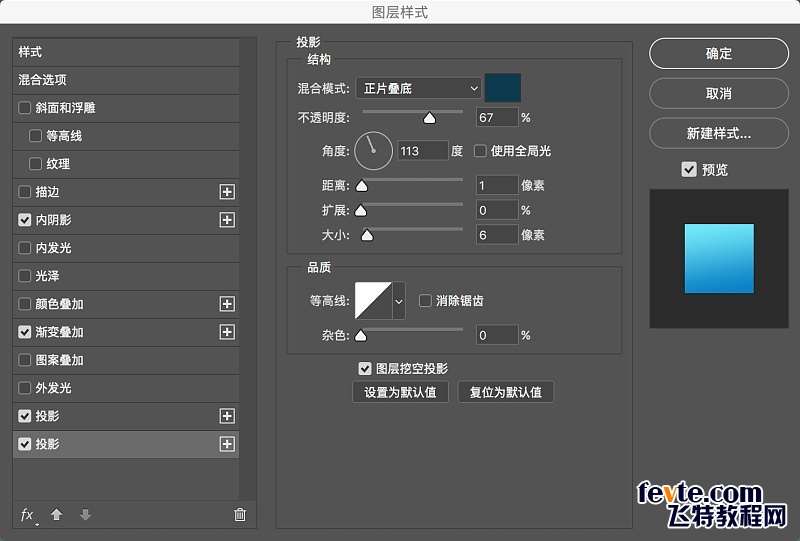
10.这样底座部分基本绘制完成。

11.按照上面的步骤做出按钮部分,如下图这样的效果就行。
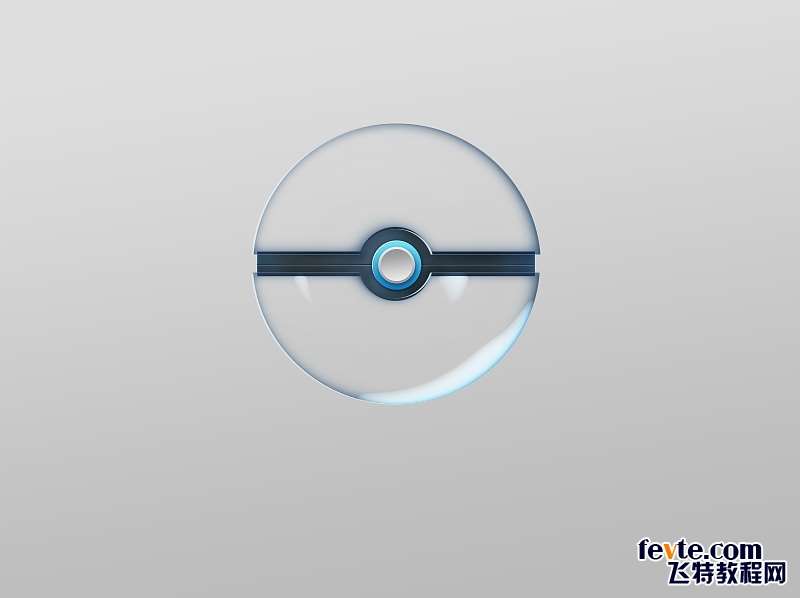
三.绘制液体部分
1.在这一步我们来给玻璃球里加上液体,先如图绘制一个波浪形。
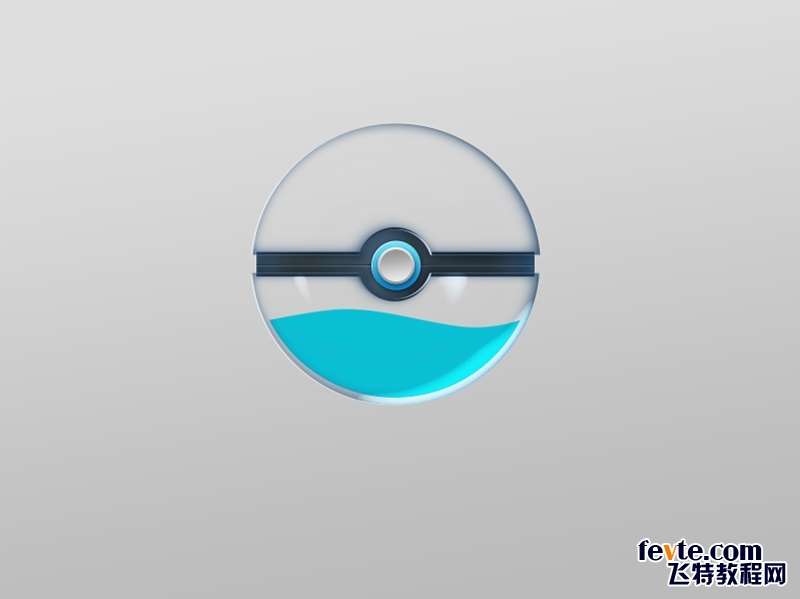
2.给这个波浪形加上各种参数吧:
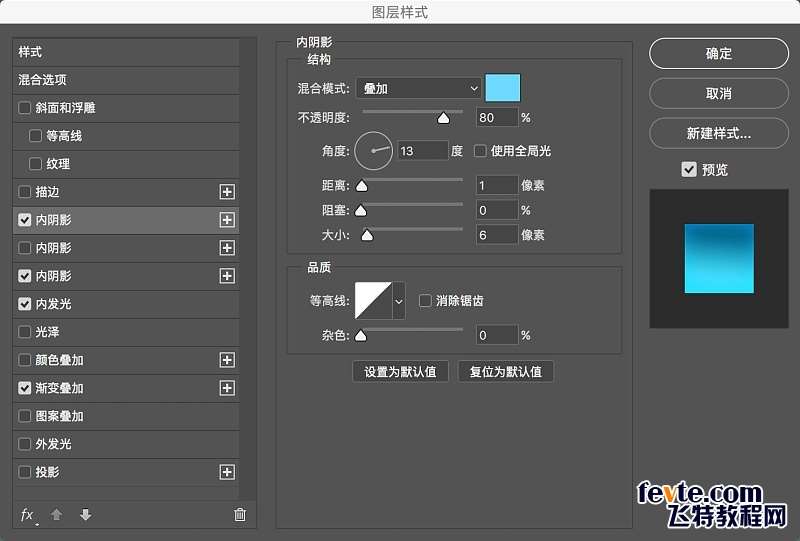
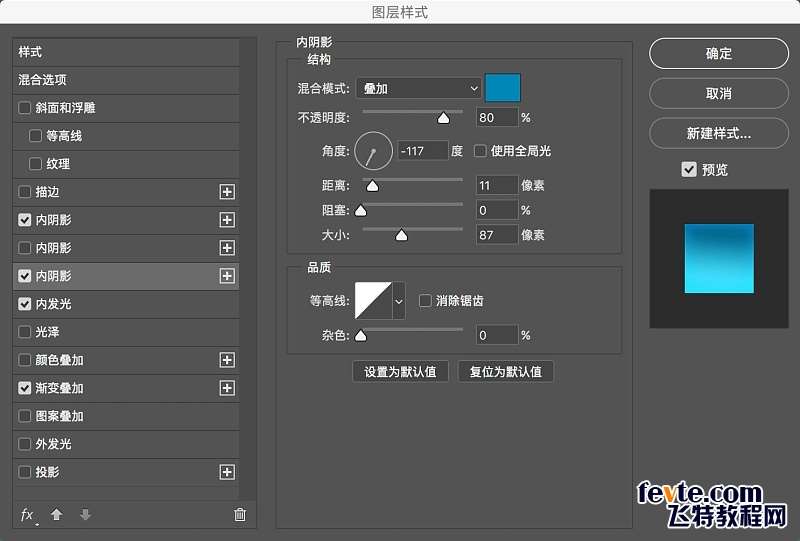
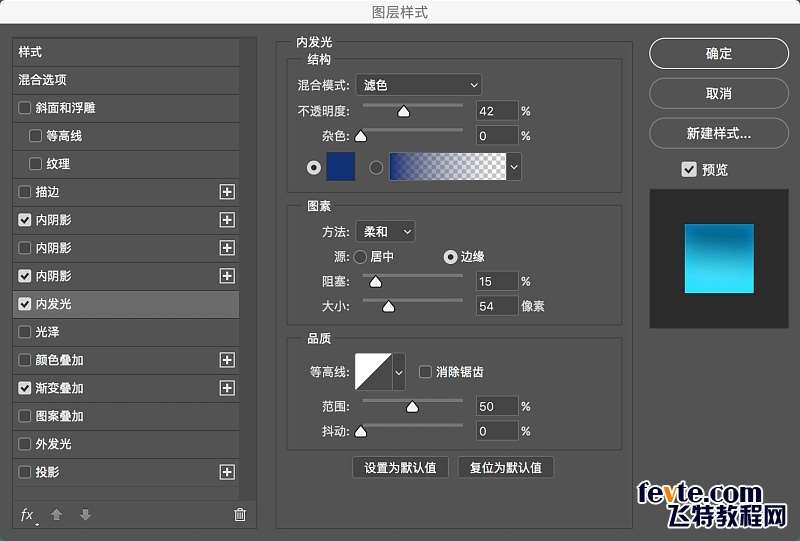
_ueditor_page_break_tag_
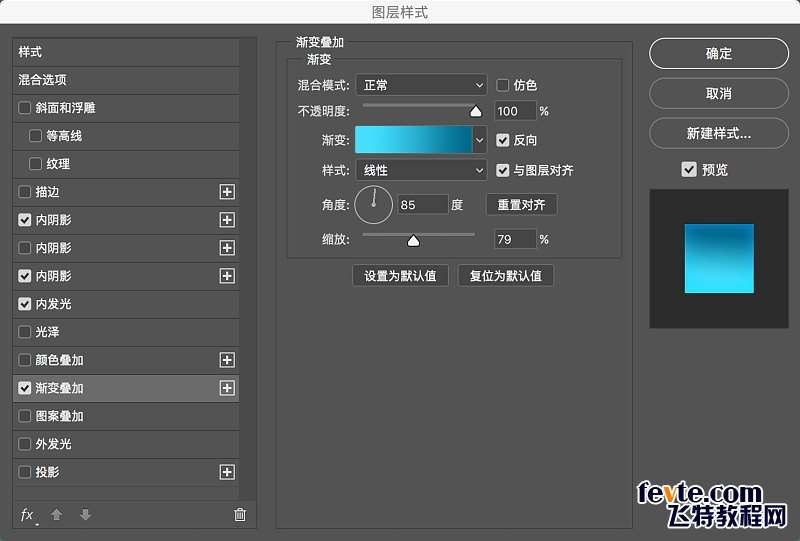
3.得到如图的最终效果。

4.接下来用上面同样的方法给液体加上后面的厚度部分。(渐变的颜色变深)

四.绘制气泡
1. 为了让这个液体看上去生动有趣我们在液体内部加上小气泡。

2.还是先画出一个个小圆圈然后进行参数设置。(记得最后把填充变为"0",气泡的效果才会显现)
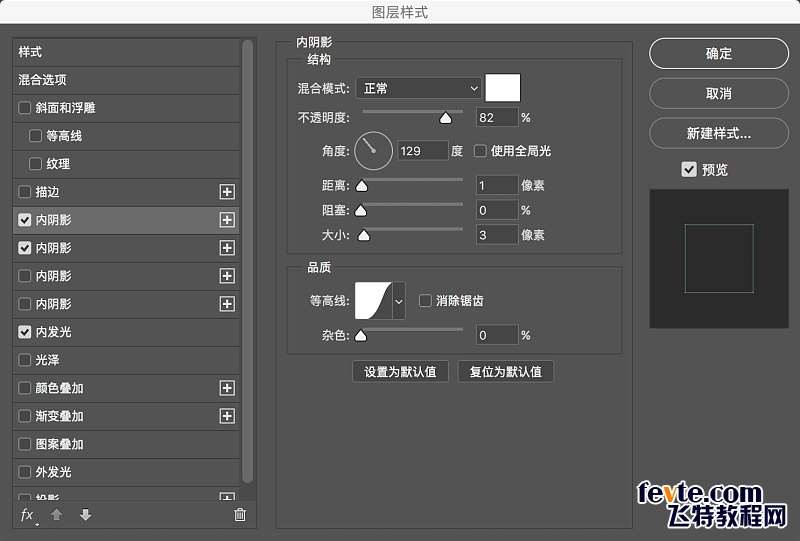
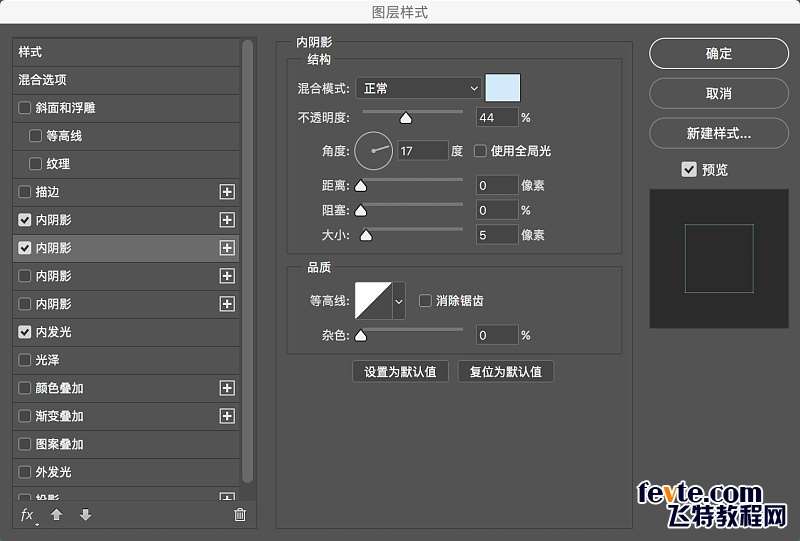
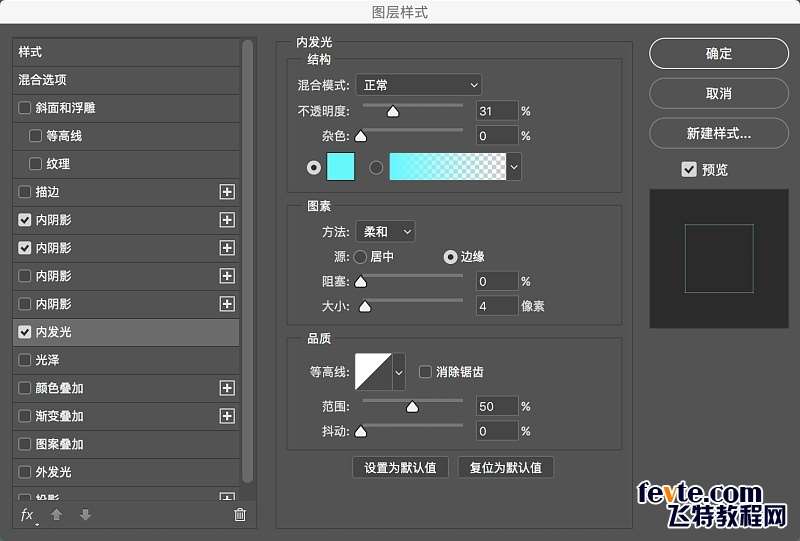
_ueditor_page_break_tag_
五.光和投影
1.到这步已经快接近完成了,我们来让这个玻璃效果更佳的通透一些,如图我先用形状工具绘制出球体的高光,
投影和玻璃球的折射部分。(呵呵,有点生硬对不对,请看下面参数设置)
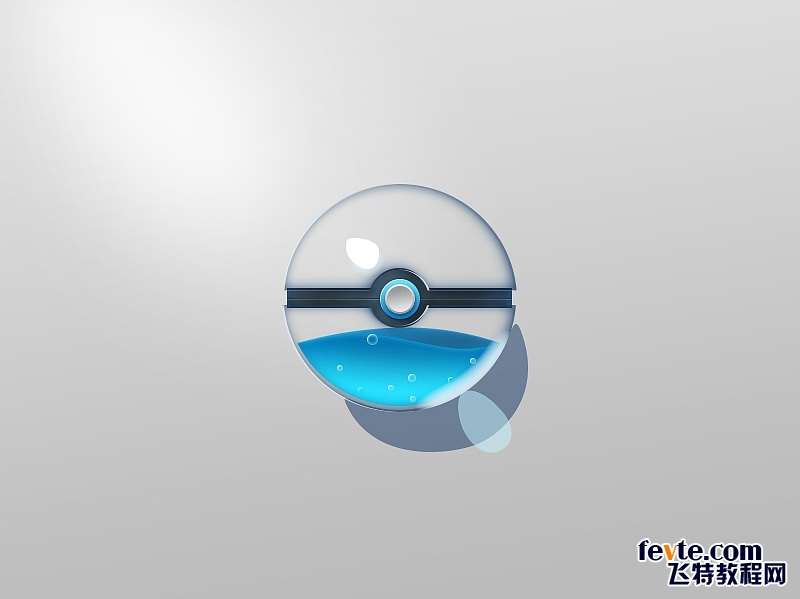
2.对刚才生硬的形状分别调节羽化参数
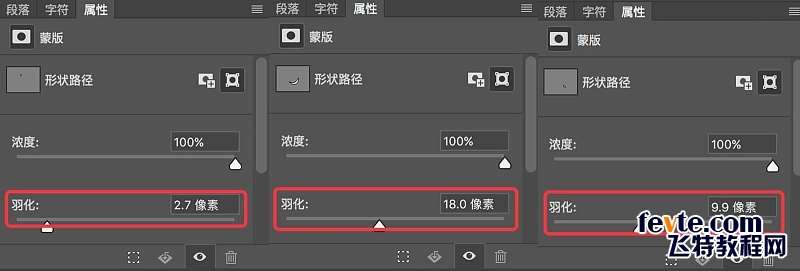
3.最终投影和光的羽化效果如下

六.最终润色
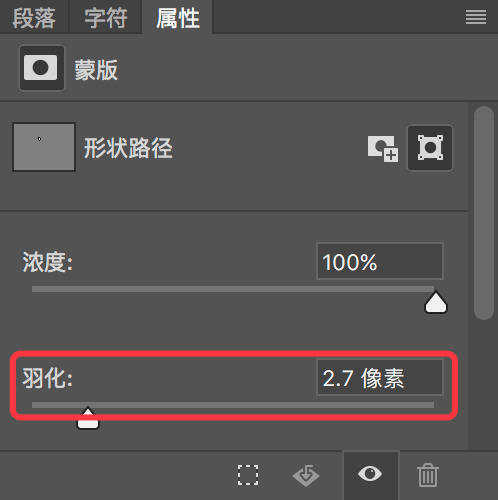
1.大致效果已经出来了,最终加上文字,进入润色环节,这里大家可以印盖图章后转为智能对象,
然后加cameraraw滤 镜效果进行调节。
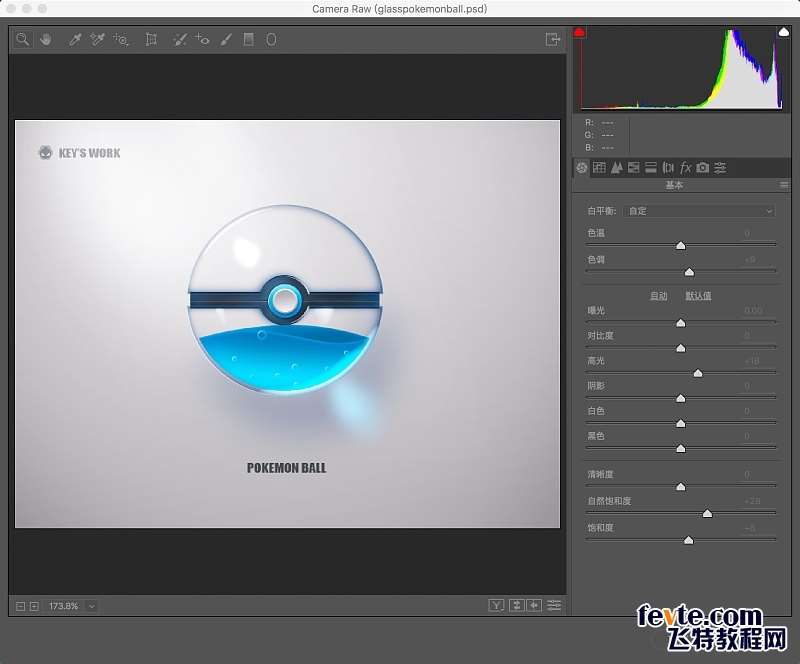
2.完成~

大家可以看到我所用的技法并不是很复杂,都是平时所用到的技能,其实最重要的在于你平时生活中
是否留意细节和观 察事物的能力,希望大家能通过此例举一反三~
utobao编注:更多PS教程学习进入优图宝PS鼠绘教程栏目: http://www.utobao.com/news/57.html




