完成图:

utobao编注:更多PS鼠绘教程交流讨论及PS鼠绘作品提交请进入优图宝PS作品交流区,地址:http://www.utobao.com/news/57.html
这张图是我的一个绘本故事里的其中一张由于比较喜欢新海诚的风格就在这个故事里尝试了,而个人比较喜欢颜色鲜艳的效果,于是画着画着就另一种风格,拿来写了教程,希望对大家能有所帮助。
1.第一步是照相,最好有高分辨率的相机,我只有800万像素的傻瓜机!

图1
2.首先新建一层,为了方便画草稿先把相片不透明度调低一点,把人物的草稿先画在新建的一层。

图2
3.处理图像,在PS里执行【图像-调整-色阶】把图片的亮度。
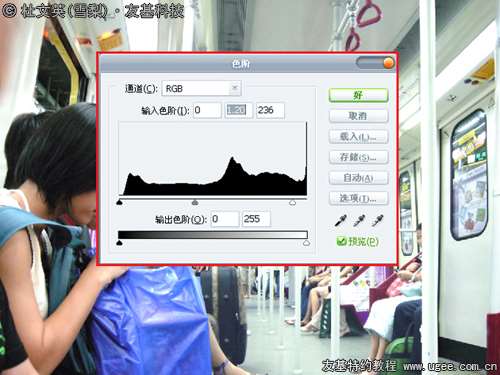
图3
4.因为需要有画味就要【滤镜-杂色-蒙尘与划痕】
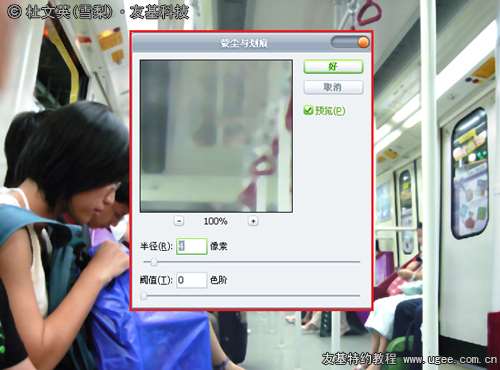
图4
5.在相片图层上新建一个图层;为了色彩丰富一点,在需要细节的地方,按自己的喜好刷上一些颜色,画笔选用【喷枪柔边圆形】笔触。

图5
_ueditor_page_break_tag_
6.把这个图层的图层属性改为【叠加】。

图6
7.效果就变得很漂亮。但是前面的人物几显得过于真实,需要在刻画一下。

图7
8.把前面需要深化的人物抠出来,边需要羽化,要不是完成后就跟原来的画面不协调。

图8
9.跟第4步一样,在抠出来的人物图层上新建一个图层,刷上一些紫色跟深蓝色,画笔选用【喷枪柔边圆形】笔触。然后在图层属性改为【颜色加深】。

图9
10.人物的皮肤五官也要用刻画一下,把它放在一起,看到基本效果出来了。需要用的画笔【喷枪柔边圆形】和【喷枪柔边圆形】。
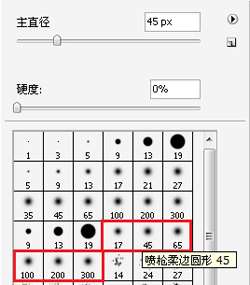
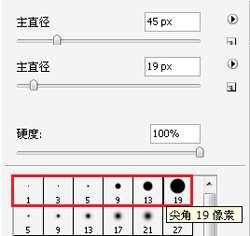

图10
11.但是还需要再刻画一下,这里画笔选用【喷枪柔边圆形】或叫【喷枪钢笔不透明描边】笔触。把头发、衣服、塑胶袋刻画一下,因为在前面,焦距不是在她,可以稍微不用太精细,但是光影处理还是需要的。

图11
_ueditor_page_break_tag_
12.完成底图后把第2步的人物草稿完成成为线稿。

图12
13.给人物上肤色,上一层底色+一层阴影,但是阴影与底色的过度有些不自然。

图13
14.需要在阴影的过度处用喷枪上一些过度色,使肤色过度自然。

图14
15.头发的上色方法一样,上一层底色+一层阴影,需要用的画笔【喷枪柔边圆形】和【喷枪柔边圆形】。
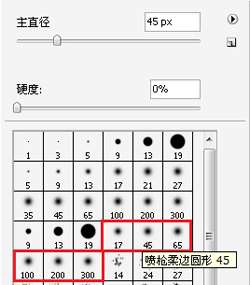
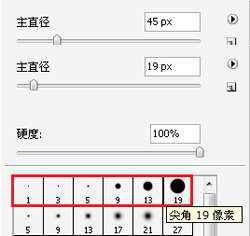

图15
16.这里衣服的处理比头发需要细致一些,需要用的画笔【喷枪柔边圆形】或叫【喷枪钢笔不透明描边】笔触。这里要注意的是需要结合环境色与光源。
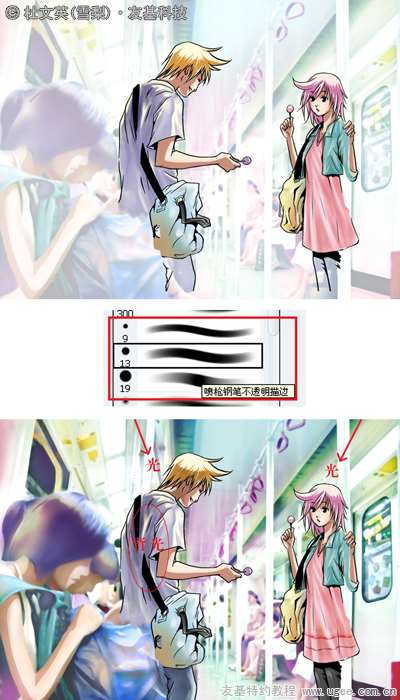
图16
_ueditor_page_break_tag_
17.新建一层,按光源的关系加上一层阴影,然后图层属性改为【正叠底片】,【透明度】也调低。
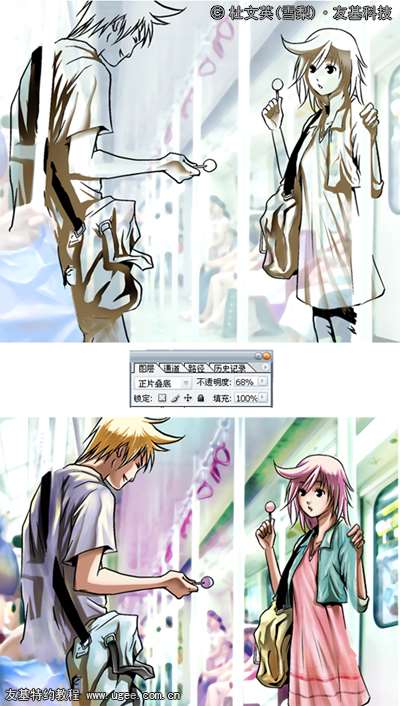
图17
18.下一步把线条的颜色按光源来调整一下,受光的线条稍微比暗面的线条略微浅色,这样立体感会比较明显。需要用的工具【减淡工具】。

图18
19.因为人物的图层都在处理的相片的上面,前面的人物都被遮住了,要把最前面的人物和扶手的部分抠出来,粘帖到最顶层。
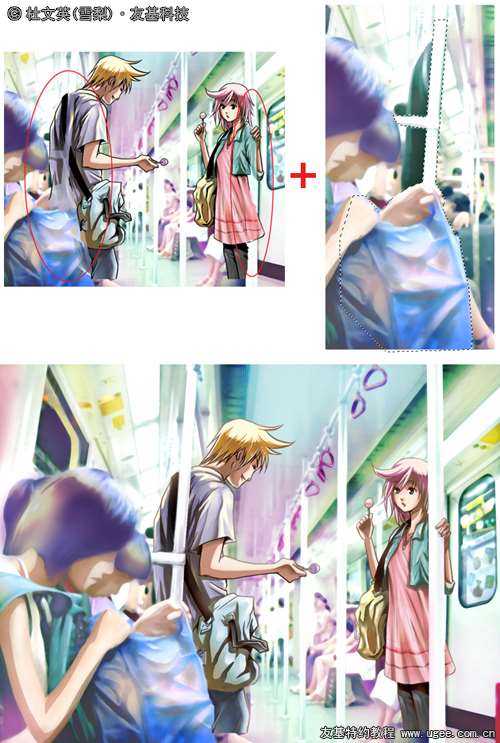
图19
20.新建图层,修饰整体的细节,用笔触在光位、明暗交界和阴影的细节位置刻画, 把精细度提高,图就基本完成了。



图20
21.用PS自带的【湿介质画笔】画出边缘。
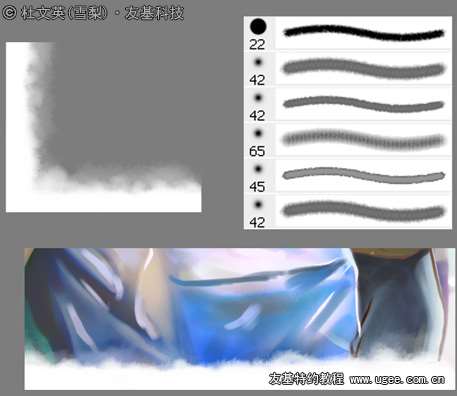
图21
22. 好了,大功告成了!谢谢各位!

图22
utobao编注:更多PS鼠绘教程交流讨论及PS鼠绘作品提交请进入优图宝PS作品交流区,地址:http://www.utobao.com/news/57.html




