这篇教程教优图宝的朋友们用Photoshop鼠绘一枚逼真鸡蛋,教程比较简单。我学着画了一个鸡蛋耗时10分钟左右。转发到优图宝和朋友们一起分享一起学习。
教程难点:
1、如果对软件不了解的话需要找点资料看看,
2、如果初次尝试把握不好,加深减淡的曝光率可以设置到5%左右,多擦几次。
3、阴影变形要符合逻辑,最起码看着比较像吧。蒙版+渐变工具使其一端变透明,这个要好好利用。
最终效果图
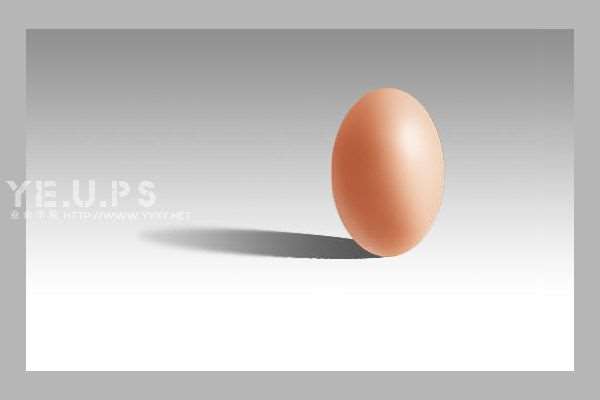
utobao编注:更多鼠绘教程讨论交流和鼠绘作业提交请进入优图宝PS鼠绘交流区:http://www.utobao.com/news/57.html
具体的绘制步骤如下:
1、新建画布500x500px
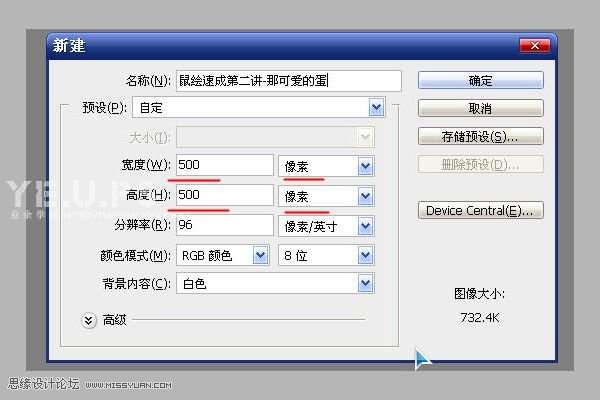
2、新建图层命名为鸡蛋,选择椭圆形选区工具。
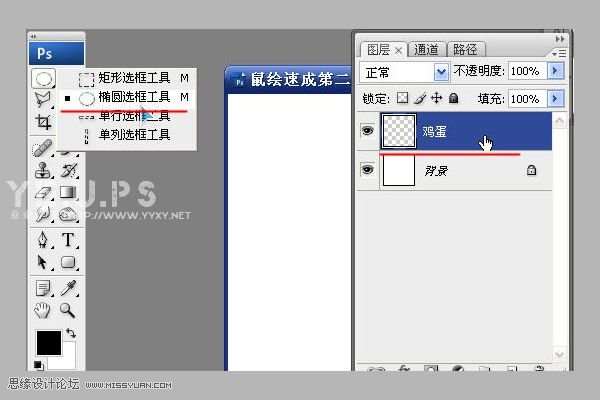
3、选择接近鸡蛋的颜色,并填充。
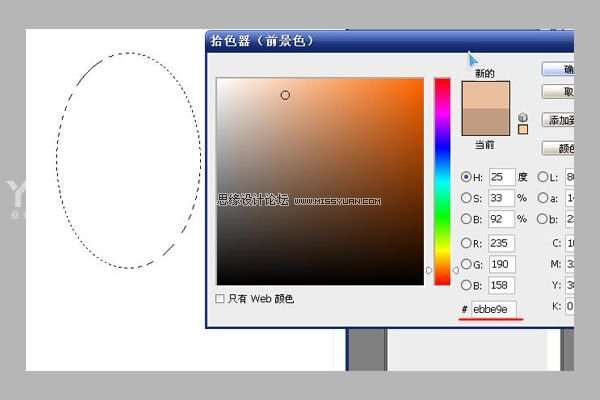 _ueditor_page_break_tag_
_ueditor_page_break_tag_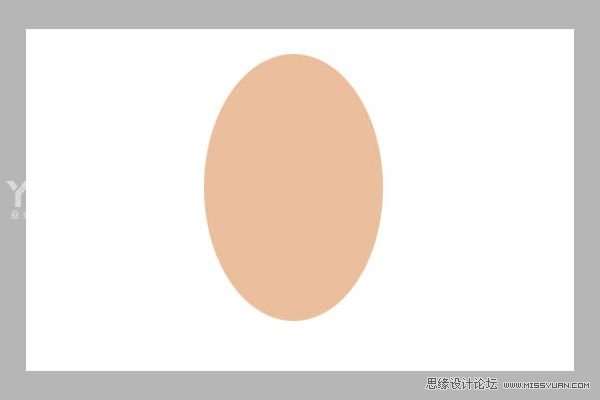
4、选择加深工具,曝光率小一点,以后基本都设置在10左右,画笔稍微大一点。加深背光的部分的阴影。多次加深,手别抖,如果抖得话在去整第一课。
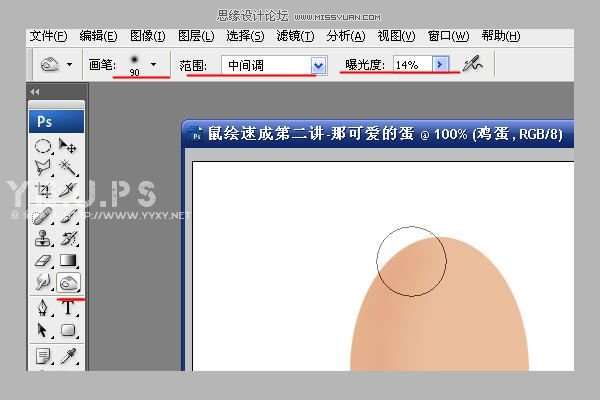
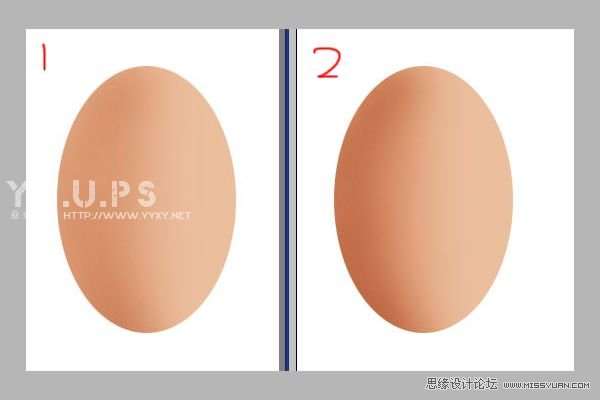
5、选择减淡共聚擦出高光部分~~与上一步基本一样只是一个是高光一个是阴影,这样就能够表现出立体感。
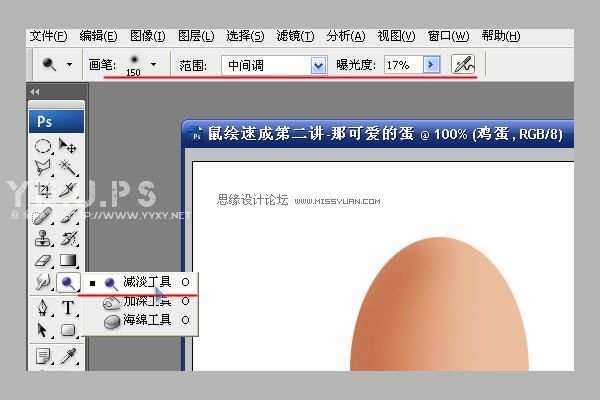
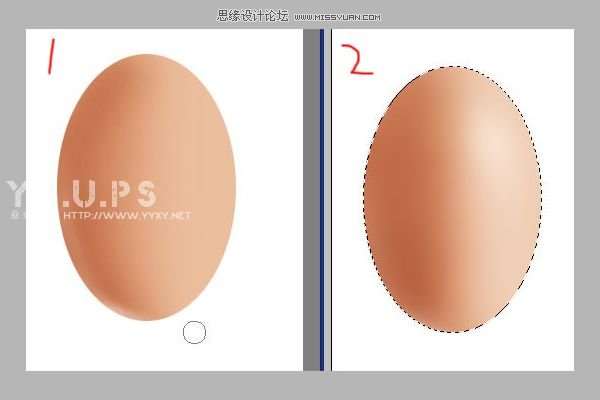 _ueditor_page_break_tag_
_ueditor_page_break_tag_
6、在加深减淡的时候很容易出现色块,影响效果,所以复制一个鸡蛋图层,选择滤镜->模糊->高斯模糊处理一下。模糊的时候要建立选区然后在模糊。
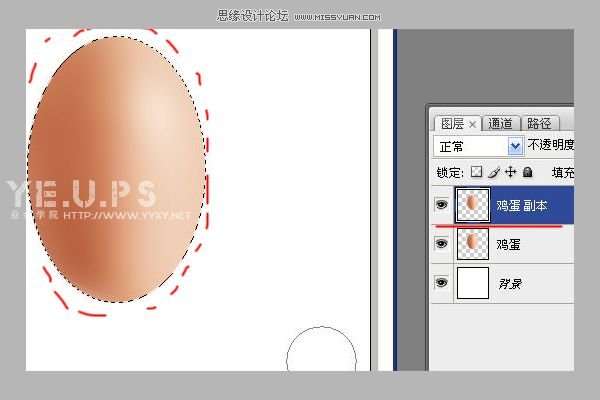
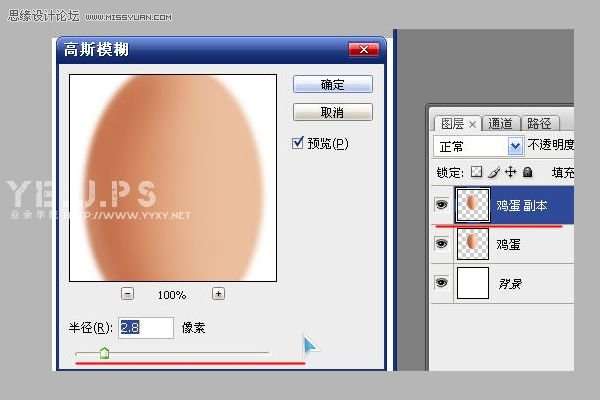
7、模糊后再次使用加深减淡工具,直到完美。
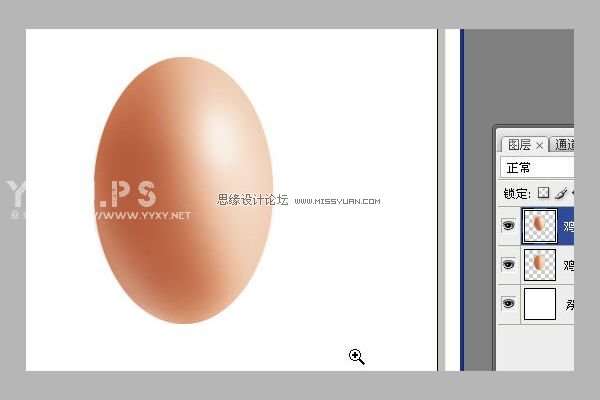
8、添加阴影部分,建立新图层,命名阴影。 按住ctrL键用鼠标点击图层面板,鸡蛋图层缩略图可快速获取其选区。选择阴影面板,填充深色。
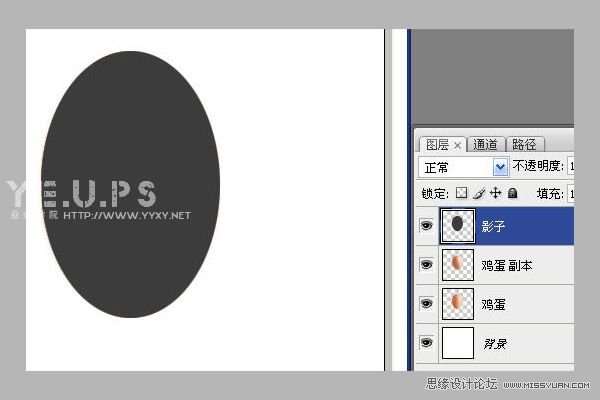 _ueditor_page_break_tag_
_ueditor_page_break_tag_
9、CTRL+T(自由变形快捷键),然后按住CTRL不松手,鼠标则可以随意拖动变形,不按则为常规变形,

10、为阴影图层添加矢量蒙版,就在图层菜单下面一行,找找。然后选择渐变工具,在阴影图层填充渐变色,你就会神奇的发现,一半影子透明了。
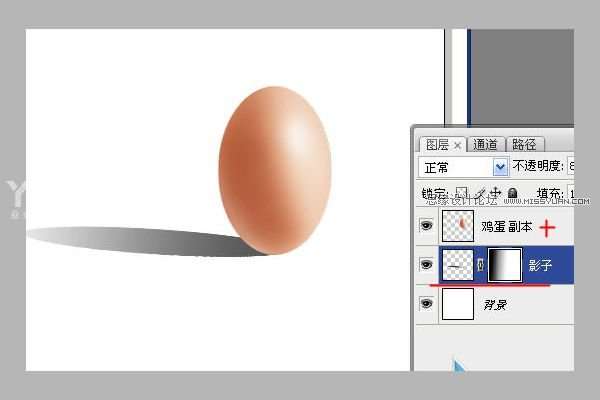
11、模糊工具模糊下远处的影子,这样真实一点。
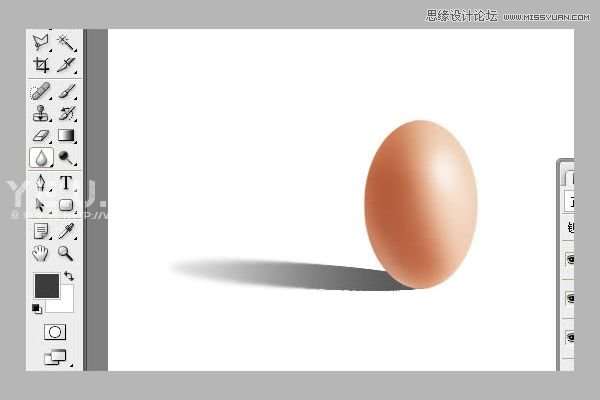
12、大功告成
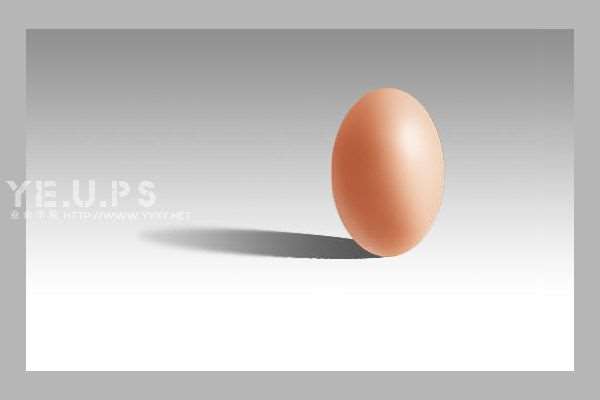
utobao编注:更多鼠绘教程讨论交流和鼠绘作业提交请进入优图宝PS鼠绘交流区:http://www.utobao.com/news/57.html




